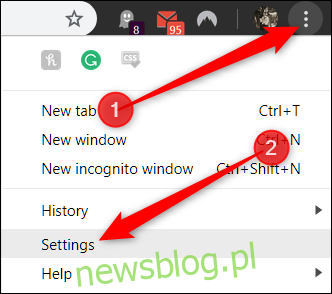Google Chrome umożliwia zapisywanie informacji o karcie kredytowej w celu szybkiego i bezproblemowego płacenia za zakupy online. Ale jeśli nigdy nie używasz tej funkcji autouzupełniania i chcesz, aby Chrome przestał oferować zapisywanie Twoich danych, oto jak ją wyłączyć.
Spis treści:
Jak sprawić, by Chrome przestał oferować, aby zapisać dane karty kredytowej
Pierwszą rzeczą, którą chcesz zrobić, to uruchomić Chrome, kliknąć ikonę menu, a następnie kliknąć „Ustawienia”. Alternatywnie możesz wpisaćechrome: // settings / w omniboksie, aby przejść bezpośrednio tam.
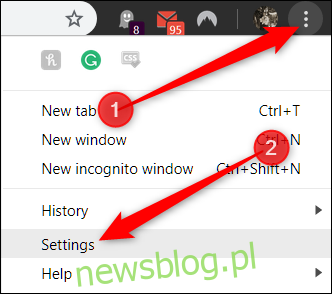
Przewiń w dół, aż zobaczysz nagłówek Autouzupełnianie i kliknij „Metody płatności”.
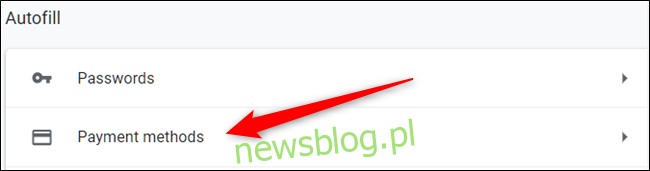
Usuń przełącznik obok „Zapisz i uzupełnij formy płatności”.
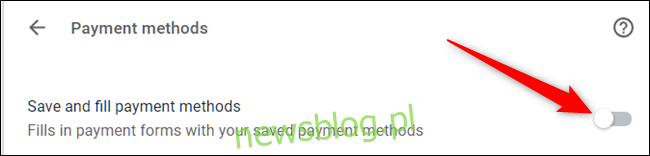
Zaawansowane ograniczenia dotyczące autouzupełniania
W tej następnej części zajmiemy się częścią Chrome, o której istnieniu mogłeś nie wiedzieć: flagi Chrome. Są to często funkcje eksperymentalne, które pozwalają przetestować rzeczy, które są obecnie opracowywane dla Chrome.
Zanim zaczniesz klikać i poprawiać swoje małe serce, pamiętaj, że większość z tych funkcji nie jest ukończona. Przeważnie tam są, ale nie do końca. W rezultacie te flagi mogą powodować niestabilność przeglądarki lub komputera – a im więcej flag dostosujesz, tym większe prawdopodobieństwo, że tak się stanie. Oczywiście nie próbujemy odstraszyć Cię od wypróbowywania różnych rzeczy, ale powinieneś trzymać swoje oczekiwania pod kontrolą.
Ponadto Google może usunąć dowolną z tych flag w dowolnym momencie, więc jeśli funkcja nagle zniknie, mogła zostać przerwana. Nie zdarza się to często, ale czasami się zdarza.
Jeśli nadal interesuje Cię ta funkcja eksperymentalna, otwórz nową kartę i wpisz w omniboksie:
chrome://flags
Po otwarciu adresu wpisz w polu wyszukiwania „Karta kredytowa”.
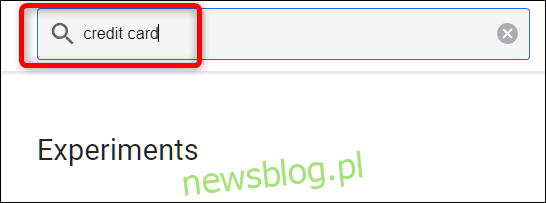
Przewiń w dół, aż zobaczysz „Eksperyment ablacji autouzupełniania karty kredytowej”. Kliknij menu rozwijane, a następnie wybierz „Włączone”.

Po włączeniu sugestie dotyczące autouzupełniania danych karty kredytowej nie są już wyświetlane podczas uzyskiwania dostępu do pól i formularzy płatności.
Następnie, aby upewnić się, że nie pojawi się więcej okien i nie zaoferuje zapisania twoich informacji, spójrzmy na kilka innych flag do wyłączenia.
W polu wyszukiwania powyżej wpisz „Google Payments” i wybierz „Wyłącz” z menu rozwijanego dla tych dwóch flag:
„Pole wyboru oszczędzania karty Google Payments”
„Włącz oferowanie przesyłania automatycznie uzupełnianych kart kredytowych”
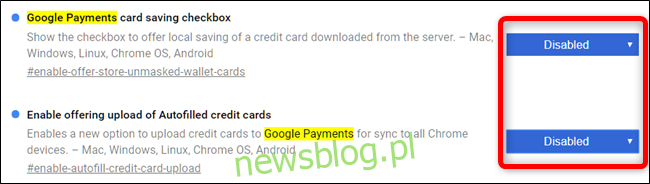
Te zmiany zaczną obowiązywać po następnym uruchomieniu Chrome.
Jak zatrzymać synchronizację informacji o karcie kredytowej
Następnie, aby uniemożliwić synchronizację wszystkich tych informacji z jakimikolwiek urządzeniami połączonymi za pośrednictwem konta Google, wyłączymy synchronizację metod płatności w Chrome.
Kliknij swoje zdjęcie profilowe, a następnie kliknij „Synchronizowanie z”. Możesz też wpisać chrome: // settings / people w omniboksie i nacisnąć Enter.
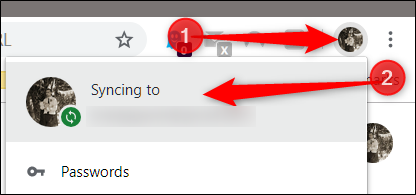
Pod nagłówkiem Osoby kliknij „Synchronizuj”, aby otworzyć pełną listę wszystkich danych zsynchronizowanych z Twoim kontem Google.
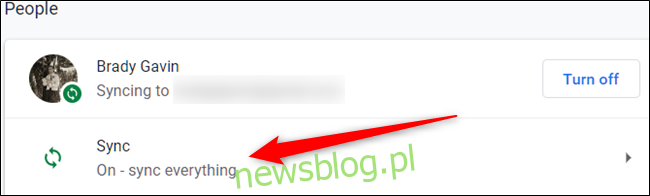
Na następnym ekranie wszystko, co jest zapisywane na Twoim koncie i synchronizowane na wszystkich Twoich urządzeniach, jest wymienione poniżej. Domyślnie opcja „Synchronizuj wszystko” jest włączona. Aby ręcznie zmienić informacje, które mają być zsynchronizowane z Chrome, musisz najpierw wyłączyć „Synchronizuj wszystko”, a następnie wyłączyć „Metody płatności i adresy za pomocą Google Pay”, przełączając przełącznik.
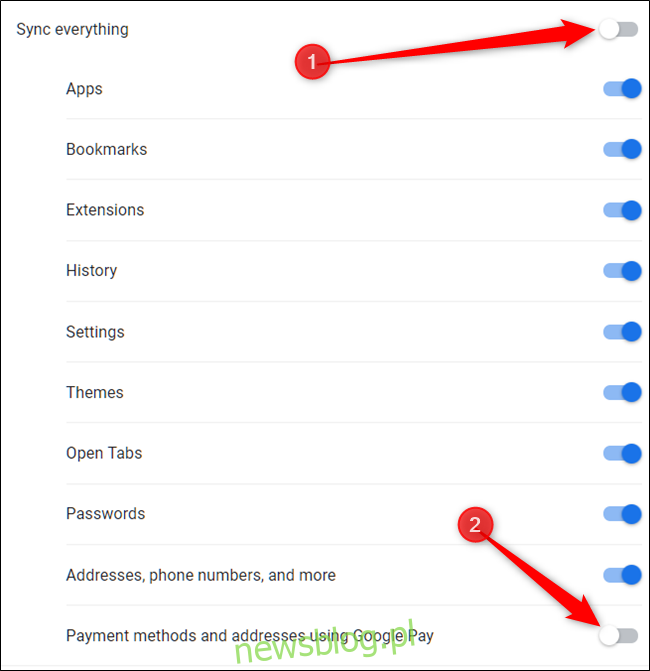
Jak usunąć informacje o karcie kredytowej
Jeśli masz już zapisane karty kredytowe, które chcesz wyeliminować, zacznij od usunięcia każdego wpisu z poniższej listy. Kliknij trzy kropki, a następnie kliknij „Usuń”.
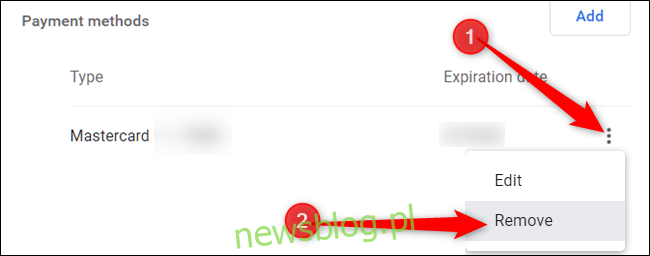
Po usunięciu tej karty jesteś o krok bliżej do usunięcia wszystkich metod płatności z pamięci Google.
Jeśli włączyłeś synchronizację form płatności w Chrome i kupiłeś coś online, Chrome mógł zapytać, czy chcesz zapisać kartę kredytową w Google Pay. Jeśli się zgodziłeś, Twoja karta mogła zostać zapisana w Google Pay. Oto jak również usunąć go z Google Pay.
Udaj się do Google Pay a po lewej stronie kliknij menu hamburgera, a następnie kliknij „Metody płatności”.
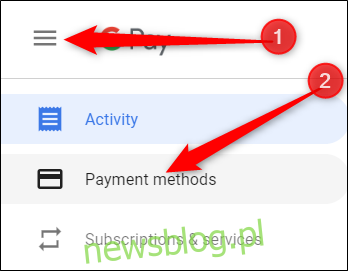
Na następnej stronie znajdź metodę płatności, którą chcesz wyeliminować, i kliknij „Usuń”.
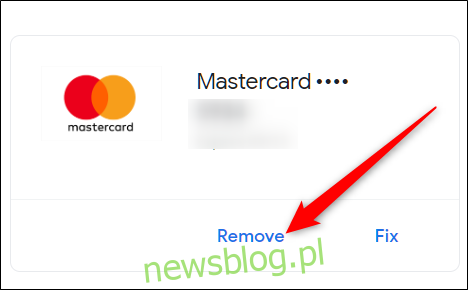
Otworzy się okno z ostrzeżeniem, że po usunięciu nie będziesz mógł już korzystać z tej metody płatności bez jej ponownego dodania. Kliknij „Usuń”.
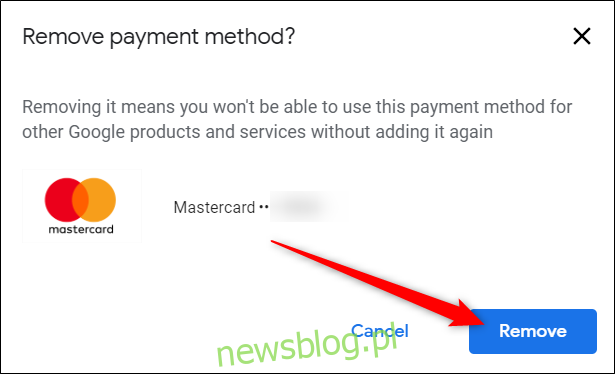
Otóż to. Teraz za każdym razem, gdy wypełnisz formularz zawierający informacje o karcie kredytowej, Chrome nie poprosi Cię o zapisanie tych danych osobowych do wykorzystania w przyszłości podczas wypełniania informacji o płatności.