Steam to popularna platforma internetowa, umożliwiająca nabywanie i instalowanie gier na komputery osobiste. Aplikacja Steam charakteryzuje się automatycznym procesem aktualizacji gier przy każdym uruchomieniu. Dzieje się to samoczynnie, gdy tylko komputer jest podłączony do internetu. Częste aktualizacje klienta Steam mogą prowadzić do szybkiego wykorzystywania transferu danych, co bywa irytujące. Problem ten dotyczy także samego grania, gdyż dostęp do gier możliwy jest dopiero po uprzednim zaktualizowaniu Steam w trybie online. Ten artykuł przedstawia sposoby na wyłączenie automatycznych aktualizacji platformy Steam, co pozwoli zaoszczędzić dane internetowe. Przejdźmy zatem do konkretów.
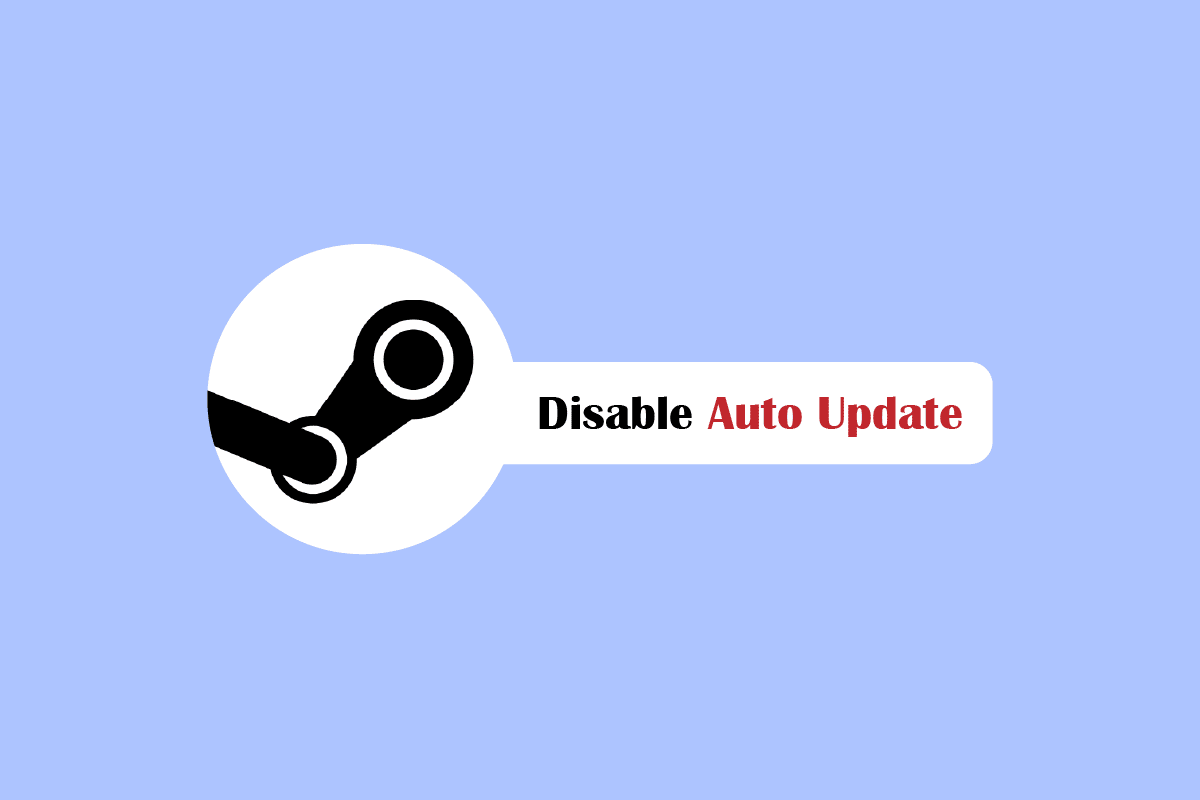
Jak zablokować automatyczne aktualizacje na Steam?
Nowe wersje aktualizacyjne dla Steam są regularnie udostępniane w celu eliminacji potencjalnych błędów i problemów. Ma to na celu zapewnienie użytkownikom bezpiecznej i płynnej rozgrywki. Poniżej przedstawiamy różne metody, które pozwolą na dezaktywację automatycznych aktualizacji na Steam.
Sposób 1: Uruchomienie Steam w trybie offline
Jeśli zależy Ci na tymczasowym wstrzymaniu aktualizacji gier, wypróbuj metodę polegającą na odłączeniu internetu. Jest to prosty sposób na uniemożliwienie klientowi Steam samoczynnego pobierania jakichkolwiek aktualizacji. To najprostsza metoda na wyłączenie autoodnawiania w Steam.
1. Odłącz internet i uruchom wybraną grę na platformie Steam.
2. Zobaczysz komunikat o błędzie informujący o braku połączenia z siecią Steam. Następnie wybierz opcję „URUCHOM W TRYBIE OFFLINE”.
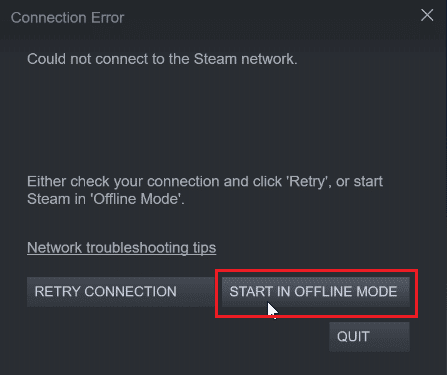
Jeśli masz aktywne połączenie z internetem, tryb offline można aktywować ręcznie poprzez klienta Steam. Wykonaj poniższe kroki:
1. Wciśnij klawisz Windows, wpisz „Steam” i kliknij „Otwórz”.
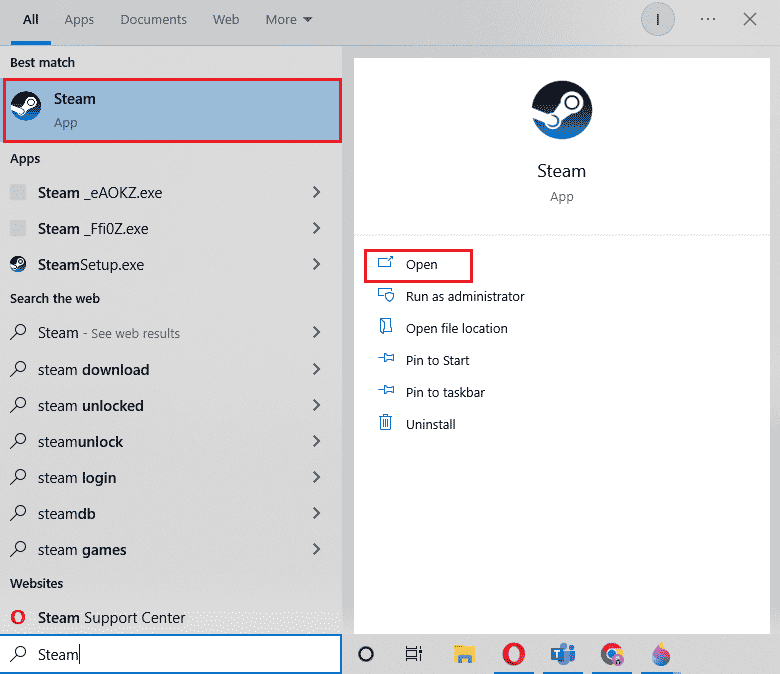
2. W lewym górnym rogu okna Steam kliknij „Steam”, a następnie wybierz opcję „Przejdź do trybu offline…”.
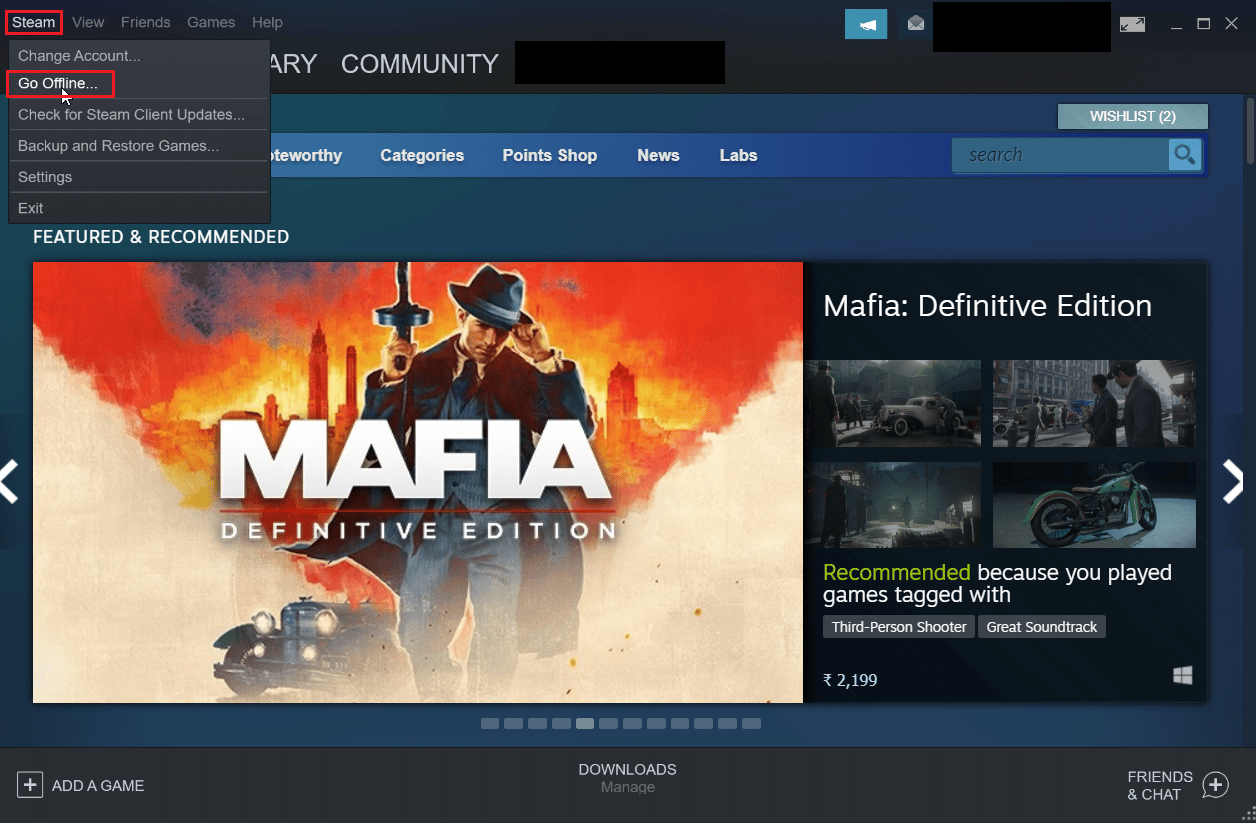
3. Następnie kliknij „URUCHOM W TRYBIE OFFLINE”, aby aktywować klienta w trybie offline.
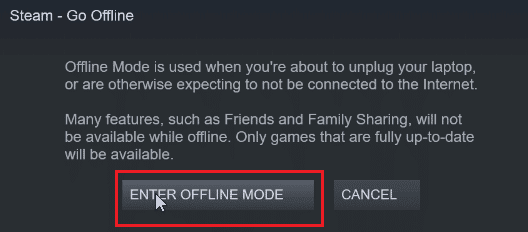
Sposób 2: Ograniczenie przepustowości sieci
Można spróbować ograniczyć przepustowość sieci bezpośrednio w kliencie Steam. Spowoduje to zmniejszenie prędkości pobierania aktualizacji, co w rezultacie przełoży się na mniejsze zużycie danych.
1. Uruchom aplikację Steam.
2. Następnie, w lewym górnym rogu, kliknij „Steam”, a potem „Ustawienia”.
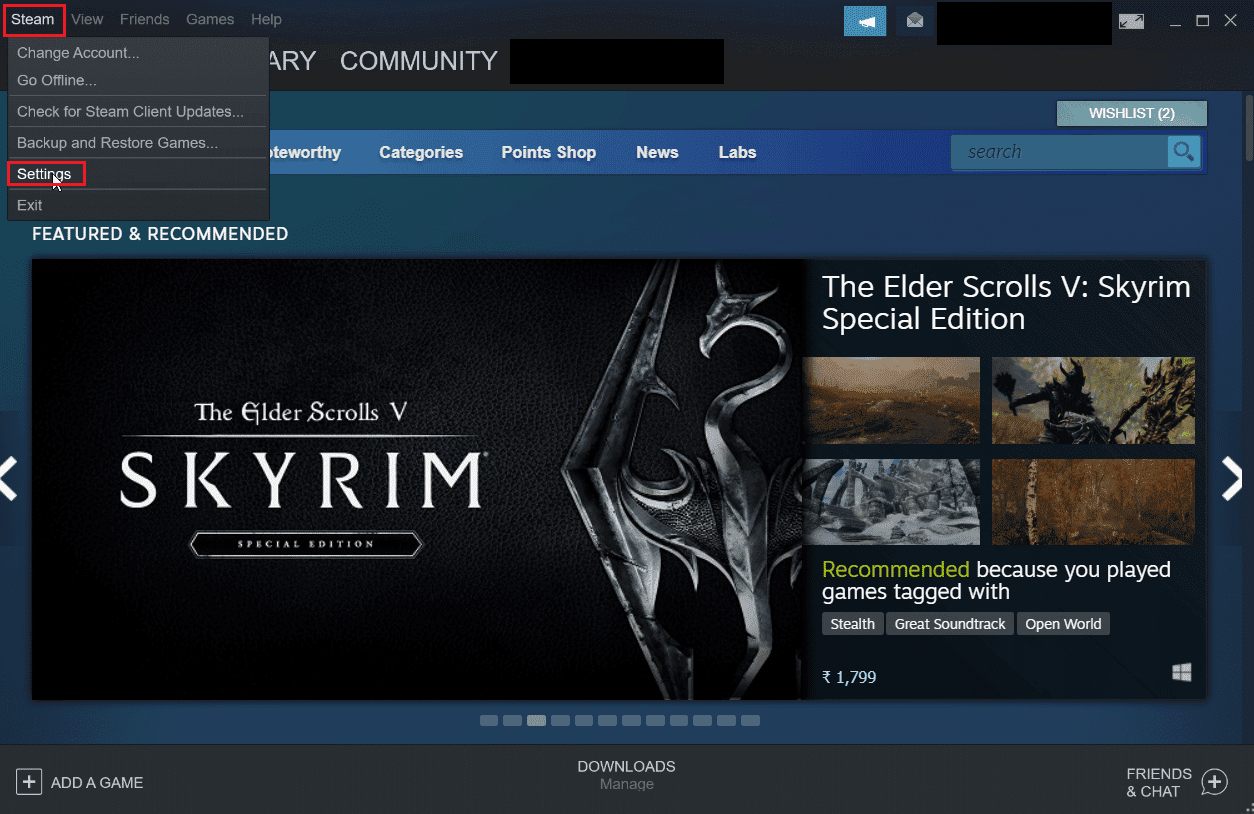
3. Przejdź do zakładki „Pobieranie” i zaznacz opcję „Ogranicz przepustowość do:”.
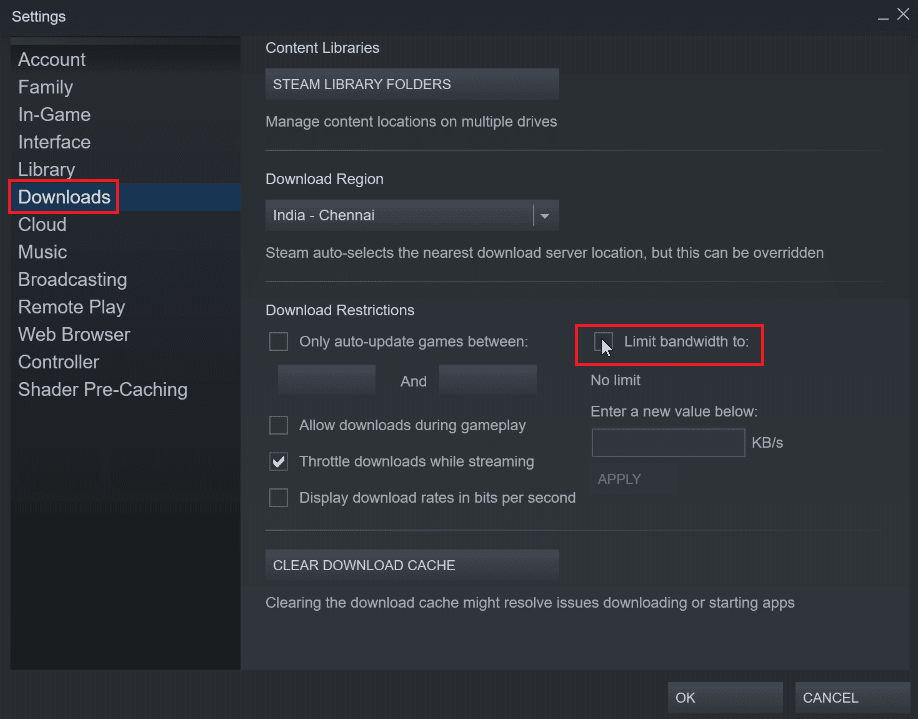
4. W polu „Wprowadź nową wartość poniżej:” wprowadź limit w KB/s i kliknij „ZASTOSUJ”. W ten sposób spowolnisz proces automatycznych aktualizacji.
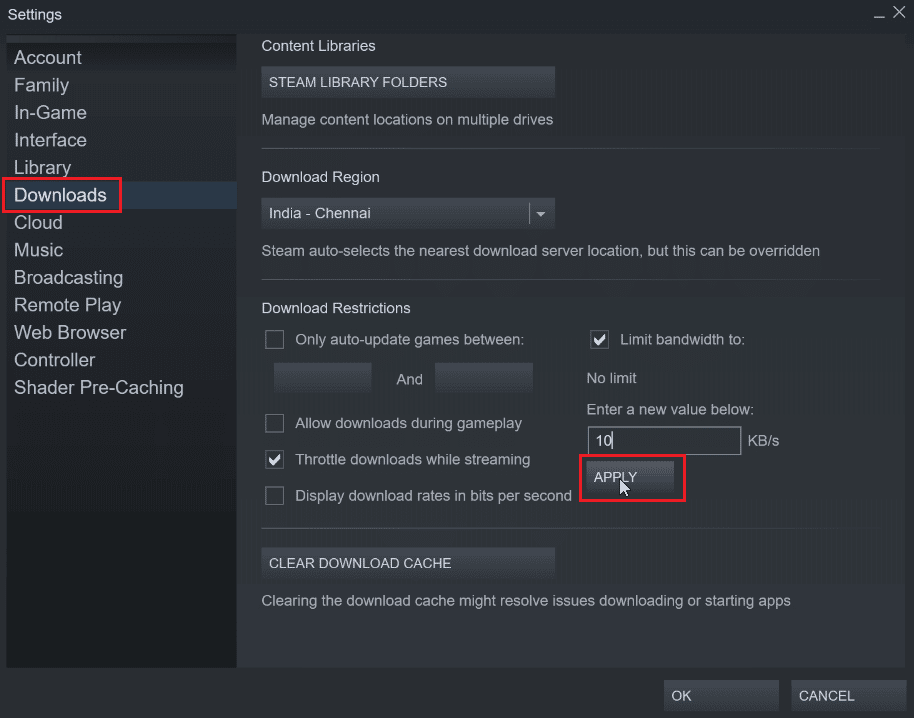
Sposób 3: Zmiana harmonogramu aktualizacji klienta Steam
Możesz dostosować harmonogram aktualizacji, tak aby Steam pobierał aktualizacje tylko w określonych godzinach. Aby to zrobić, postępuj zgodnie z poniższymi krokami:
1. Przejdź do ustawień Steam.
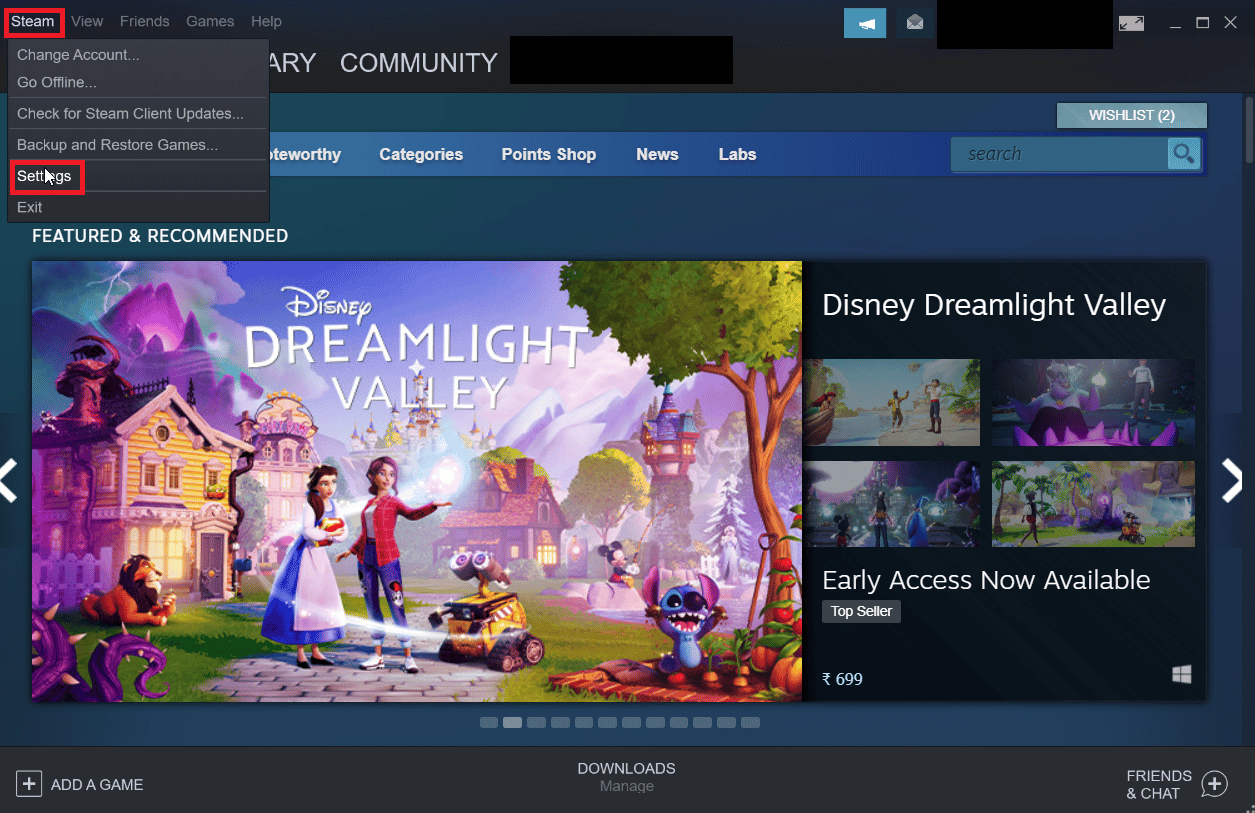
2. Następnie wybierz zakładkę „Pobieranie”, a w sekcji „Ograniczenia pobierania” zaznacz opcję „Tylko automatyczne aktualizacje gier pomiędzy”.
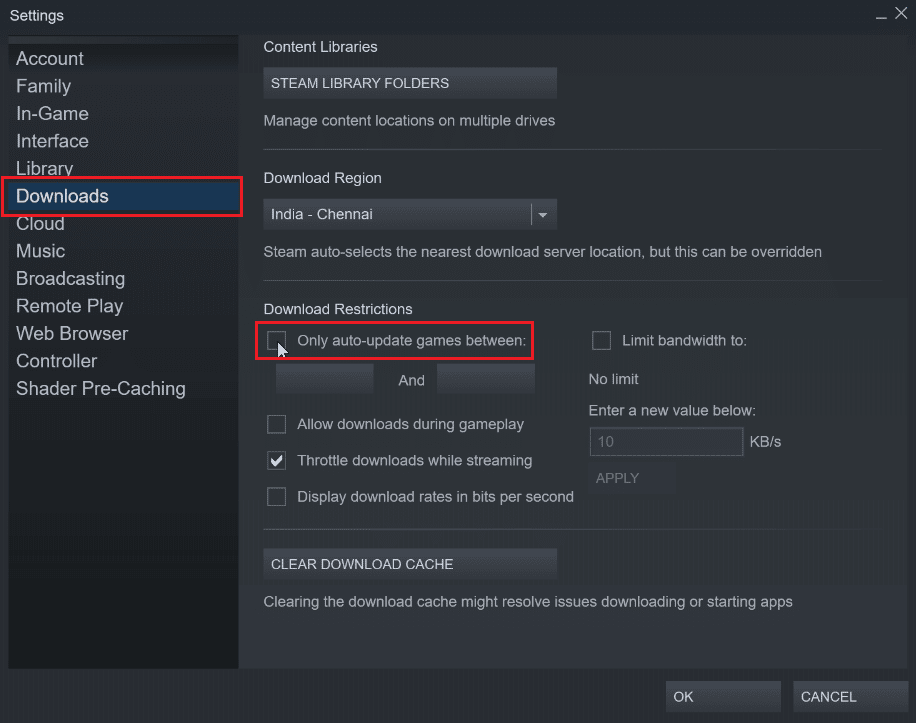
3. Ustaw czas, w którym mają być pobierane aktualizacje. Pierwsza lista rozwijana to czas rozpoczęcia, a druga to czas zakończenia. Gwarantuje to, że aktualizacje będą pobierane tylko w ustalonym przedziale czasowym.
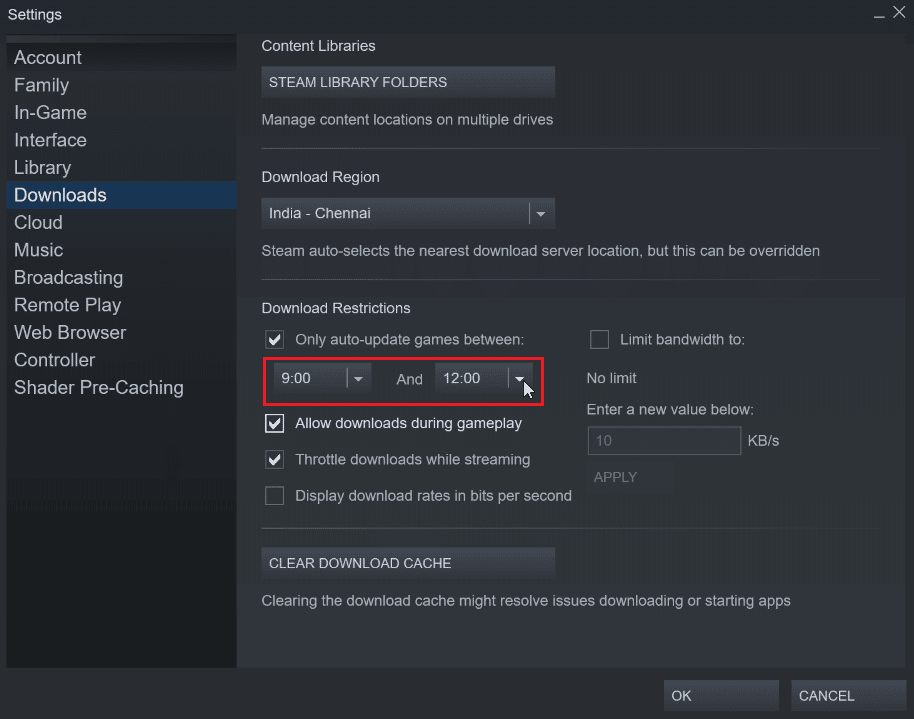
4. Na koniec kliknij „OK”, aby zapisać ustawienia.
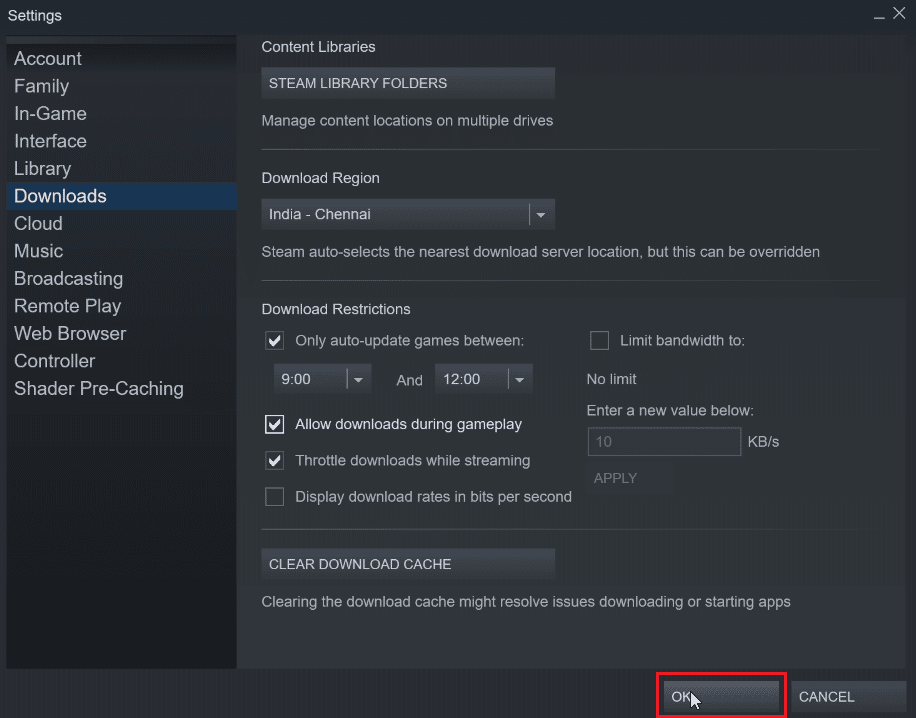
Sposób 4: Ręczne wyłączenie automatycznej aktualizacji dla poszczególnych gier
Jeśli nie zamierzasz uruchamiać danej gry, nie ma potrzeby jej aktualizować. Możesz dezaktywować automatyczne aktualizacje gier do czasu ich włączenia. Dzięki temu Steam nie będzie samoczynnie pobierał aktualizacji, dopóki nie uruchomisz danej gry.
1. Uruchom aplikację Steam.
2. Przejdź do zakładki „Biblioteka”, gdzie znajdują się wszystkie zainstalowane gry.
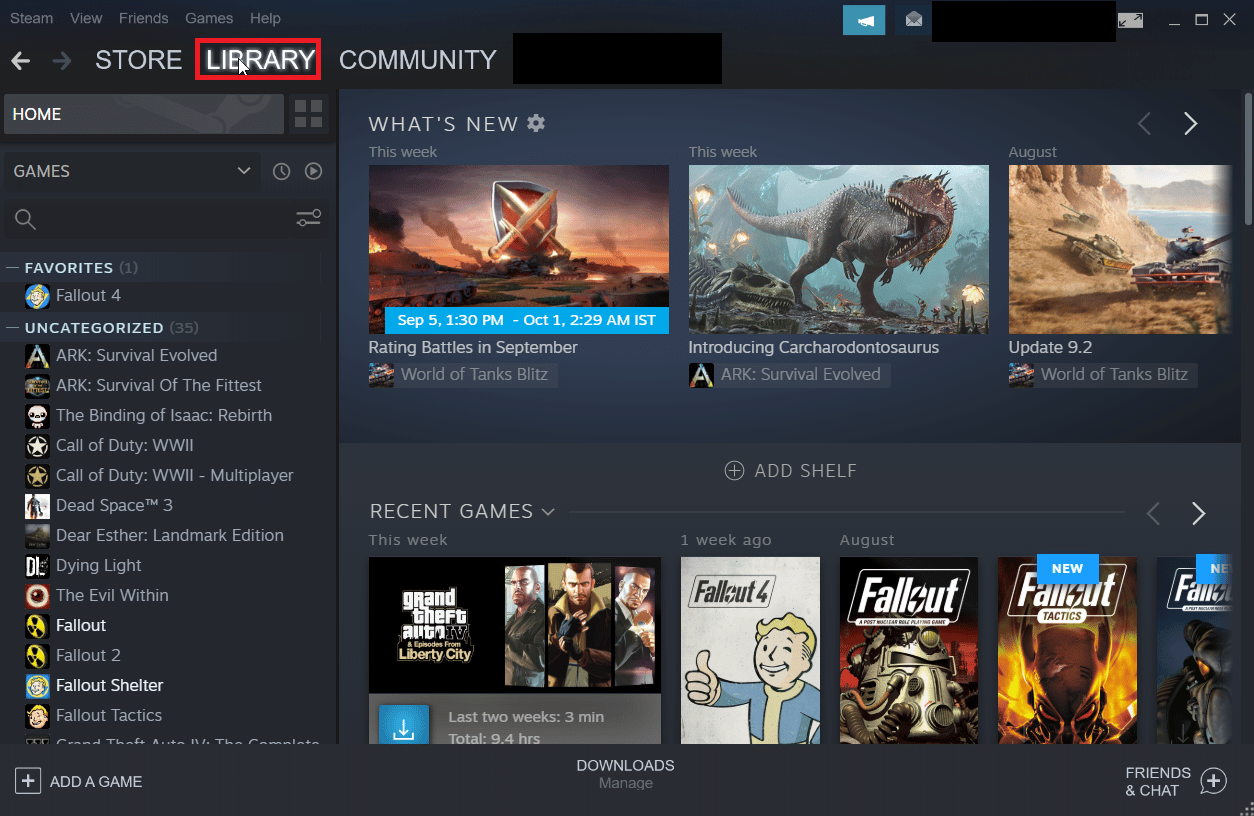
3. Na liście gier kliknij prawym przyciskiem myszy grę, dla której chcesz wyłączyć automatyczne aktualizacje, a następnie wybierz „Właściwości…”.
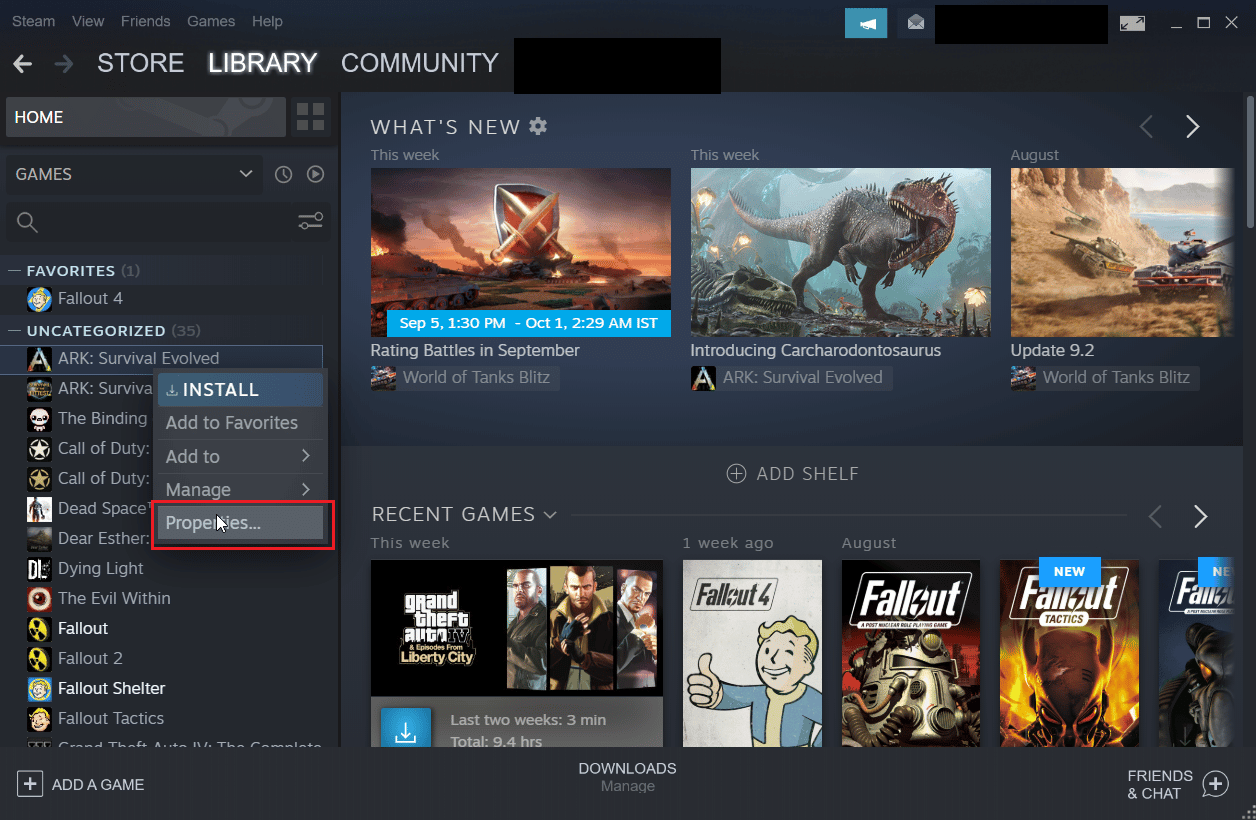
4. W nowym oknie wybierz zakładkę „Aktualizacje”.
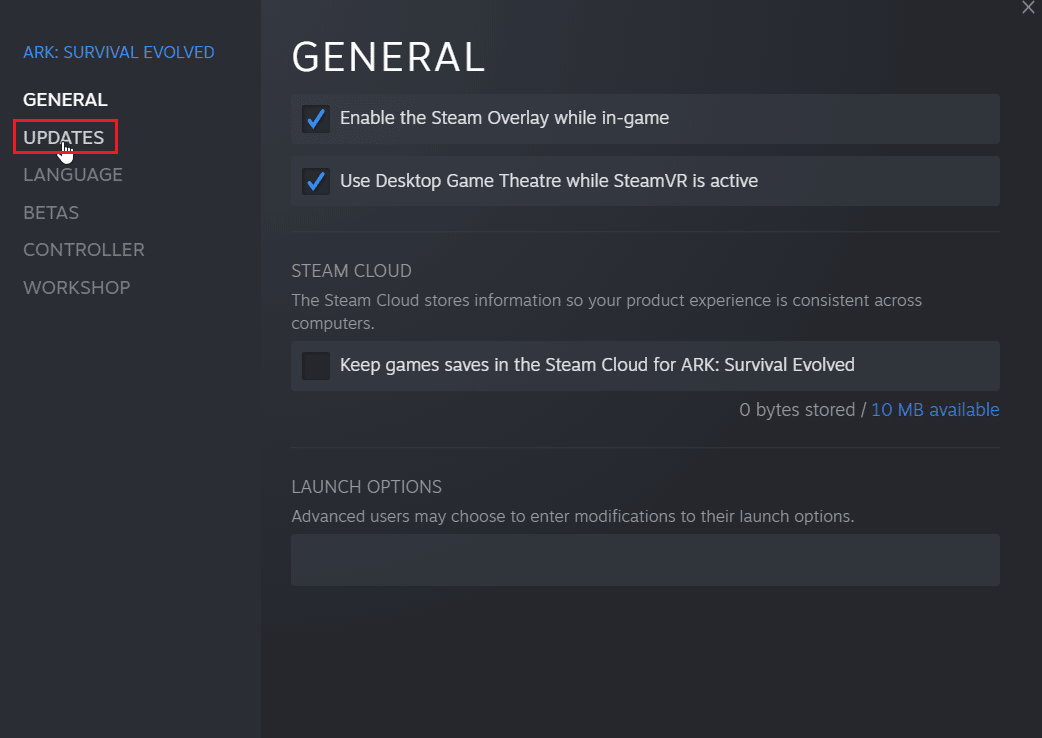
5. Kliknij menu rozwijane w sekcji „Zawsze aktualizuj tę grę”.
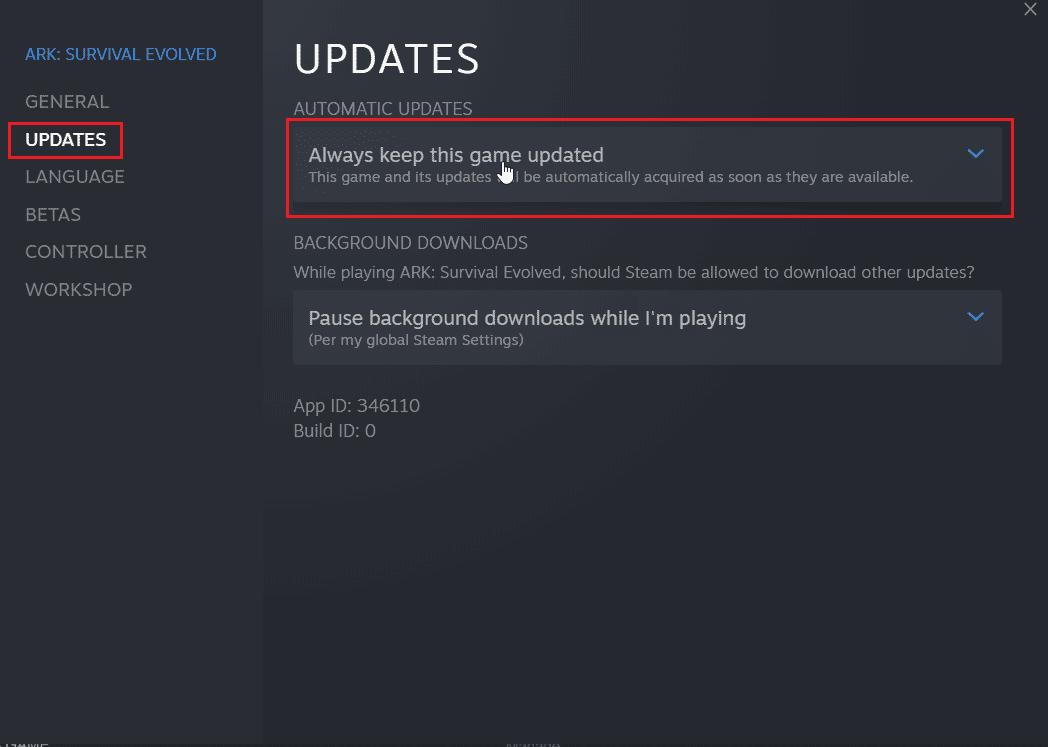
6. Wybierz opcję „Aktualizuj tę grę tylko po jej uruchomieniu”.
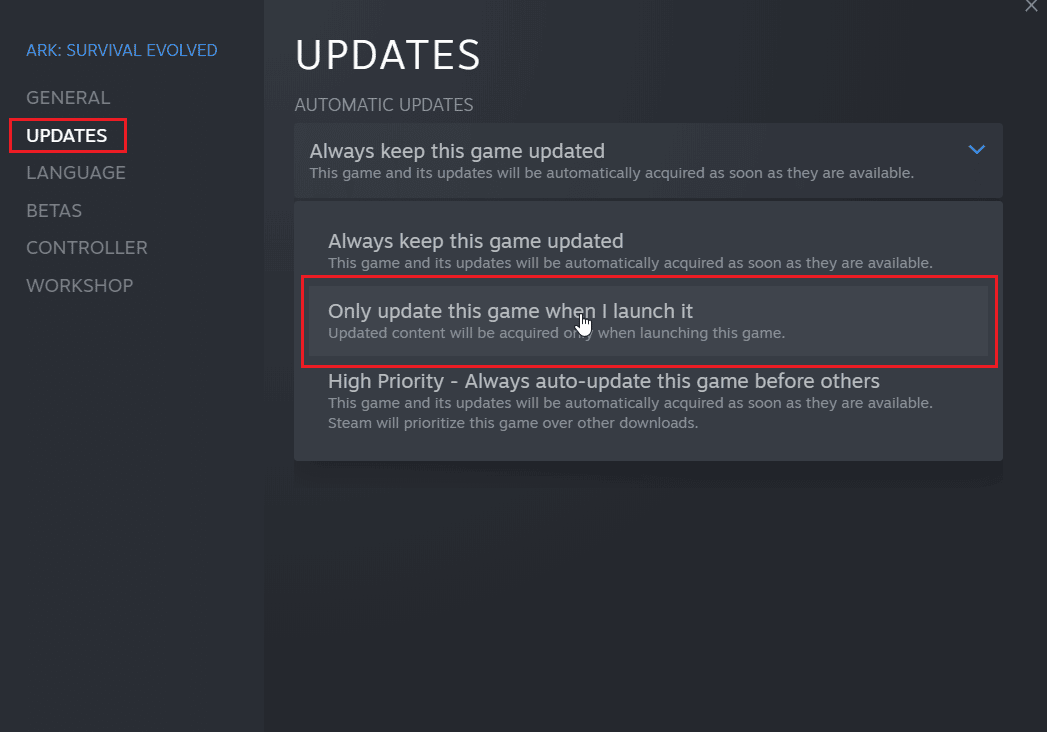
Sposób 5: Wyłączenie procesu uruchamiania Steam
Aplikacja Steam uruchamia się wraz z systemem Windows i jest widoczna na pasku zadań. Oznacza to, że Steam działa w tle i pobiera aktualizacje, o ile komputer jest podłączony do internetu. Możesz zablokować autostart klienta Steam, co uniemożliwi jego uruchomienie wraz z systemem Windows.
1. Przejdź do ustawień Steam, jak zostało to opisane w poprzednich metodach.
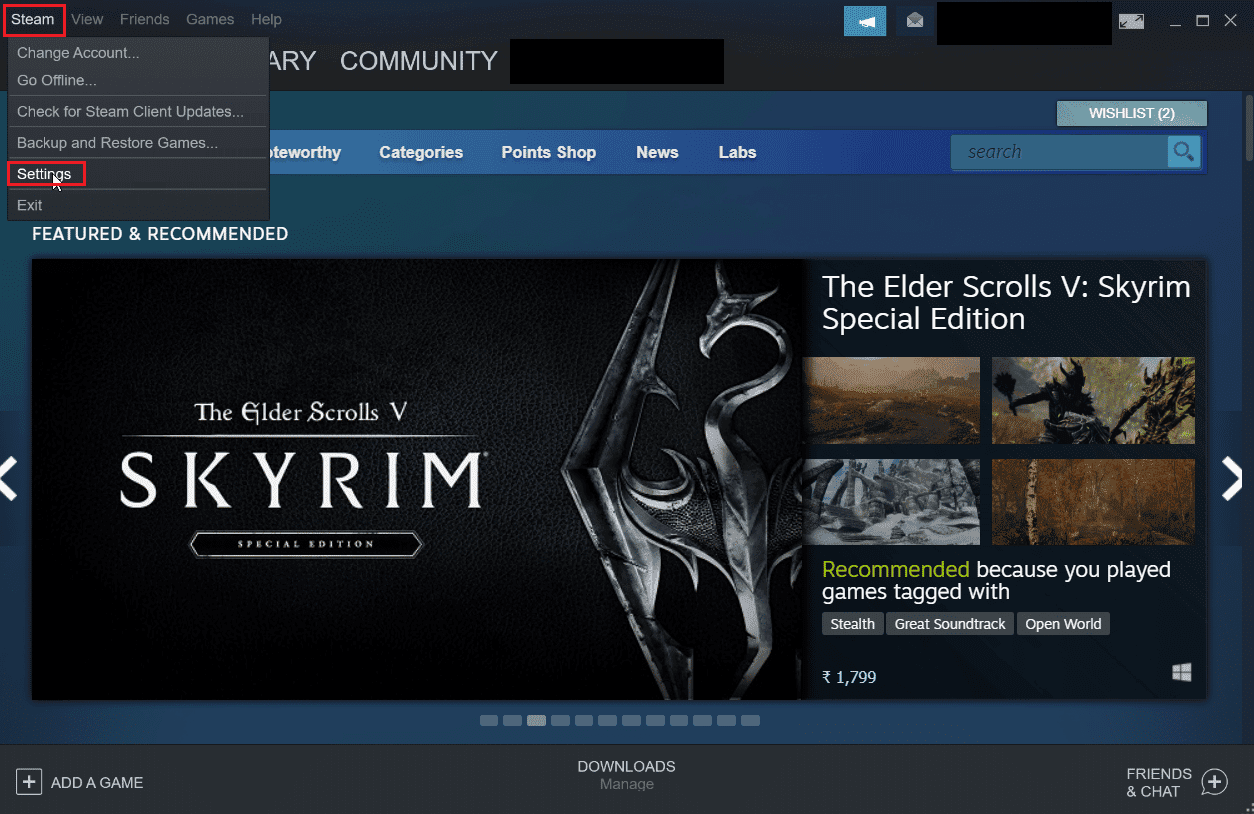
2. W menu „Ustawienia” wybierz zakładkę „Interfejs”.
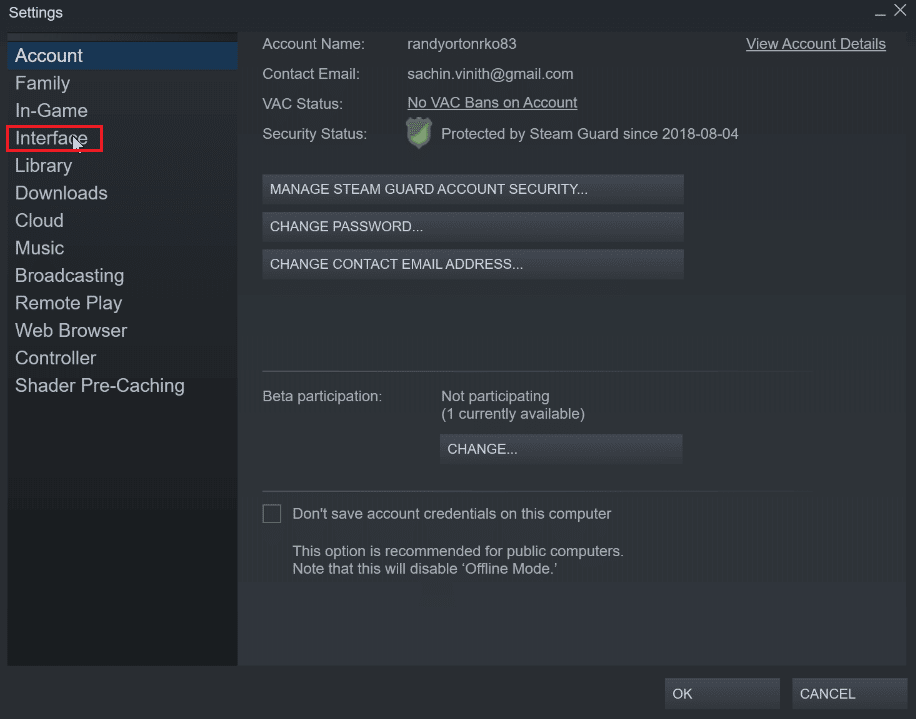
3. Odznacz pole wyboru „Uruchom Steam po uruchomieniu komputera”.
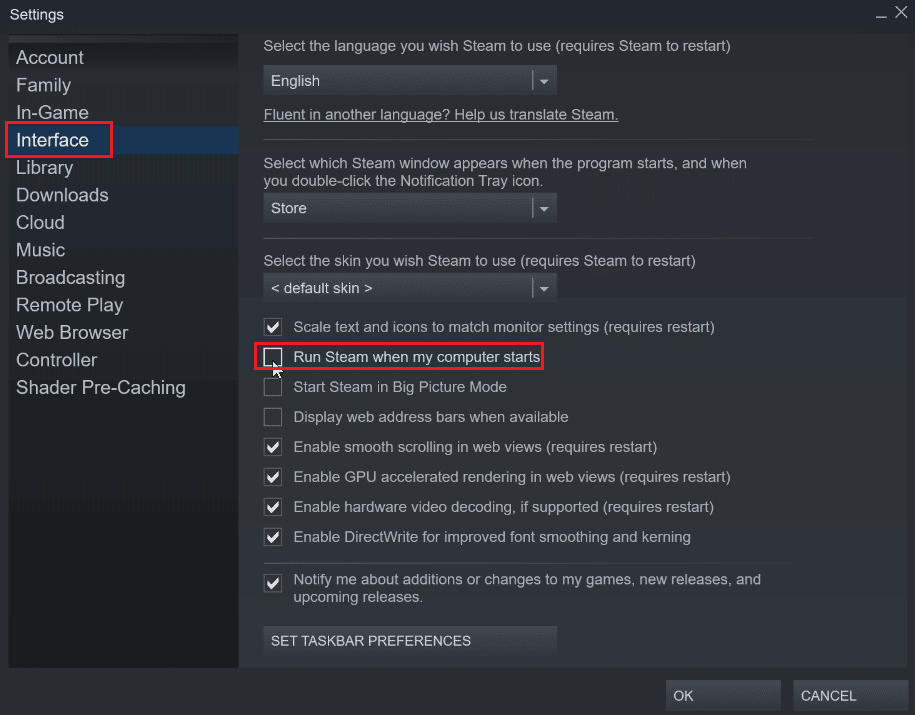
4. Kliknij „OK”, aby zapisać zmiany.
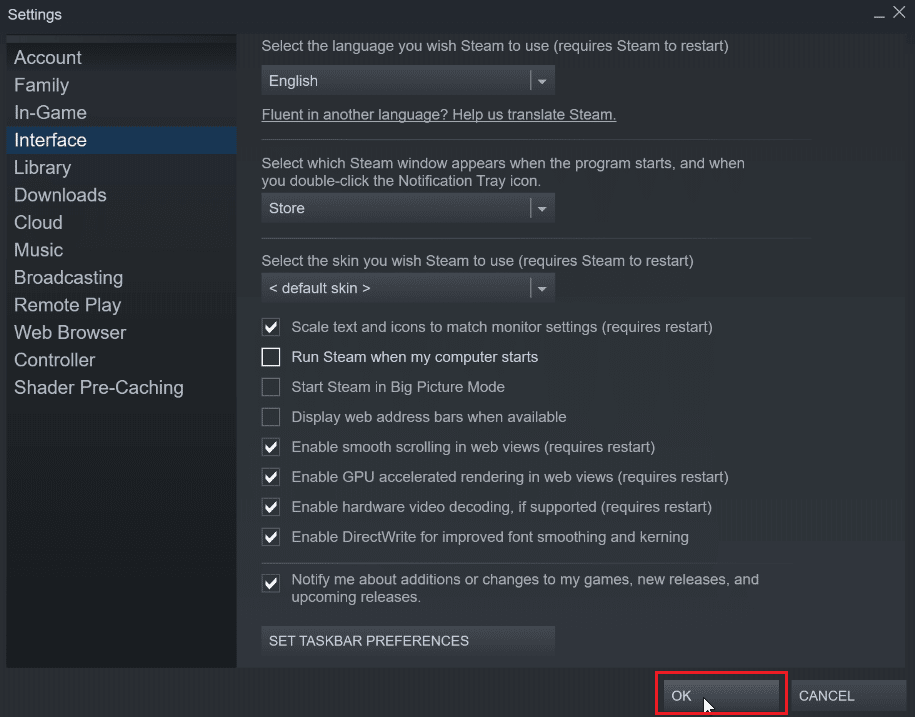
Sposób 6: Ręczna modyfikacja ustawień aktualizacji
Wykonaj poniższe kroki, aby ręcznie zmodyfikować pliki konfiguracyjne Steam i wyłączyć automatyczne aktualizacje.
Opcja I: Poprzez właściwości Steam
Nie ma opcji całkowitego wyłączenia automatycznych aktualizacji, ale możesz je zablokować ręcznie, dodając poniższe atrybuty w menu właściwości skrótu do klienta Steam.
1. Kliknij prawym przyciskiem myszy ikonę skrótu do Steam na pulpicie i wybierz „Właściwości”.
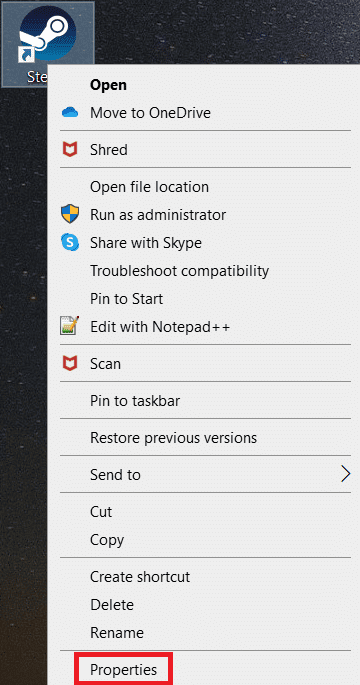
2. W sekcji „Element docelowy” dopisz poniższy atrybut na końcu ścieżki.
-noverifyfiles -nobootstrapupdate -skipinitialbootstrap -norepairfiles –overridepackageurl
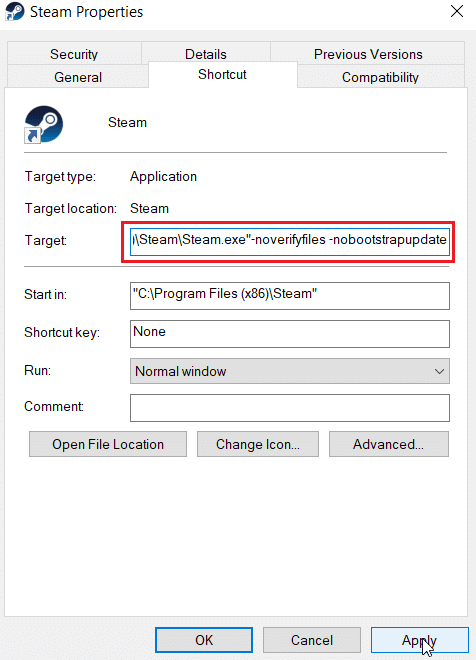
3. Na koniec kliknij „Zastosuj”, a następnie „OK”.
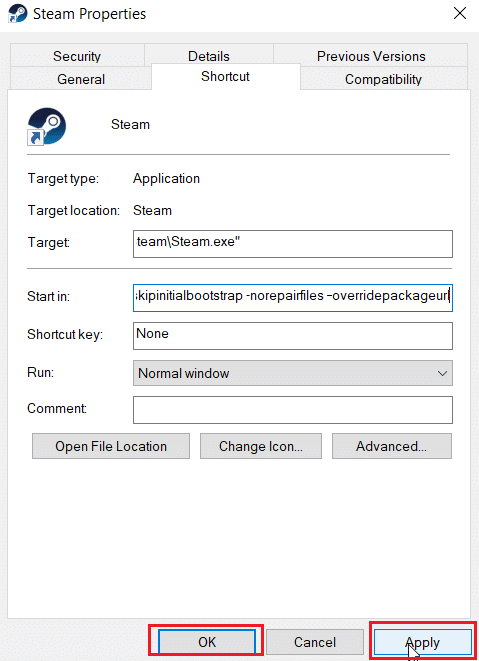
Opcja II: Utworzenie pliku konfiguracyjnego Steam
Możesz użyć Steam, aby wyłączyć automatyczną aktualizację bez modyfikowania właściwości skrótu, tworząc plik konfiguracyjny Steam za pomocą edytora tekstu, takiego jak Notepad++.
1. Wciśnij klawisz Windows, wpisz „Notepad++” i kliknij „Otwórz”.
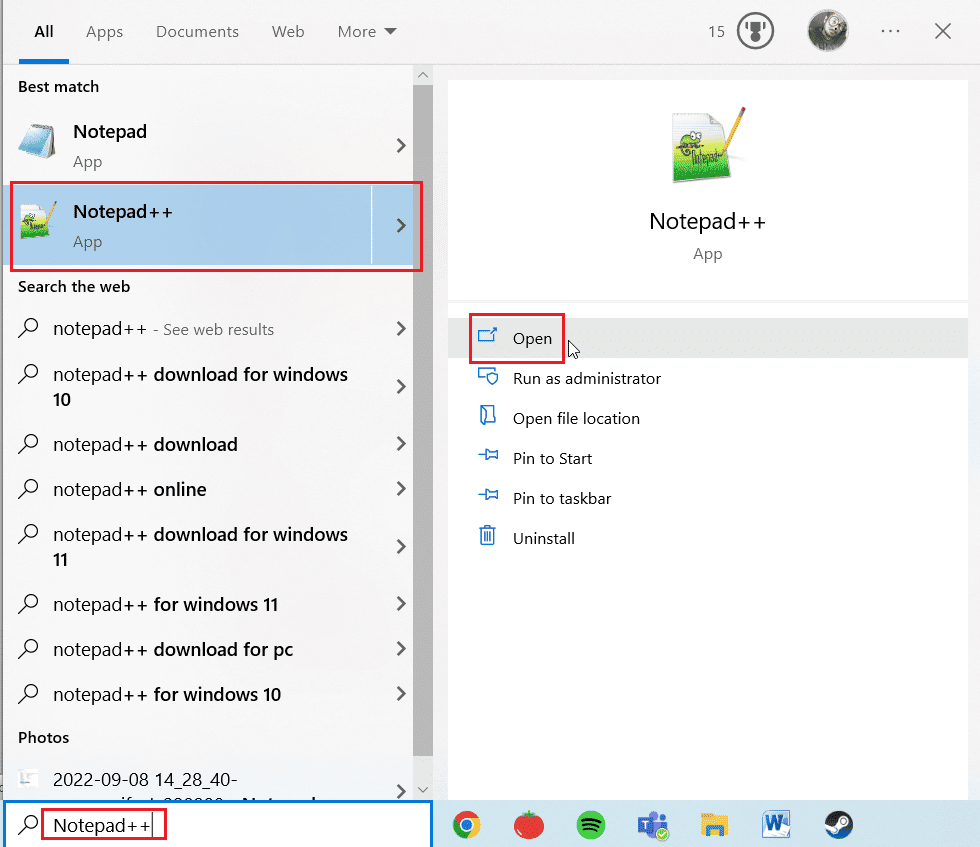
2. Wklej poniższe polecenie w Notepad++.
BootStrapperInhibitAll=Enable
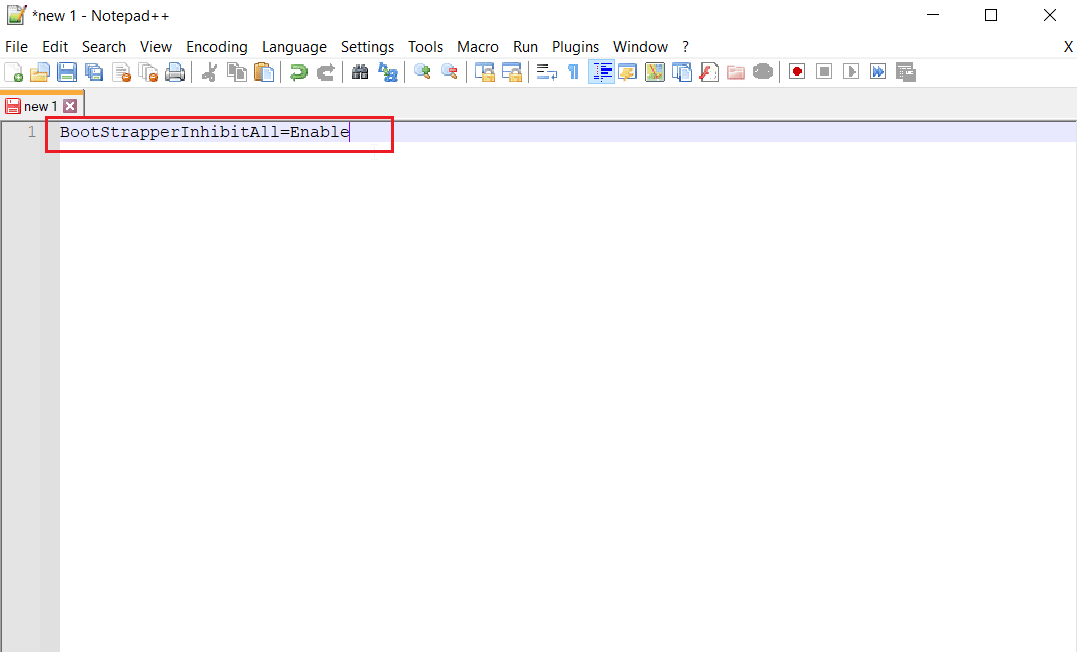
3. Następnie wybierz „Plik” i kliknij „Zapisz jako…” w lewym górnym rogu.
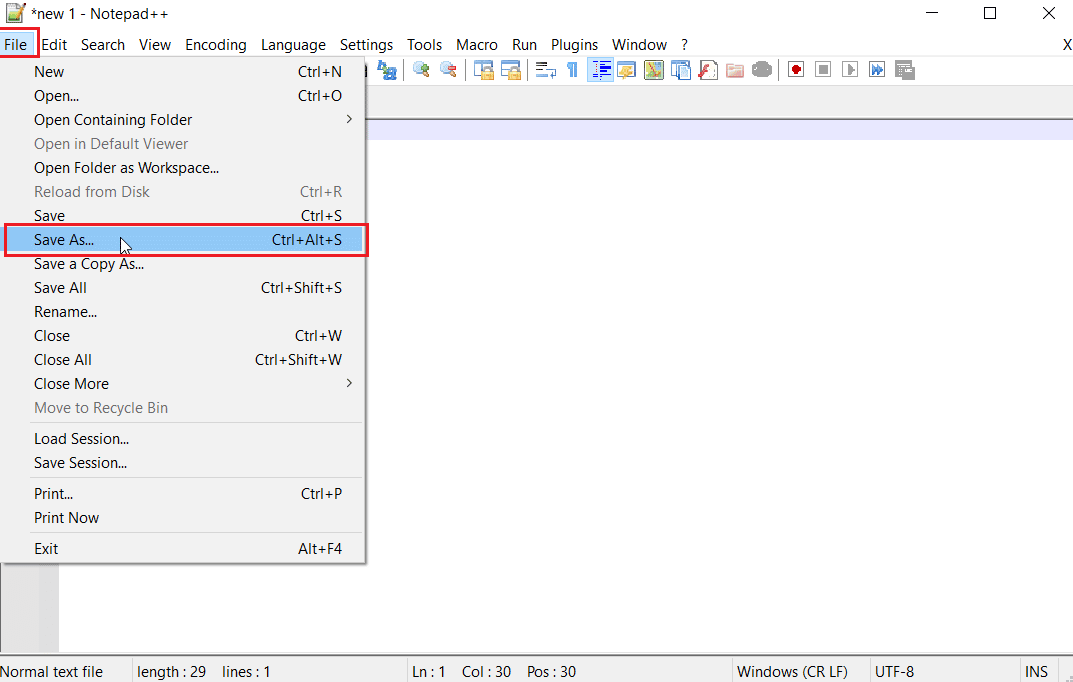
4. W rozwijanym menu „Zapisz jako typ” wybierz „Wszystkie pliki”, a w polu „Nazwa pliku” wpisz „Steam.cfg”.
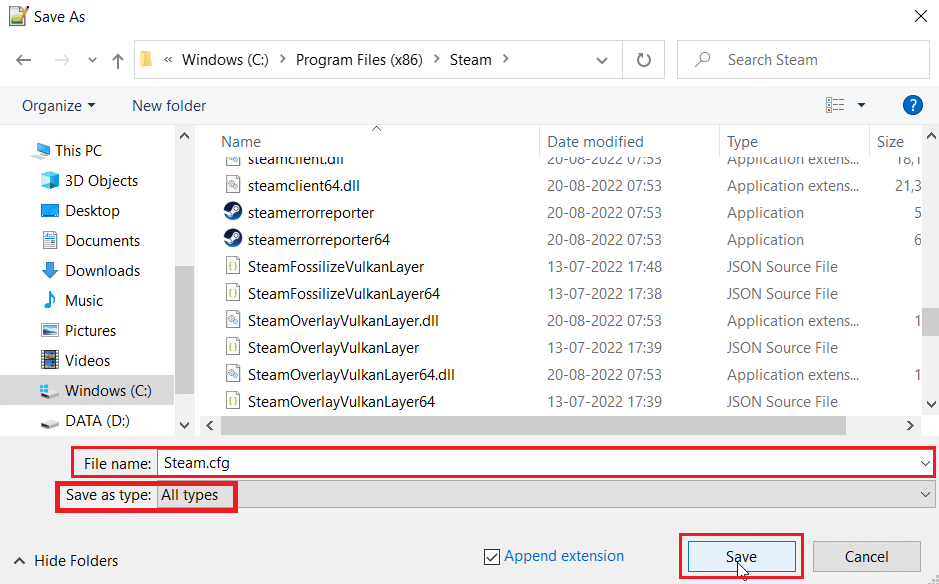
5. Na koniec kliknij „Zapisz”.
Opcja III: Modyfikacja pliku Appmanifest
Appmanifest to plik, który zawiera informacje o kliencie Steam. Znajduje się on w folderze instalacyjnym Steam. Należy zachować ostrożność podczas edycji tego pliku, gdyż nieprawidłowe modyfikacje mogą uniemożliwić uruchomienie klienta Steam.
1. Otwórz Eksplorator plików, wciskając jednocześnie klawisze Windows + E.
2. Przejdź do folderu „Steamapps”, którego domyślna ścieżka to:
C:Program Files (x86)Steamsteamapps
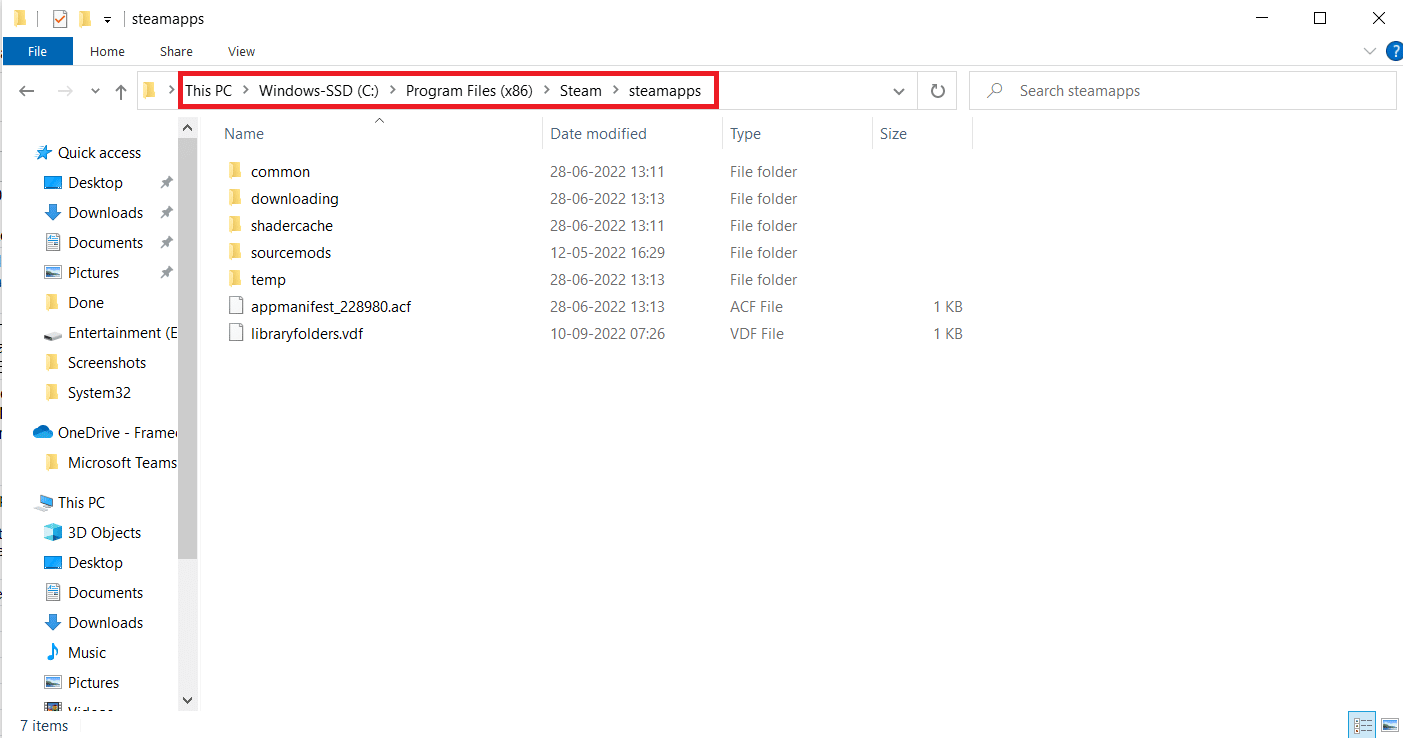
3. Wybierz plik „Appmanifest.acf” i kliknij go prawym przyciskiem myszy.
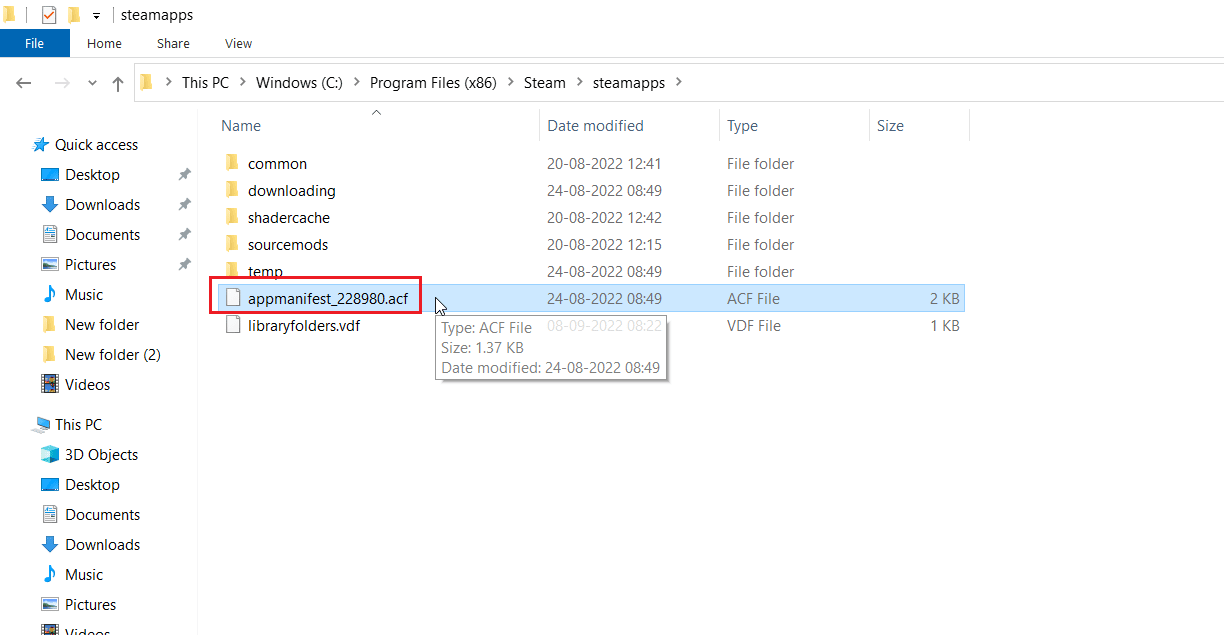
4. Kliknij „Edytuj za pomocą Notepad++”.
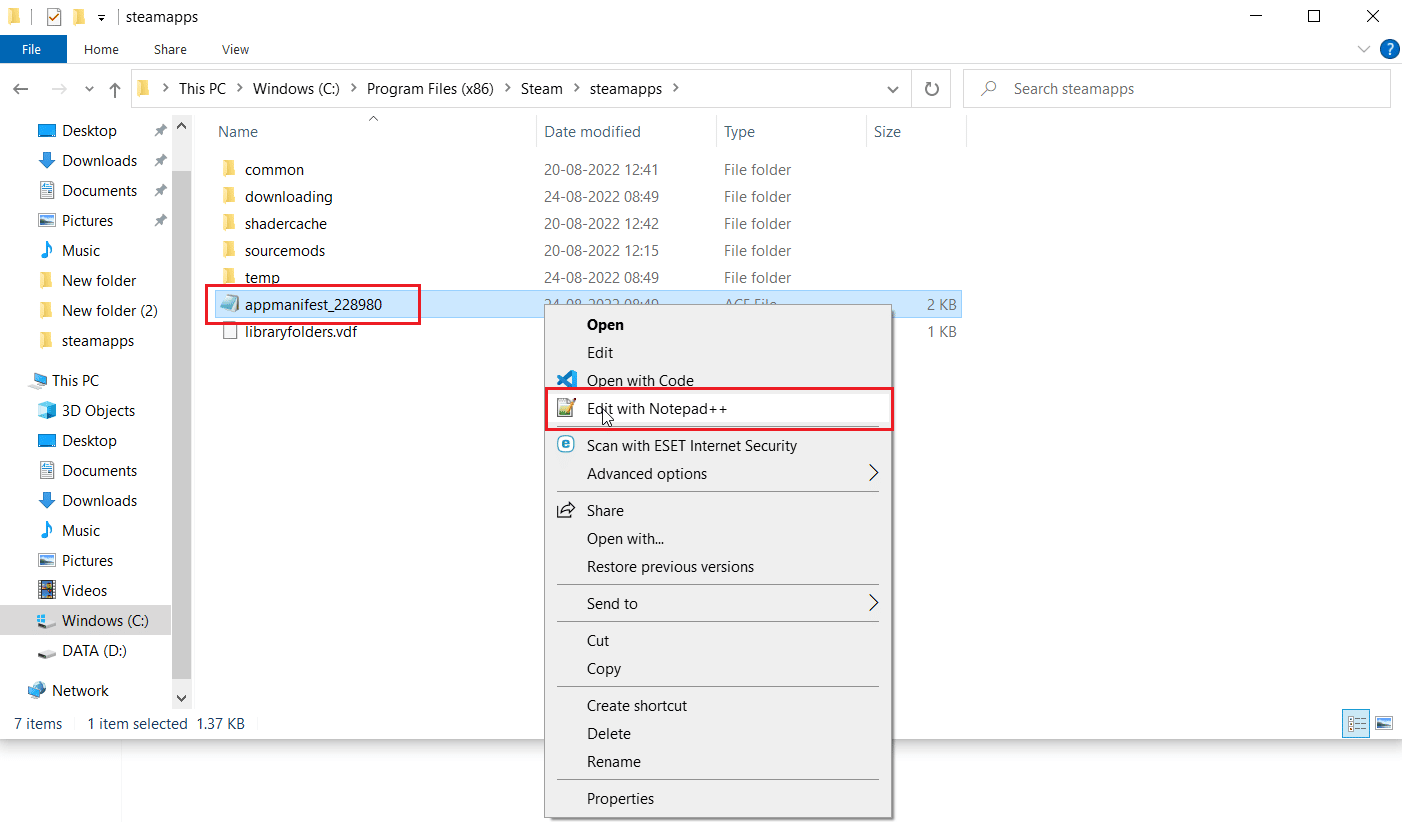
5. W pliku odszukaj linię o nazwie „Autoupdatebehavior 0”. Jeśli wartość wynosi 0, oznacza to, że automatyczne aktualizacje są włączone. Zmień ją na 1.
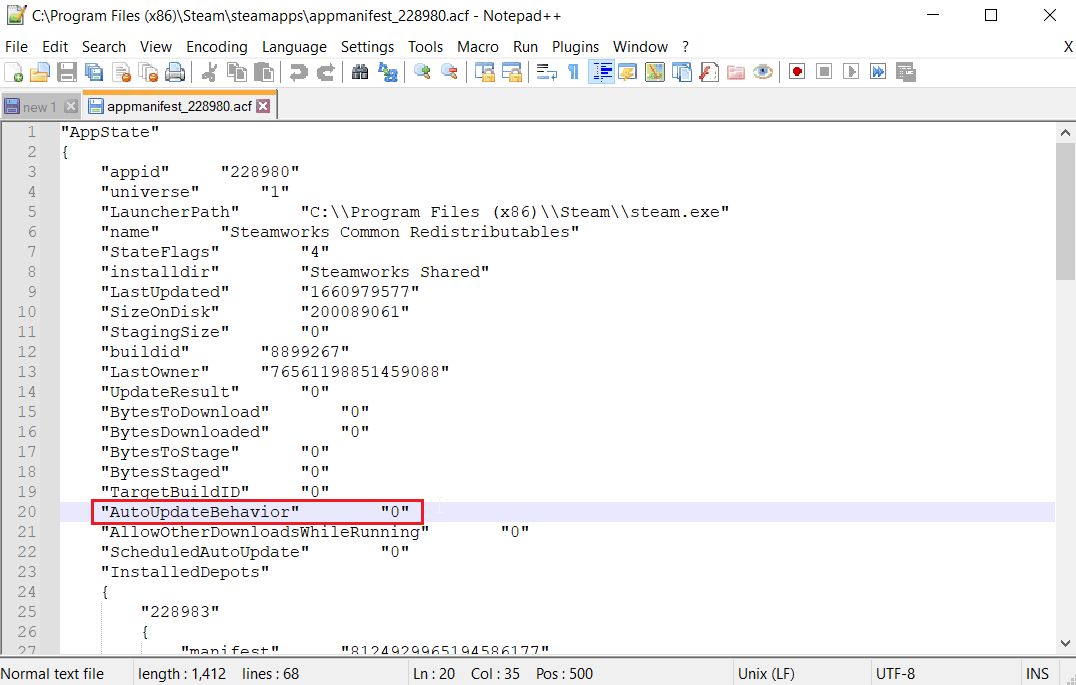
6. Na koniec zapisz zmiany i zamknij plik. W ten sposób wyłączysz automatyczne aktualizacje Steam.
Często zadawane pytania (FAQ)
P1. Jak zatrzymać aktualizacje klienta Steam?
Odp. Można to zrobić, tworząc plik konfiguracyjny lub ręcznie modyfikując ustawienia. Szczegółowe instrukcje znajdziesz w powyższym przewodniku.
P2. Jak zatrzymać aktualizację konkretnej gry?
Odp. Przejdź do zakładki „Biblioteka” i kliknij prawym przyciskiem myszy grę, którą chcesz zaktualizować. Wybierz „Właściwości…” i w zakładce „AKTUALIZACJE”, w opcji „Aktualizacje automatyczne” wybierz „Aktualizuj tę grę tylko po jej uruchomieniu”. Dokładne instrukcje znajdziesz w powyższym artykule.
***
Mamy nadzieję, że powyższy poradnik okazał się pomocny w wyłączeniu automatycznych aktualizacji Steam. Daj nam znać, która z metod okazała się skuteczna w Twoim przypadku. Zachęcamy również do zadawania pytań i dzielenia się swoimi sugestiami w sekcji komentarzy.
newsblog.pl
Maciej – redaktor, pasjonat technologii i samozwańczy pogromca błędów w systemie Windows. Zna Linuxa lepiej niż własną lodówkę, a kawa to jego główne źródło zasilania. Pisze, testuje, naprawia – i czasem nawet wyłącza i włącza ponownie. W wolnych chwilach udaje, że odpoczywa, ale i tak kończy z laptopem na kolanach.