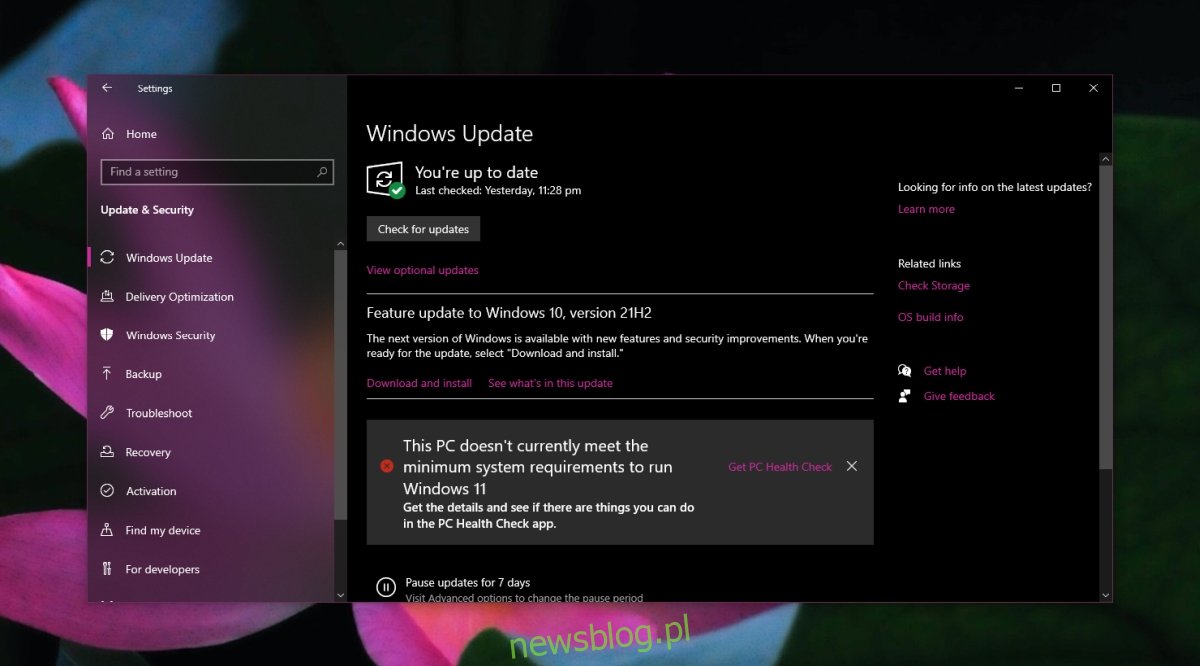System Windows 10 automatycznie pobiera aktualizacje i automatycznie je instaluje. Ta „funkcja” nie jest popularna wśród użytkowników. Instalacja zwykle uruchamia ponownie system, gdy użytkownicy tego nie oczekują. Powoduje to przerwanie przepływów pracy lub utratę pracy.
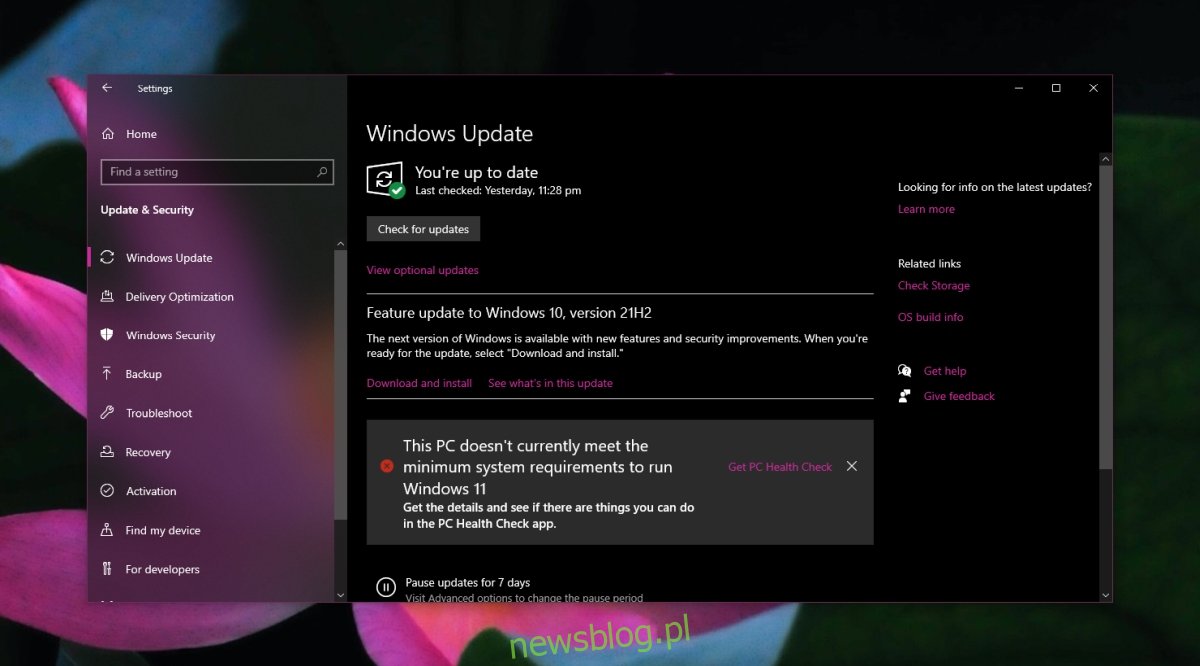
Spis treści:
Wyłącz lub zablokuj automatyczne aktualizacje w systemie Windows 10
Użytkownicy systemu Windows 10, którzy są zmęczeni aktualizacjami instalującymi się automatycznie, szukali sposobów ich wyłączenia lub zablokowania. Generalnie blokowanie aktualizacji nie jest dobrym pomysłem. Często są ważne i zawierają aktualizacje zabezpieczeń. Najlepszym sposobem, aby zapobiec ponownemu uruchomieniu systemu podczas pracy, jest skonfigurowanie godzin aktywności.
Otwórz aplikację Ustawienia za pomocą skrótu klawiaturowego Win + I.
Wybierz Aktualizacje i zabezpieczenia.
Wybierz kartę Aktualizacja systemu Windows.
Kliknij Zmień aktywne godziny.
Włącz opcję Automatycznie dostosuj godziny aktywności dla tego urządzenia na podstawie aktywności.
Kliknij Zmień obok Bieżące aktywne godziny.
Wybierz przedział czasowy, kiedy normalnie nie korzystasz z systemu.
System Windows 10 zainstaluje aktualizacje w tym przedziale czasowym.
Jeśli to nie pomoże i koniecznie musisz zablokować lub wyłączyć aktualizacje, wypróbuj metody wymienione poniżej.
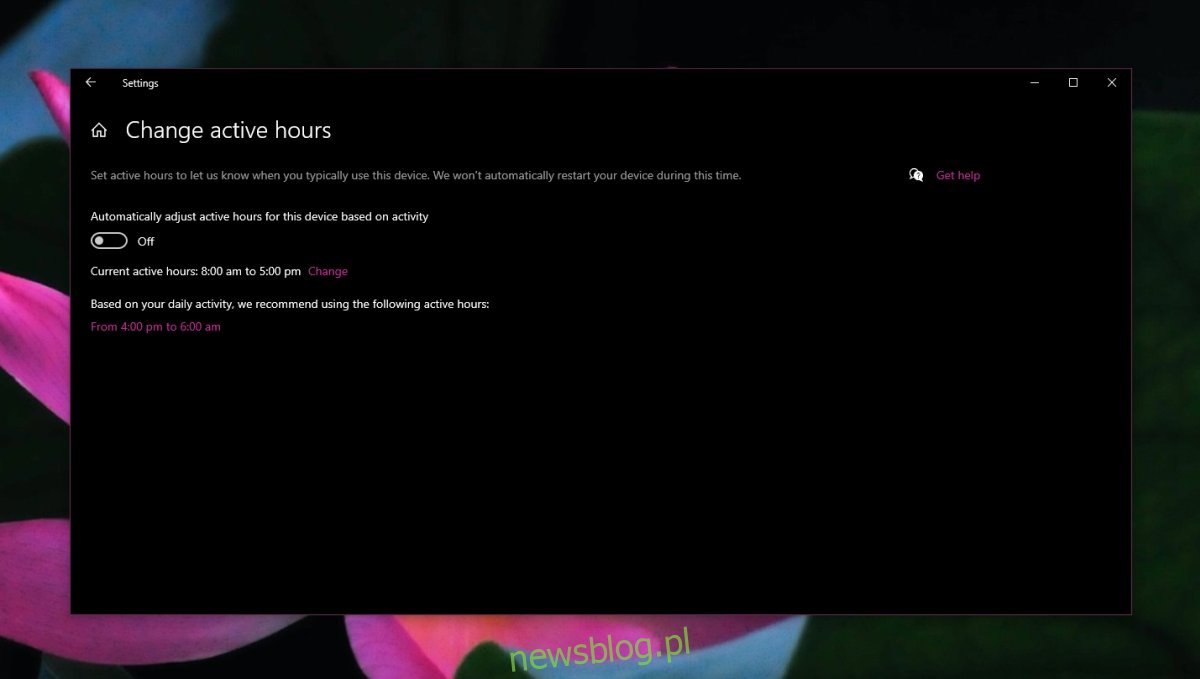
Wyłącz usługę aktualizacji systemu Windows
System Windows 10 sprawdza dostępność aktualizacji, uruchamiając usługę, a jeśli ją wyłączysz, system operacyjny nie będzie mógł ich sprawdzać, pobierać i instalować.
Stuknij skrót klawiaturowy Win + R, aby otworzyć okno uruchamiania.
W polu uruchamiania wpisz services.msc i naciśnij klawisz Enter.
W oknie, które się otworzy, poszukaj usługi Windows Update.
Kliknij dwukrotnie usługę.
W oknie, które zostanie otwarte, otwórz menu rozwijane Typ uruchomienia.
Wybierz Wyłączone.
Poszukaj usługi Windows Update Medic Service.
Kliknij go dwukrotnie.
Otwórz menu rozwijane Typ uruchomienia i wybierz Wyłączone.
Uruchom ponownie system.
Aktualizacje systemu Windows zostaną wyłączone.
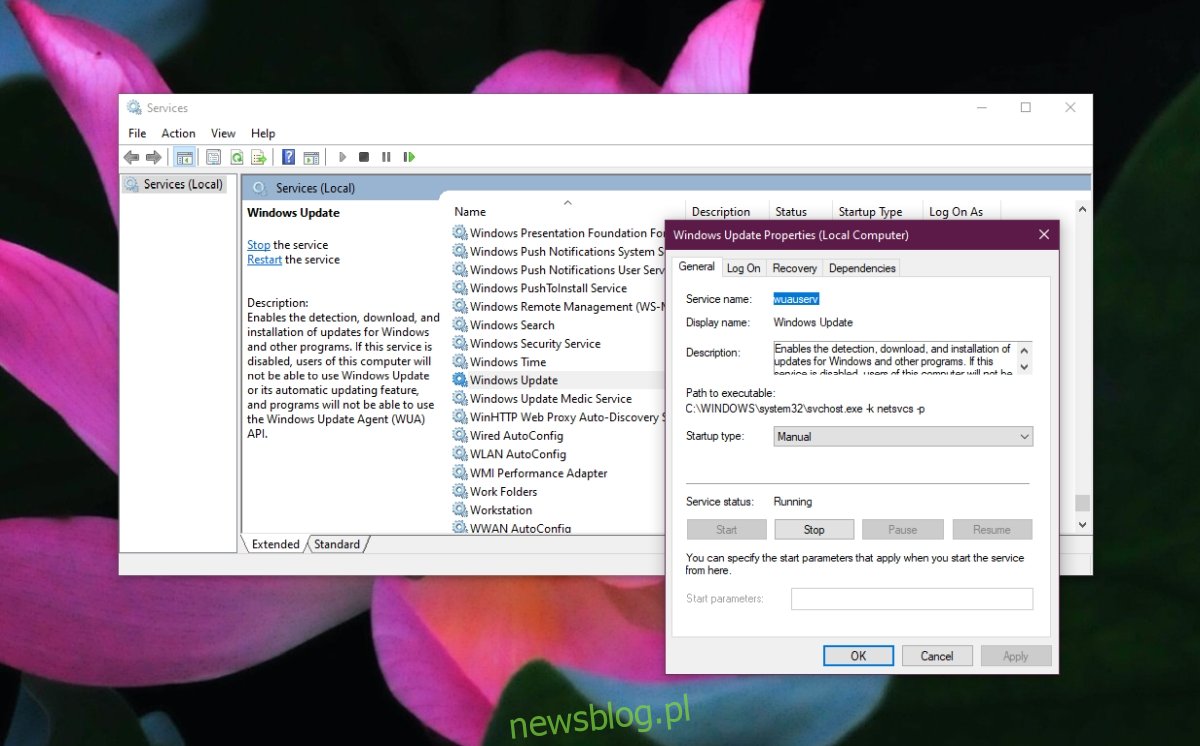
Wyłącz aktualizacje systemu Windows – Zasady grupy
Jeśli używasz systemu Windows 10 Pro lub zainstalowałeś edytor zasad grupy w systemie Windows 10 Home, możesz go użyć do wyłączenia aktualizacji systemu Windows.
Stuknij skrót klawiaturowy Win + R, aby otworzyć okno uruchamiania.
W polu uruchamiania wpisz gpedit.msc i naciśnij klawisz Enter.
Przejdź do Konfiguracja komputera > Szablony administracyjne > Składniki systemu Windows > Windows Update.
Kliknij dwukrotnie Konfiguruj aktualizacje automatyczne.
Otwórz opcję Konfiguruj automatyczną aktualizację i ustaw ją na Powiadom o pobraniu i automatycznej instalacji.
Zmień sieć na pomiarową
Jeśli ustawisz sieć Wi-Fi na połączenie taryfowe, system Windows 10 nie będzie jej używać do pobierania aktualizacji.
Otwórz aplikację Ustawienia za pomocą skrótu klawiaturowego Win + I.
Przejdź do sieci i Internetu.
Wybierz kartę Wi-Fi.
Kliknij Zarządzaj znanymi sieciami.
Wybierz sieć i kliknij Właściwości.
Przewiń w dół i włącz przełącznik Ustaw jako połączenie taryfowe.

Aplikacje innych firm
Ogólnie rzecz biorąc, używanie aplikacji innej firmy do blokowania aktualizacji nie jest dobrym pomysłem. Jeśli to jest to, co chcesz zrobić, daj ZatrzymajAktualizacje10 próba.
Wniosek
Blokowanie aktualizacji systemu operacyjnego nie jest dobrym pomysłem. Jeśli aktualizacja powoduje problemy w systemie, spróbuj ją zablokować zamiast blokować wszystkie aktualizacje. Jeśli blokujesz aktualizacje, ponieważ ich instalowanie przerywa pracę, upewnij się, że zaplanujesz czas w każdym miesiącu, jeśli nie w tygodniu, aby zainstalować je ręcznie. Przestarzały system to system, który jest zagrożony.