Czy masz podejrzenia, że ktoś potajemnie korzystał z Twojego komputera? Czy zastanawiasz się, jakie aktywności były na nim wykonywane? Może Twój laptop zmienił swoje miejsce, a porządek na biurku został naruszony. Niezależnie od tego, czy pracujesz zdalnie, w biurze, czy korzystasz z sieci w zaciszu własnego domu, nikt nie chce być niepokojony przez nieproszonych gości na swoim sprzęcie.
W zasadzie każda czynność, którą wykonujesz na komputerze, pozostawia po sobie pewien cyfrowy ślad. Kluczem jest wiedza, gdzie szukać tych śladów. Odpowiednie podejście może znacząco przyspieszyć wykrycie nieautoryzowanej aktywności. Poniżej przedstawiamy metody, które pomogą Ci ustalić, czy ktoś używał Twojego komputera lub laptopa bez Twojej zgody.
1. Jak sprawdzić, które pliki były otwierane na Twoim komputerze
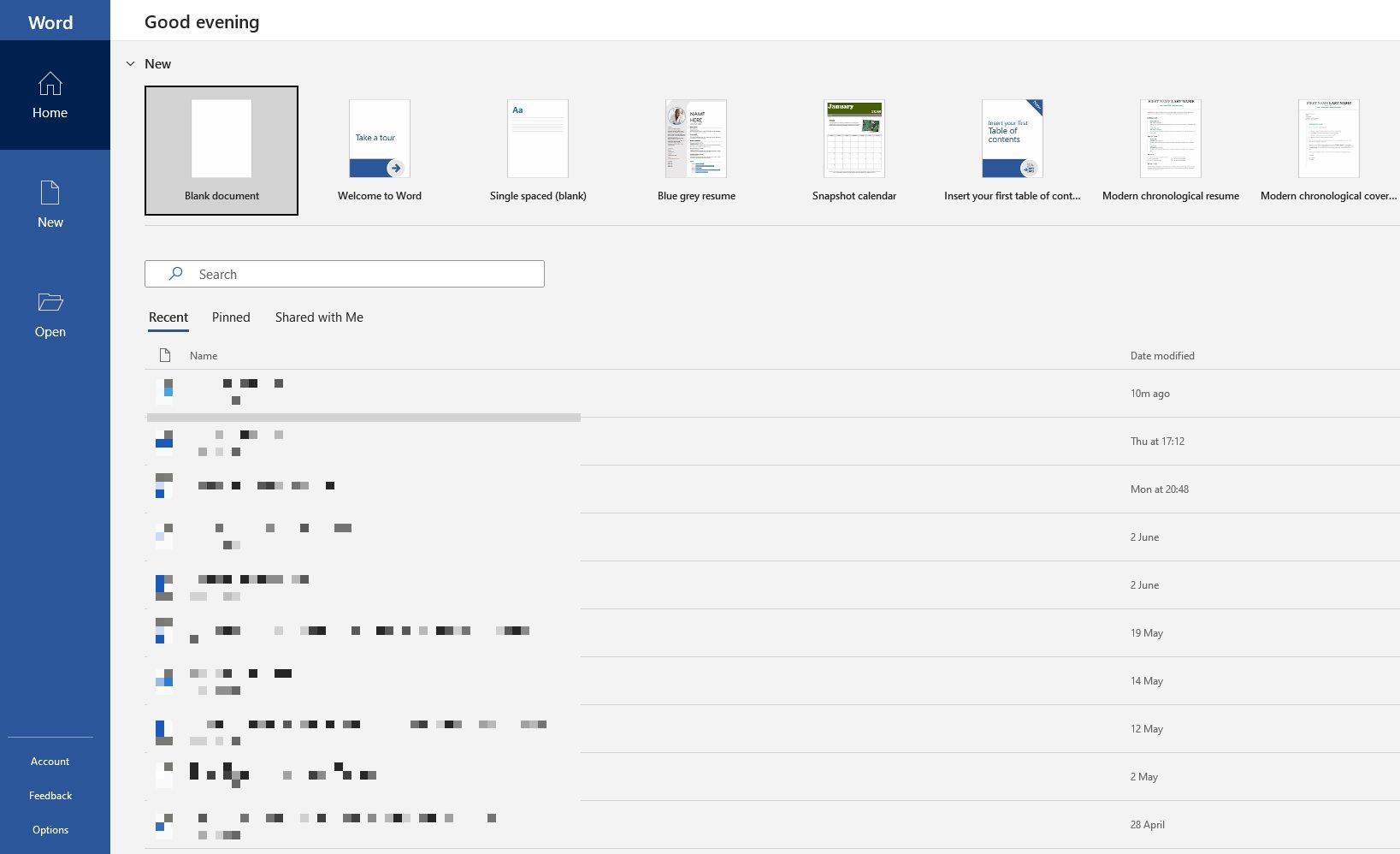
Zapewne wiesz, jak przeglądać listę ostatnio otwieranych plików. Kontrola tego rejestru może ujawnić, czy ktoś uzyskał dostęp do Twoich danych bez Twojej wiedzy.
System Windows wprowadził funkcję, która ułatwia powrót do plików, nad którymi pracowałeś lub które oglądałeś. Jest ona szczególnie użyteczna podczas dodawania załączników do wiadomości e-mail, udostępniania plików za pomocą serwisów takich jak WeTransfer, czy publikowania ich na blogu. Możesz jednak wykorzystać tę funkcję również do sprawdzenia, czy ktoś nie uzyskał dostępu do Twoich plików.
Uruchom Eksplorator plików, klikając jego ikonę (przypominającą tradycyjny plik i znajdującą się na dolnym pasku) lub używając kombinacji klawiszy Windows + E. W lewym górnym rogu menu wybierz zakładkę „Strona główna” (lub „Szybki dostęp” w starszych wersjach systemu Windows). W sekcji „Ostatnie” znajdziesz listę otwartych plików. Poszukaj elementów, których otwarcia nie pamiętasz.
Komputery Mac oferują podobne opcje dostępu do ostatnio otwieranych plików, w tym listy „Ostatnie elementy” i „Ostatnie foldery”.
Możesz również zweryfikować pliki otwarte w poszczególnych aplikacjach. Jeżeli podejrzewasz, że ktoś przeglądał Twoją prezentację w programie PowerPoint, sprawdź zakładkę „Ostatnie” w tym programie.
2. Jak sprawdzić, które pliki były niedawno modyfikowane

Każdy może usunąć historię ostatniej aktywności z Twojego komputera. W Eksploratorze plików można zaznaczyć elementy w sekcji „Ostatnie” i wybrać „Usuń z ostatnich”. Aby całkowicie wyczyścić historię aktywności, wpisz w pasku adresu Eksploratora plików:
%APPDATA%\Microsoft\Windows\Recent Items
Wyświetli się obszerna lista otwieranych plików. Kliknij prawym przyciskiem myszy w dowolnym miejscu i wybierz opcję „Pokaż więcej opcji” > „Wyczyść listę ostatnich elementów”. Jeżeli Twoja historia aktywności została wyczyszczona, to jest to sygnał, że ktoś korzystał z Twojego komputera, chociaż trudniej jest zauważyć usunięcie tylko niektórych wybranych pozycji.
Jak jednak dowiedzieć się, które foldery były ostatnio otwierane?
Wejdź do dowolnego folderu (np. „Dokumenty”, „Obrazy” lub „Pobrane”) i kliknij opcję „Data modyfikacji” u góry. Jednokrotne kliknięcie posortuje pliki tak, aby ostatnio otwierane były na górze. Kolejne kliknięcie odwróci kolejność. Obok tej opcji znajduje się także strzałka w dół, która pozwala na dalsze filtrowanie, np. według konkretnej daty, „wczoraj”, „ostatni tydzień”, „ostatni miesiąc”, „wcześniej w tym roku”, a nawet „Dawno temu”.
Wyświetli się lista plików, do których uzyskano dostęp – o ile nastąpiły jakiekolwiek zmiany. W idealnym scenariuszu Twój komputer automatycznie zapisze zmiany, gdy intruz działał na Twoim sprzęcie. Sprawdź te czasy i spróbuj zawęzić zakres czasowy, kiedy byłeś z dala od komputera.
Jeżeli podejrzewasz, że niektóre pliki były modyfikowane, kliknij je prawym przyciskiem myszy w Eksploratorze plików i wybierz „Właściwości”. Otworzy się nowe okno. Przejdź do zakładki „Ogólne”, gdzie znajdziesz informacje o dacie utworzenia, modyfikacji i ostatniego dostępu do pliku.
3. Sprawdź historię przeglądarki, aby dowiedzieć się, czy ktoś korzystał z Twojego komputera
Każdy wie, że historię przeglądania można łatwo usunąć. Jednak osoba korzystająca z Twojego komputera w pośpiechu mogła zapomnieć o tym kroku.
Google Chrome ma największy udział w rynku, więc jest duża szansa, że ktoś korzystający z Twojego komputera używał właśnie tej przeglądarki. Kliknij pionową ikonę trzech kropek w prawym górnym rogu, a następnie „Historię” i sprawdź, czy nie ma tam podejrzanych wpisów.
Nie ignoruj też innych przeglądarek. Jeżeli na Twoim komputerze jest Edge, kliknij ikonę trzech kropek, a następnie „Historię”. Użytkownicy Firefoksa powinni kliknąć menu, następnie „Historia” > „Pokaż całą historię”. W przeglądarce Brave kliknij trzy poziome linie w prawym górnym rogu, a następnie „Historię”.
Przejrzyj listę odwiedzonych stron i zwróć uwagę na te, których nie kojarzysz. To prosty sposób, aby sprawdzić, czy ktoś wykorzystywał Twój komputer do przeglądania internetu.
4. Jak uzyskać dostęp do rejestru zdarzeń logowania w systemie Windows 10 i 11

Chcesz wiedzieć, czy ktoś korzystał z Twojego komputera, ale dotychczasowe metody nie dały rezultatów. Na szczęście możesz poszukać dalszych dowodów, zagłębiając się w system operacyjny.
Począwszy od systemu Windows 10 Home, system automatycznie rejestruje zdarzenia logowania – czyli zapisuje każde logowanie do urządzenia. Jak więc to sprawdzić? I co oznaczają wpisy w dzienniku?
Wyszukaj „Podgląd zdarzeń” i uruchom aplikację. Przejdź do „Dzienniki systemu Windows” > „Zabezpieczenia”. Wyświetli się obszerna lista działań, z których większość nie będzie miała dla Ciebie większego znaczenia, jeżeli nie jesteś ekspertem od kodów Windows ID.
Musisz zwrócić uwagę na kod „4624”, który oznacza „Zalogowanie”. Kod „4672” oznacza „Logowanie specjalne”, które może wystąpić w połączeniu ze standardowym logowaniem i odnosi się do logowania administratora. Kod „4634” pojawi się, gdy konto zostanie wylogowane z komputera.
Znalezienie tych kodów może być problematyczne, ale możesz je odfiltrować za pomocą funkcji „Znajdź…” w menu „Czynności” po prawej stronie.
Jeśli znasz czas, kiedy nie było Cię przy komputerze, możesz przewijać dziennik lub użyć filtrów. Wejdź w opcje „Akcje” > „Filtruj bieżący dziennik”, a następnie użyj menu rozwijanego w obszarze „Zarejestrowane”.
Kliknij dowolny wpis, aby sprawdzić więcej szczegółów, w tym, które konto się zalogowało. To przydatne, jeśli podejrzewasz, że ktoś używał Twojego komputera, ale nie pod Twoim kontem.
Jak włączyć audyt logowania w systemie Windows 10 i Windows 11 Pro
Wersje domowe systemów Windows 10 i Windows 11 domyślnie rejestrują zdarzenia logowania. Wersje Pro systemów Windows 10 i 11 mogą wymagać dodatkowej konfiguracji.
Otwórz Edytor zasad grupy, wyszukując „gpedit”. Następnie przejdź do „Konfiguracja komputera” > „Ustawienia systemu Windows” > „Ustawienia zabezpieczeń” > „Zasady lokalne” > „Zasady audytu” > „Audyty logowania”.
Musisz zaznaczyć „Sukces” i „Błąd”, aby rejestrować zarówno udane, jak i nieudane próby logowania.
Po wykonaniu tych kroków, będziesz mógł sprawdzać audyty w przyszłości, korzystając z wyżej wymienionej metody, poprzez „Podgląd zdarzeń”.
Jak uniemożliwić innym korzystanie z Twojego komputera
Jak skutecznie zablokować dostęp innym osobom do Twojego komputera? Przede wszystkim, możesz wprost zapytać. Może to wywołać pytania o powody, ale jest to Twoja własność i masz prawo do prywatności.
Kluczowe jest ustawienie silnego hasła do Twojego konta. Upewnij się, że nie jest ono łatwe do odgadnięcia. Nie zapisuj go w żadnym miejscu. Dodatkowo, za każdym razem, gdy odchodzisz od biurka, użyj kombinacji klawiszy Windows + L. To jeden z najlepszych sposobów na szybkie zablokowanie komputera i upewnienie się, że nikt nie podejrzy Twoich aktywności.
newsblog.pl
Maciej – redaktor, pasjonat technologii i samozwańczy pogromca błędów w systemie Windows. Zna Linuxa lepiej niż własną lodówkę, a kawa to jego główne źródło zasilania. Pisze, testuje, naprawia – i czasem nawet wyłącza i włącza ponownie. W wolnych chwilach udaje, że odpoczywa, ale i tak kończy z laptopem na kolanach.