Tworzenie atrakcyjnej miniatury w DaVinci Resolve
Jeżeli poszukujesz idealnej miniatury do swojego filmu na YouTube lub jakiegokolwiek innego projektu wideo, DaVinci Resolve oferuje szeroki wachlarz narzędzi, które Ci w tym pomogą. Ten zaawansowany program do edycji umożliwia nie tylko zapisywanie nieruchomych kadrów z filmów, ale również zachowuje wszystkie efekty, które na nie nałożysz. W tym przewodniku pokażemy Ci krok po kroku, jak stworzyć unikalną miniaturę za pomocą DaVinci Resolve oraz jakie ciekawe efekty możesz do niej dodać, aby wyróżniała się spośród innych.
1. Konfiguracja osi czasu dla miniatury
Rozpocznij pracę z pustą osią czasu. Zanim umieścisz na niej jakiekolwiek zdjęcie czy materiał wideo, konieczne jest skonfigurowanie odpowiednich ustawień.
Większość miniatur, w tym te przeznaczone na YouTube, powinna mieć rozdzielczość 1280 x 720 pikseli. Dlatego też, na samym początku projektu, ustawienie właściwych wymiarów jest kluczowe. W panelu z mediami kliknij prawym przyciskiem myszy w klip na osi czasu i wybierz kolejno: „Oś czasu” > „Ustawienia osi czasu”.
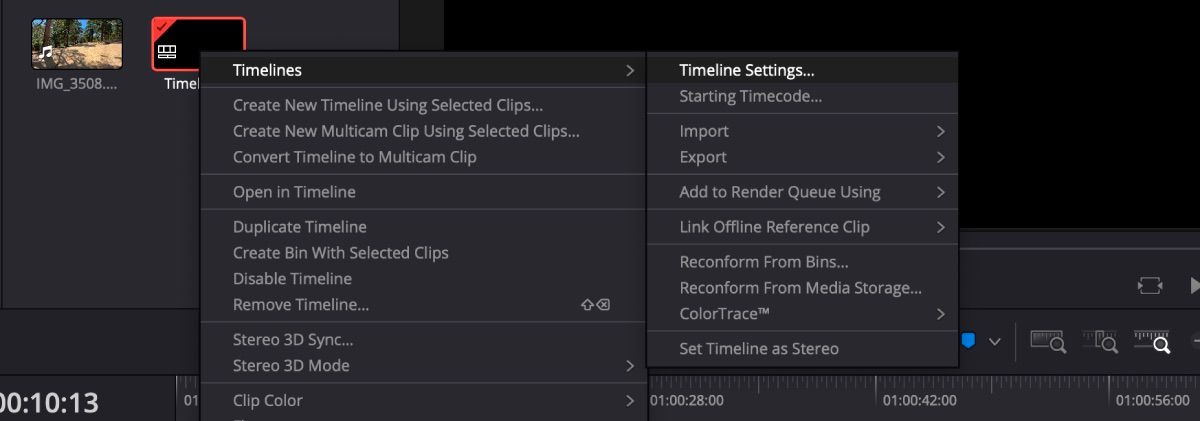
Odznacz opcję „Użyj ustawień projektu”, następnie ustaw rozdzielczość osi czasu na 1280 x 720 HD 720P i zatwierdź zmiany, klikając „OK”.
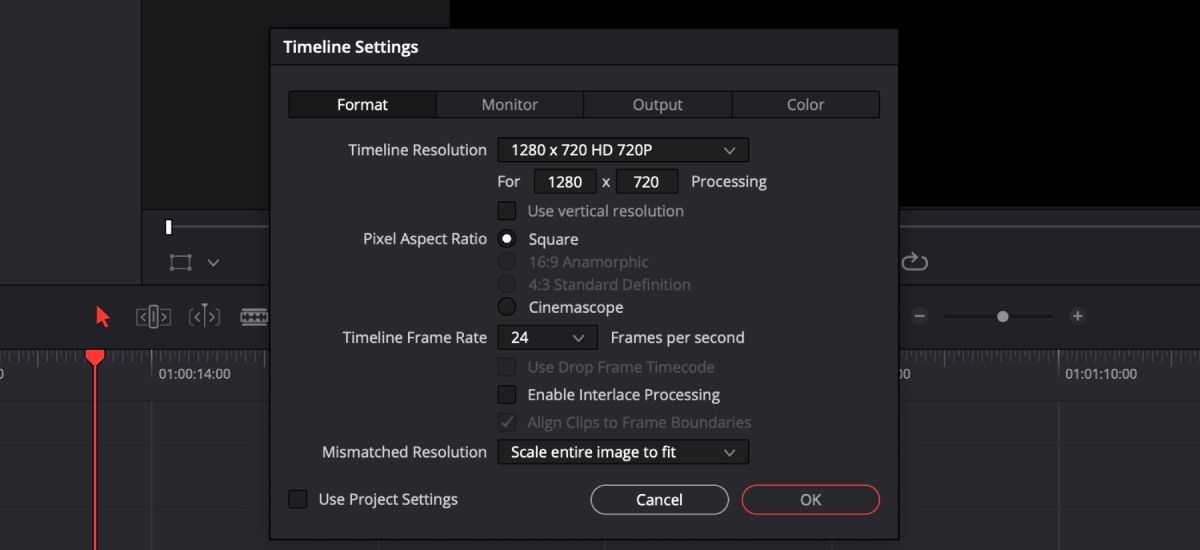
Teraz umieść wybrane zdjęcie lub wideo na osi czasu i zacznij eksperymentować z efektami, aby nadać miniaturze niepowtarzalny charakter. Jeśli pracujesz z materiałem filmowym, pamiętaj, aby ustawić kursor odtwarzania na konkretnej klatce, która ma posłużyć jako podstawa miniatury.
Na tym etapie nie przejmuj się tworzeniem obrazu z filmu. Dzięki aktualizacji DaVinci Resolve 18.5, efekty dodane do klatki, zostaną zachowane po wyeksportowaniu jej jako nieruchomego obrazu.
2. Wzbogać miniaturę atrakcyjnymi efektami
Istnieje wiele metod na to, aby Twoja miniatura wyróżniała się. Wykorzystaj różnorodne efekty, aby osiągnąć pożądany rezultat.
Wykorzystanie efektów Pitch i Yaw
Dodanie niewielkiego nachylenia (Pitch) lub odchylenia (Yaw) sprawi, że Twoja miniatura zyska trójwymiarowości, szczególnie gdy połączysz ten efekt z innymi elementami graficznymi.
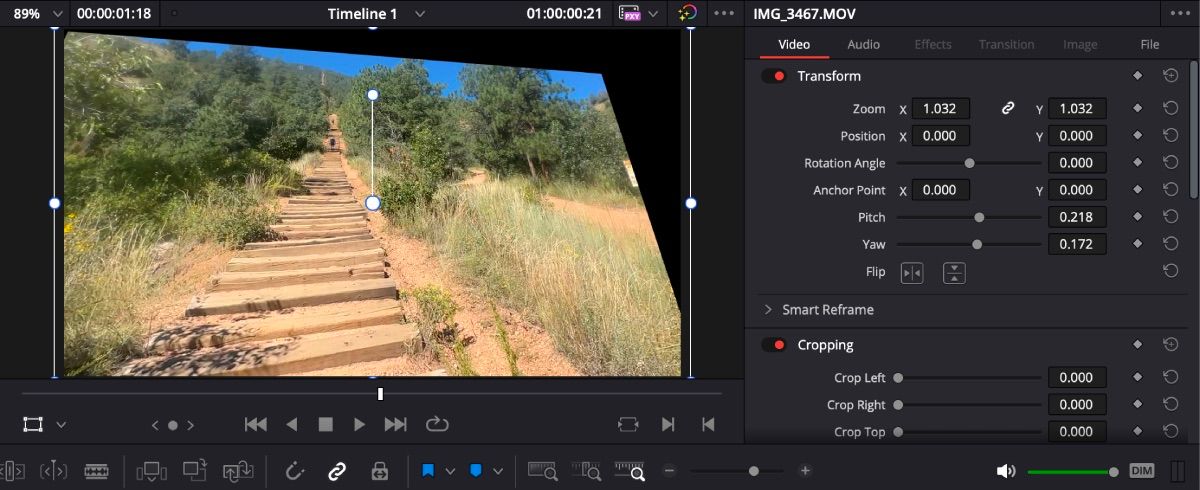
Zaznacz klip i przejdź do zakładki „Inspektor”. W sekcji „Wideo”, na górze, odnajdziesz ustawienia „Pitch” i „Yaw”. Dostosuj wartości kątów, aż osiągniesz zadowalający wygląd.
Rozmycie obiektu
Chcesz dodać swojej miniaturze odrobinę tajemniczości? Zastosuj efekt rozmycia na wybranym obiekcie. W przypadku miniatur jest to o wiele prostsze niż rozmywanie i śledzenie poruszających się obiektów w filmie.
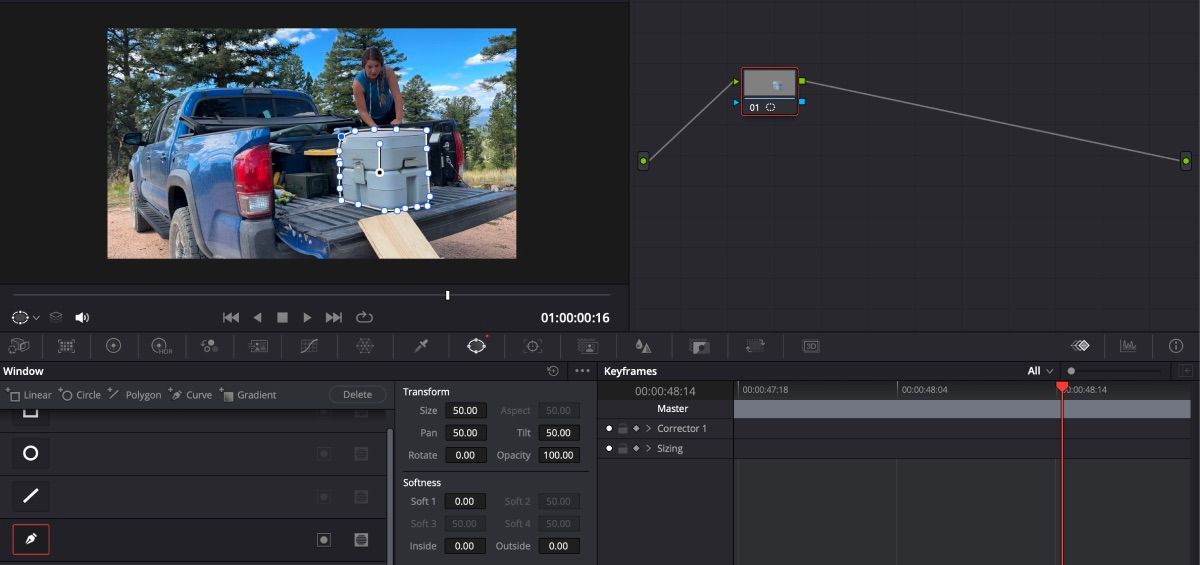
Wystarczy, że wybierzesz klip, a następnie przejdziesz do zakładki „Kolor”. W obszarze podglądu, na pasku narzędzi, kliknij ikonę „Okno”. Wybierz narzędzie „Krzywa” i obrysuj nim obiekt, który chcesz rozmyć, pamiętając o tym, aby punkty początkowe i końcowe łączyły się.
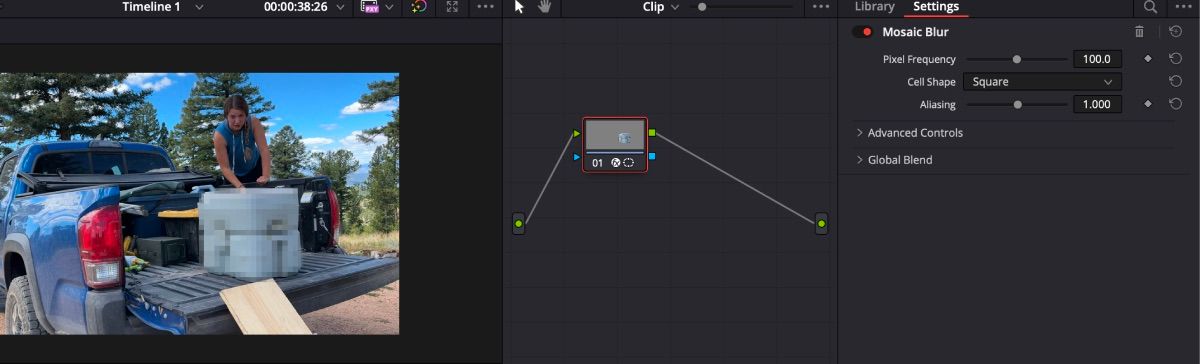
Następnie, na pasku narzędzi, wybierz opcję „Rozmycie” i dostosuj promień rozmycia do swoich potrzeb. Jeżeli wolisz efekt rozmycia mozaikowego, przejdź do zakładki „Efekty” i przeciągnij efekt „Rozmycie mozaikowe” na węzeł klipu.
Umieszczenie tytułu za obiektem
Gdy Twoja miniatura jest już gotowa na osi czasu, skopiuj klip, tworząc jego duplikat. Następnie wybierz pierwszy klip i przejdź do zakładki „Kolor”.
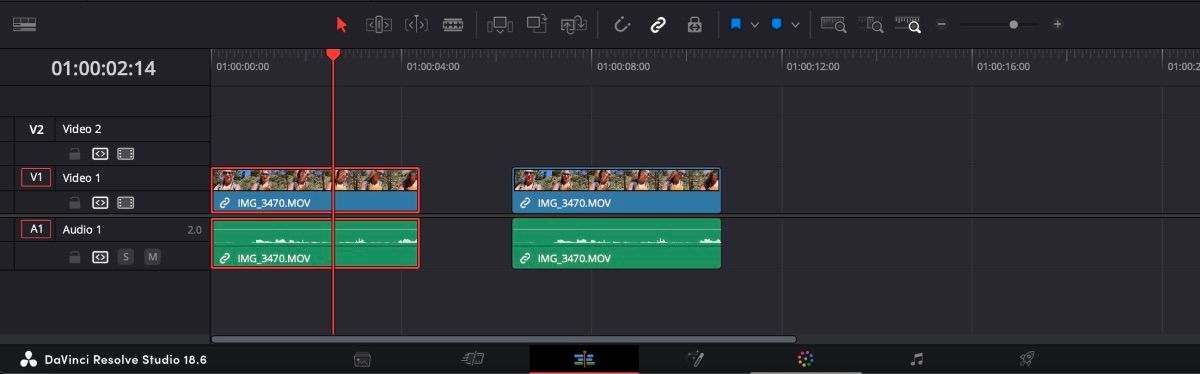
Upewnij się, że w zakładce „Kolor” jest otwarta sekcja „Węzły”. Kliknij węzeł, wybierz narzędzie „Okno” z paska narzędzi, a następnie narzędzie „Krzywa”.
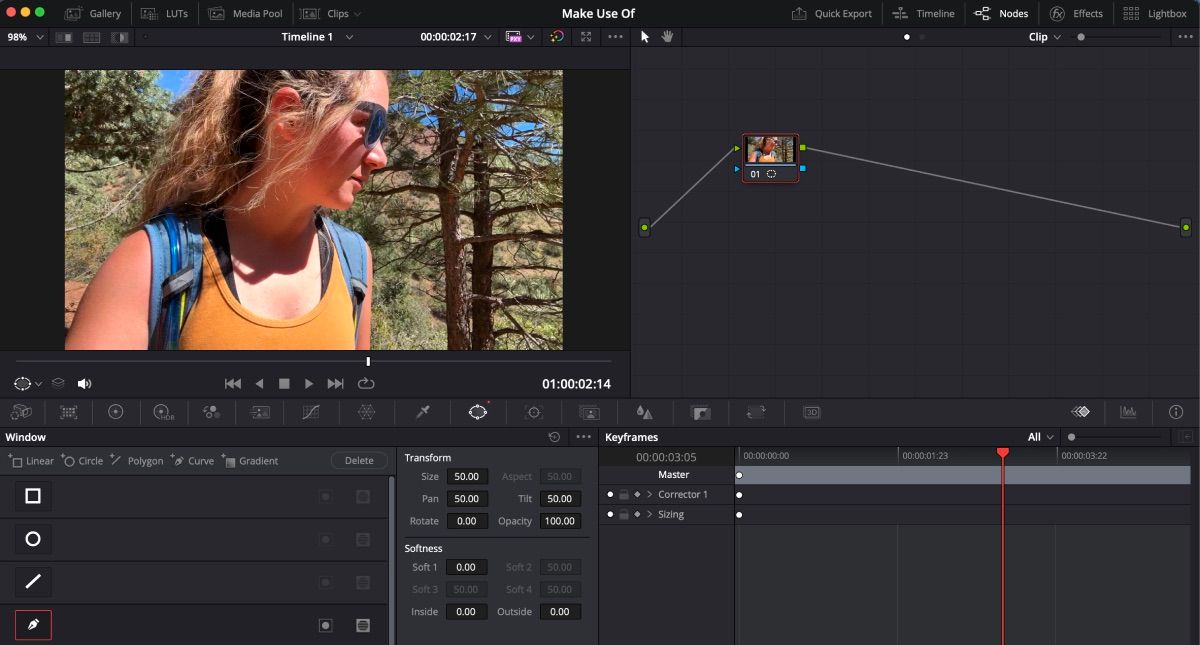
Powiększ klip i za pomocą narzędzia „Krzywa” obrysuj obiekt, za którym chcesz umieścić tekst. Pamiętaj, że w darmowej wersji DaVinci Resolve musisz wykonać to ręcznie. Upewnij się, że maska obejmuje cały obiekt.
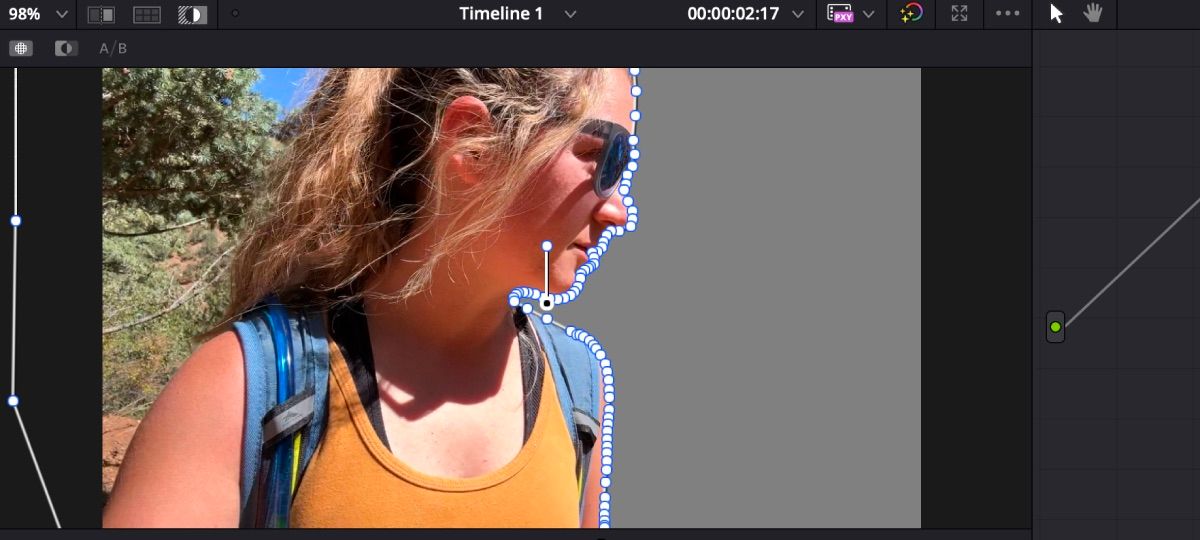
Po zakończeniu kliknij ikonę „Podświetl” (czarno-białe kółko w prostokącie) aby zweryfikować, czy maska działa poprawnie. Następnie kliknij ikonę „Podświetl” ponownie, aby ją wyłączyć.
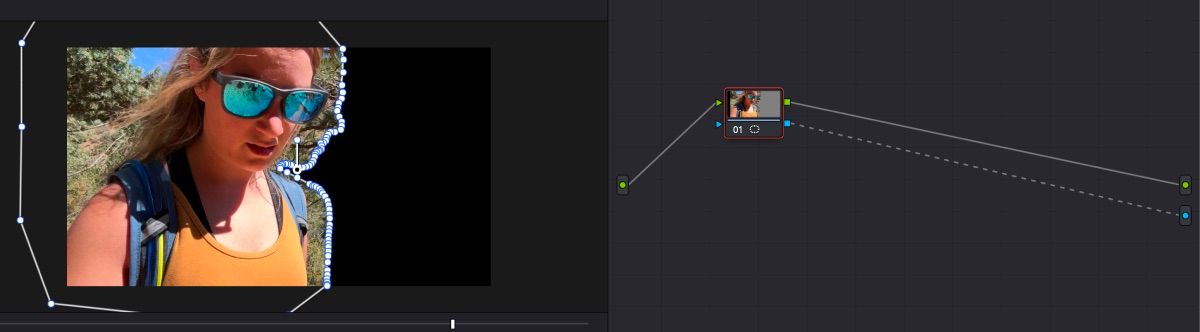
W zakładce „Węzeł” kliknij prawym przyciskiem myszy puste pole i wybierz opcję „Dodaj wyjście alfa”. Przeciągnij niebieskie pole z węzła klipu do niebieskiego węzła „Alpha Output”. Tło powinno zniknąć.
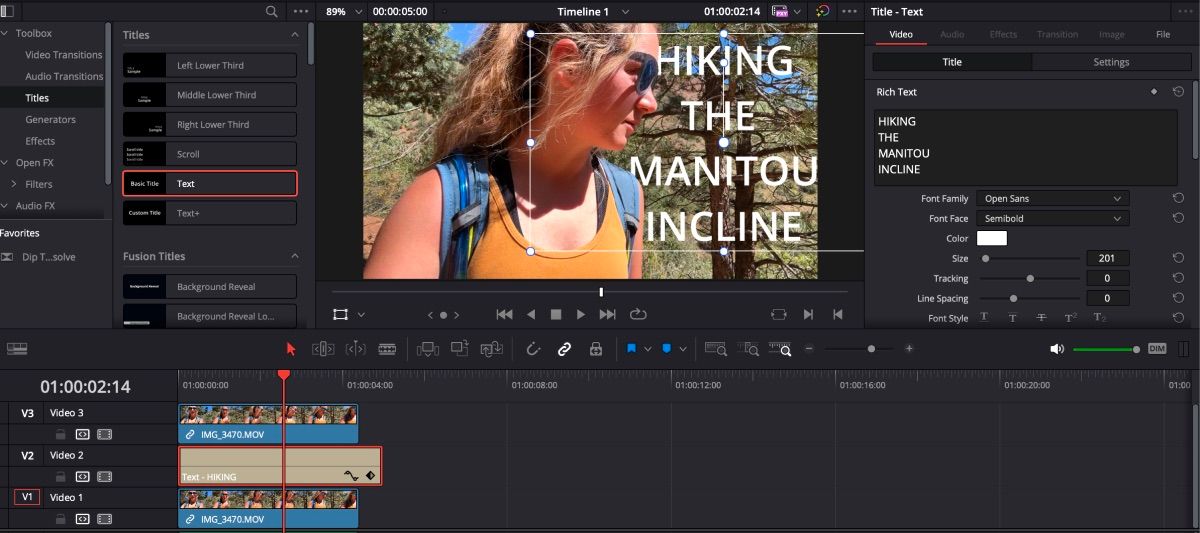
Wróć do zakładki „Edycja” i upewnij się, że edytowany klip znajduje się na ścieżce trzeciej. Umieść kopię oryginalnego klipu na ścieżce pierwszej, bezpośrednio pod nim. Tekst umieszczony na ścieżce drugiej będzie teraz widoczny za obiektem.
3. Eksport miniatury z DaVinci Resolve
Gdy zakończysz dodawanie wszystkich efektów, czas wyeksportować miniaturę.
Upewnij się, że kursor odtwarzania znajduje się dokładnie na klatce, którą chcesz zapisać. Następnie przejdź do górnego paska narzędzi i wybierz kolejno: „Plik” > „Eksportuj” > „Bieżąca klatka jako nieruchoma”.
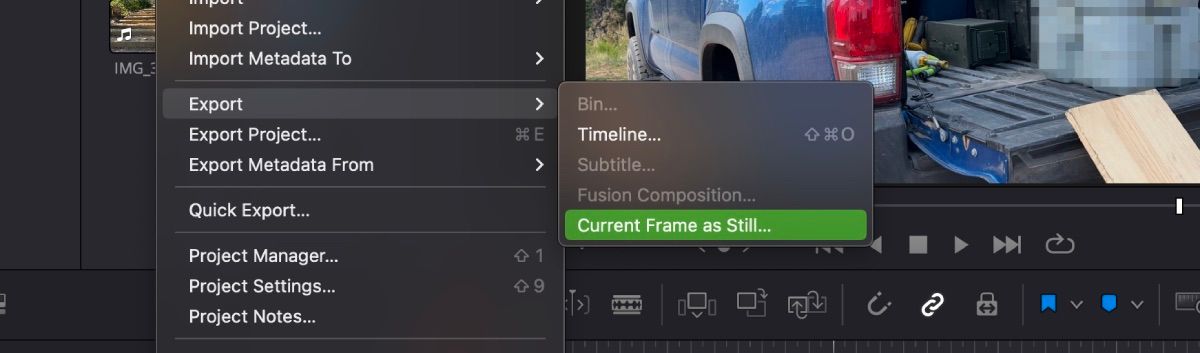
Zdjęcie domyślnie zostanie zapisane w formacie JPEG, ale możesz wybrać również format PNG, jeśli preferujesz ten typ pliku. Gdy wszystkie ustawienia będą gotowe, kliknij „Eksportuj”.
Stwórz idealną miniaturę wideo z DaVinci Resolve
DaVinci Resolve to kompleksowe narzędzie, które pozwala na zaawansowaną edycję wideo, w tym przycinanie, korekcję kolorów i tworzenie atrakcyjnych miniatur z wyjątkowymi efektami. Co najważniejsze, nie musisz instalować dodatkowego oprogramowania. Wszystko, czego potrzebujesz do stworzenia wciągającej miniatury, znajdziesz w tym jednym edytorze wideo.
newsblog.pl
Maciej – redaktor, pasjonat technologii i samozwańczy pogromca błędów w systemie Windows. Zna Linuxa lepiej niż własną lodówkę, a kawa to jego główne źródło zasilania. Pisze, testuje, naprawia – i czasem nawet wyłącza i włącza ponownie. W wolnych chwilach udaje, że odpoczywa, ale i tak kończy z laptopem na kolanach.