Jeśli nie masz doświadczenia z edycją wideo, może się okazać, że używane są pewne terminy, których zrozumienie na początku może być nieco mylące. Jednak kilka narzędzi do edycji w DaVinci Resolve może pomóc ci stać się bardziej sprawnym edytorem, gdy zrozumiesz ich mechanikę.
Edycja Ripple jest jednym z tych narzędzi. Dzięki funkcji ripple edytujesz szybciej niż kiedykolwiek wcześniej, bez konieczności zatrzymywania się, aby dostosować klipy po drodze.
Czytaj dalej, aby dowiedzieć się, czym jest falowanie i jakie są różne techniki falowania, których możesz użyć, aby rozwinąć swoje umiejętności edycji.
Spis treści:
Co to jest edycja Ripple?

Krótko mówiąc, edycja ripple w DaVinci Resolve polega na dodawaniu, usuwaniu lub dostosowywaniu klipów na osi czasu, co wpływa na resztę wideo.
Na przykład, jak jedna kropla deszczu może wywołać szeroki efekt falowania na powierzchni wody; należy pamiętać, że edycja ripple spowoduje zmianę osi czasu.
Wszystkie klipy po prawej stronie edycji zostaną przesunięte bez względu na to, na której ścieżce się znajduje — chyba że ścieżka jest zablokowana. Jednak wszystkie klipy po lewej stronie edycji pozostaną na swoim miejscu. Warto zauważyć, że nadal może to mieć wpływ, ale wyjaśnimy to później.
Falowanie jest szczególnie przydatne, jeśli zmieniasz środek osi czasu, ponieważ wszystko po zmienionym elemencie zostanie odpowiednio przesunięte. Innymi słowy, jedna poprawka na osi czasu nie spowoduje luk ani problemów z innymi klipami.
Umożliwia także dodawanie elementów bez ręcznego przesuwania pozostałych klipów, co pomaga edytorom wideo pracować wydajniej.
Wszystkie techniki edycji ripple omówione w tym artykule zostaną wykonane na stronie Edycja, chociaż można również użyć edycji ripple na stronie Wytnij. Istnieje wiele innych wskazówek dotyczących korzystania ze strony Edytuj w DaVinci Resolve, jeśli chcesz usprawnić przepływ pracy.
Usuń falowanie
Usuwanie falujące jest używane, gdy trzeba usunąć klip z osi czasu, a wszystkie klipy po prawej stronie usuniętego klipu zostają przesunięte w lewo.
Aby wykonać proste usuwanie faliste na pojedynczej ścieżce — obejmującej zarówno ścieżkę wideo, jak i audio — wybierz klip, który chcesz usunąć, i naciśnij klawisze Shift + Delete. Gdy to zrobisz, zobaczysz, że klip znika, a wszystkie inne klipy przesuwają się w tym samym czasie.
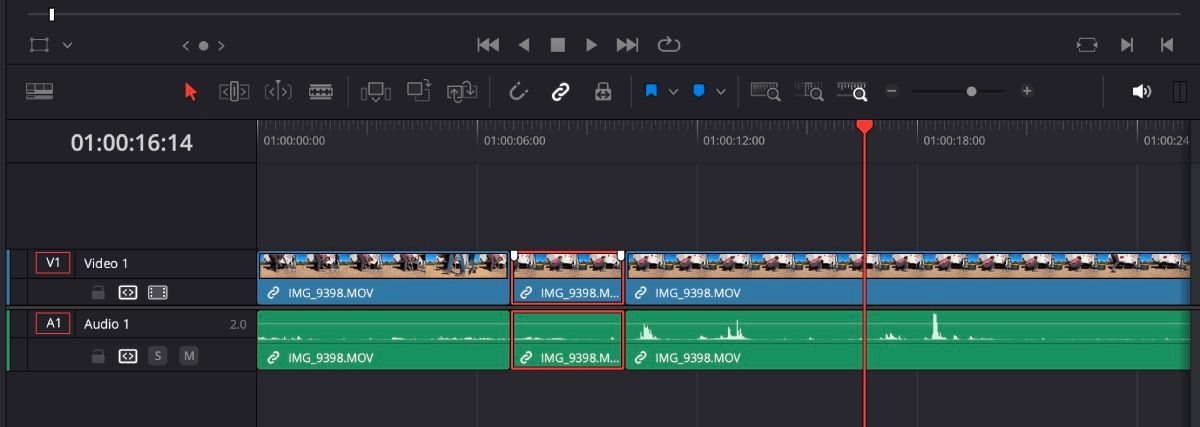
Jeśli masz lukę na osi czasu, której chcesz się pozbyć, po prostu zaznacz lukę i naciśnij klawisz Delete na klawiaturze.
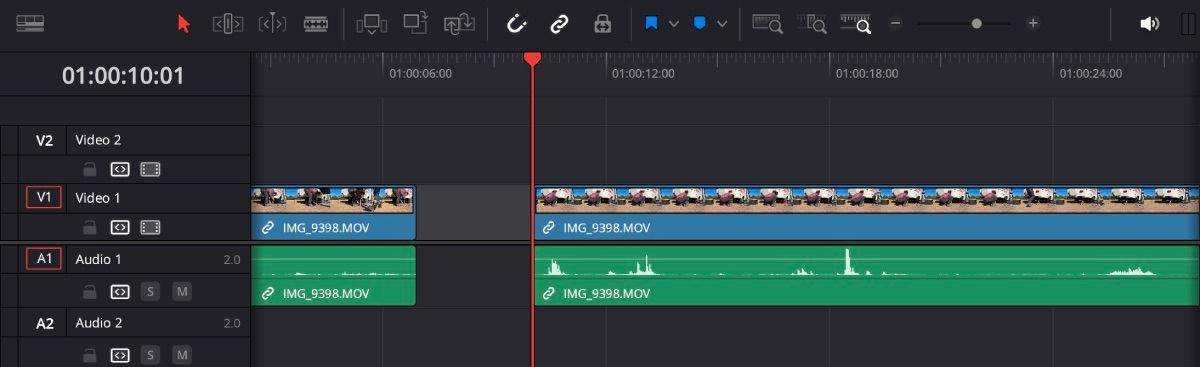
Ripple Delete na wielu ścieżkach
Teraz, jeśli pracujesz z wieloma klipami na wielu ścieżkach, może to być trochę trudne. Ale ostatecznie nie ma znaczenia, z której ścieżki usuwasz klip, obowiązują te same zasady. Tylko upewnij się, że tory nie są zablokowane, aby falowanie mogło odbywać się równomiernie.
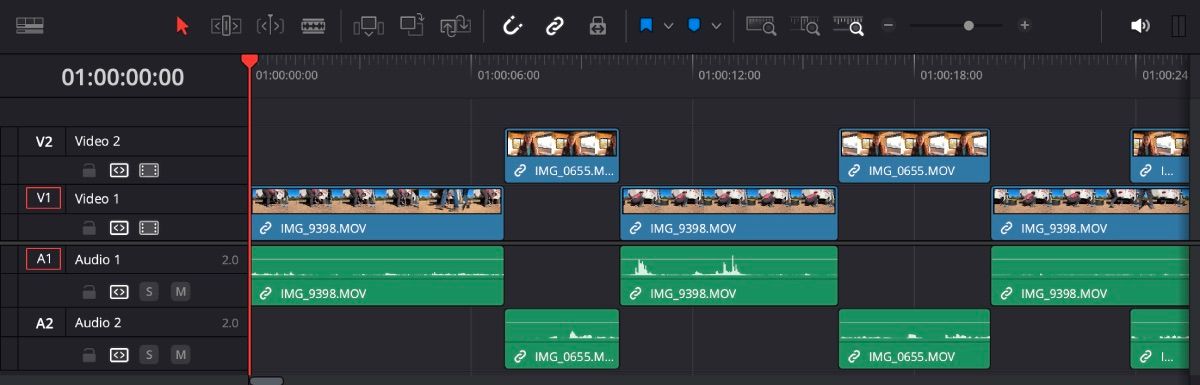
Załóżmy, że masz otwarte dwie ścieżki wideo i dwie ścieżki audio z wieloma klipami ułożonymi jeden na drugim, jak w przykładzie na powyższym obrazku. Jeśli zaznaczysz klip i naciśniesz Shift + Delete, klipy po prawej stronie zostaną przesunięte, nie powodując nałożenia się żadnego z nich.
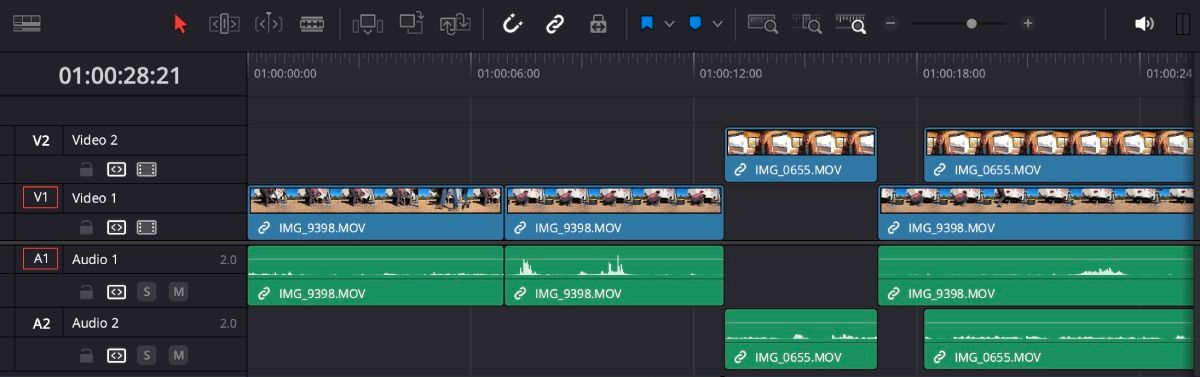
Jeśli jednak zaznaczysz lukę (nie klip) i użyjesz tej samej techniki, klipy zostaną przesunięte, ale nieznacznie zmienione, ponieważ niektóre klipy będą się nakładać.
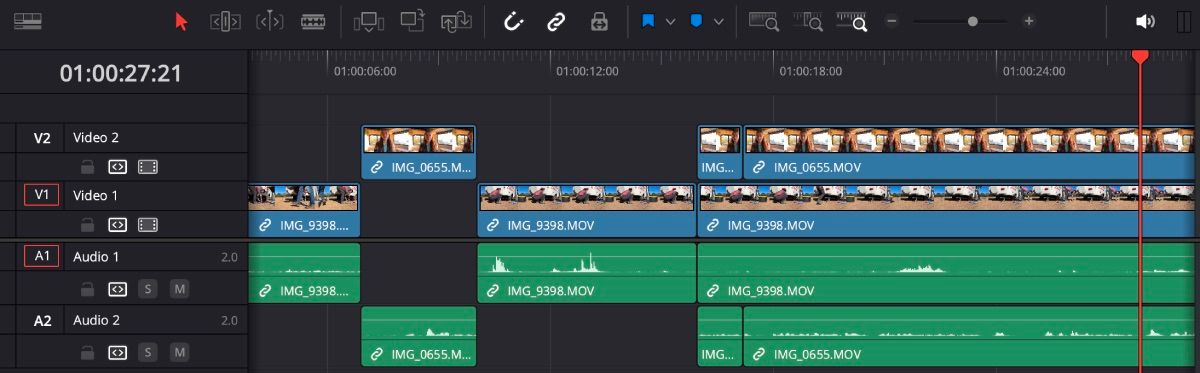
Falowanie wykończenia
Jeśli masz sekcję klipu, którą chcesz zachować, przycinanie faliste może pomóc w cięciu na osi czasu za pomocą zaledwie kilku naciśnięć klawiszy.
Upewnij się, że głowica odtwarzania znajduje się w miejscu, w którym chcesz rozpocząć klip, i naciśnij Command/Control + Shift + [. You’ll see the beginning of the clip disappear and everything on the timeline shift over.
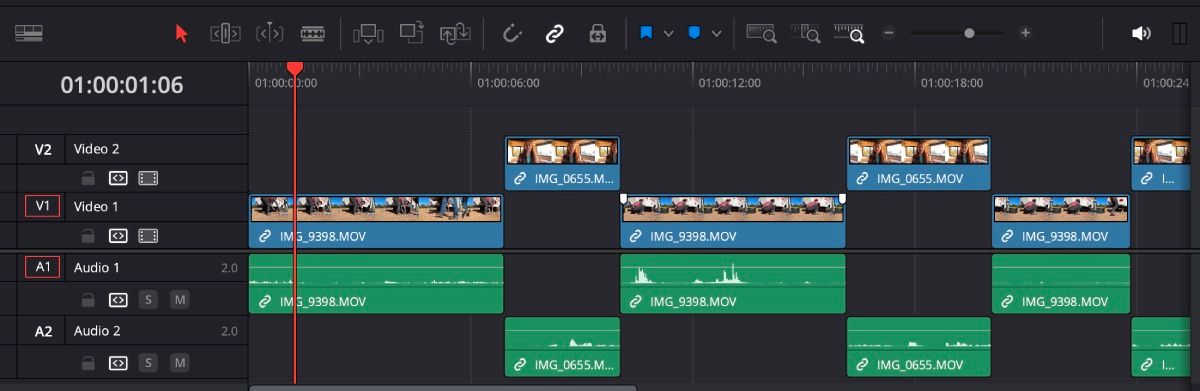
You can do the same for the end of the clip that you want to trim by pressing Command/Control + Shift + ].
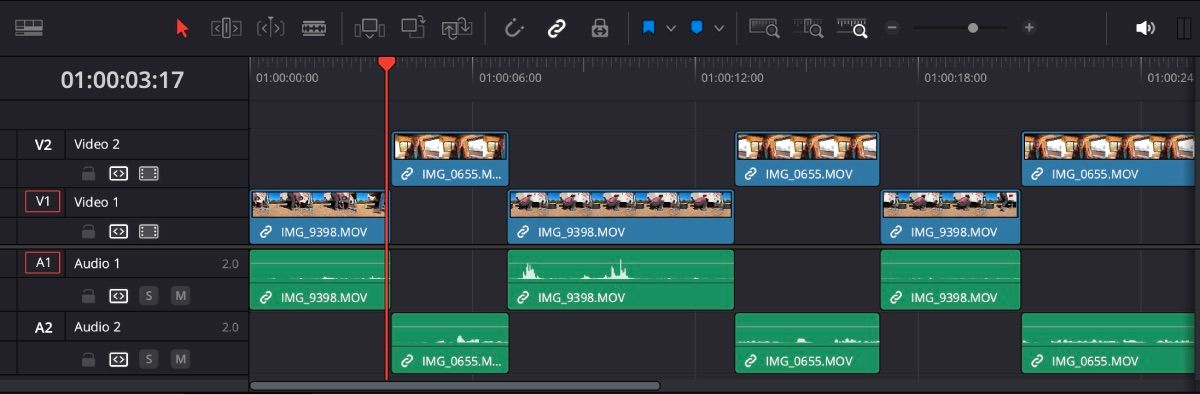
Nadpisywanie falujące
Nadpisywanie Ripple jest świetne, gdy chcesz zastąpić klip na osi czasu innym klipem z puli multimediów. Głowica powinna znajdować się nad klipem, który chcesz zastąpić (nie musisz klikać klipu). Początek nowego klipu rozpocznie się w tym samym miejscu co stary klip.
Długość nowego klipu określi, jak daleko zostaną przesunięte klipy po prawej stronie. Jeśli musisz wcześniej przyciąć nowy klip, skorzystaj ze strony cięcia DaVinci Resolve, aby to zrobić.
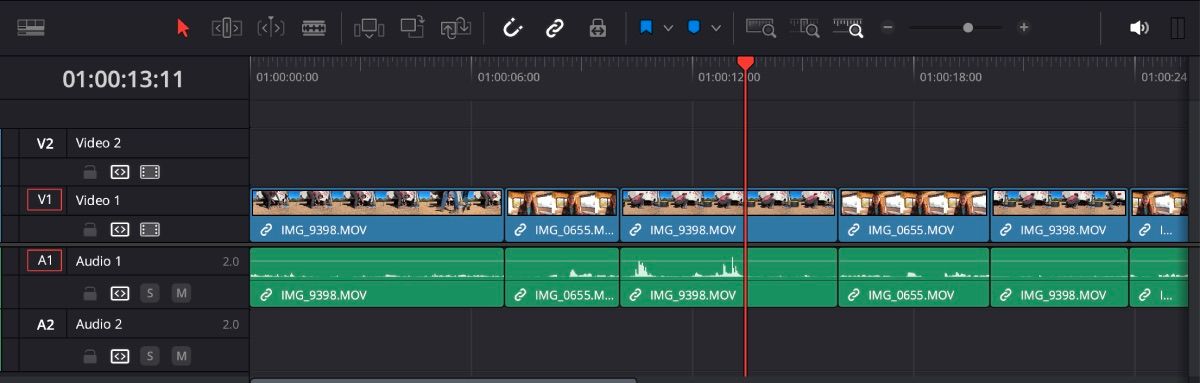
Aby użyć zastępowania fali, chwyć i przeciągnij nowy klip do okna podglądu. Tutaj zobaczysz wiele opcji pojawiających się po prawej stronie, w tym opcję Ripple Overwrite. Upuść klip na Ripple Overwrite.
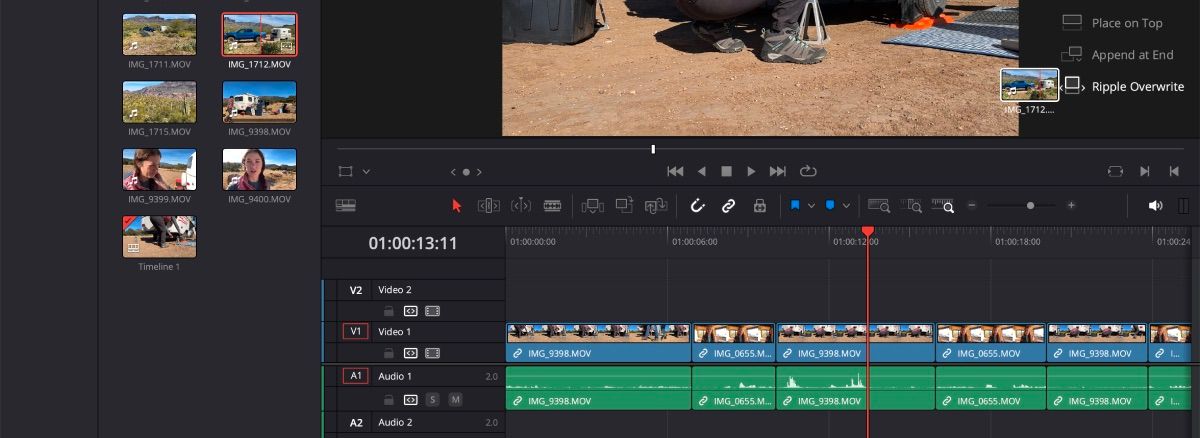
Stamtąd zobaczysz, że nowy klip zastąpił stary, a wszystko po prawej stronie klipu zostało przesunięte do odpowiedniej lokalizacji.
Falowana wstawka
Wstawianie zmarszczek działa bardzo podobnie do nadpisywania zmarszczek, z tą różnicą, że wstawiasz klip na oś czasu, jednocześnie przesuwając wszystkie istniejące klipy.
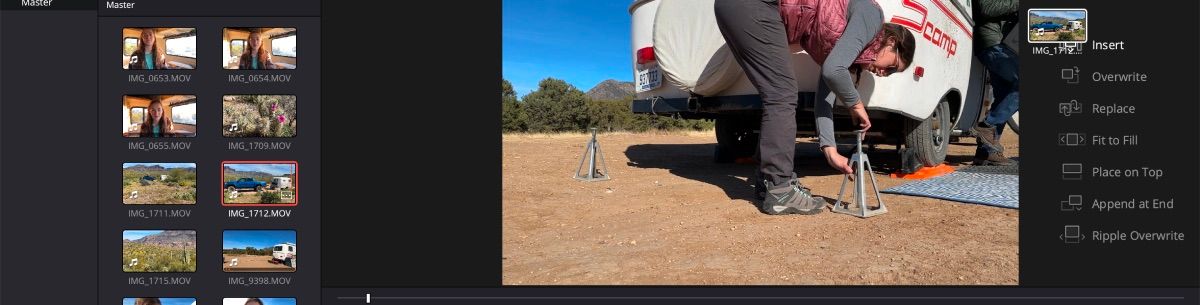
Wstawiony klip rozpocznie się w miejscu, w którym znajduje się głowica odtwarzania, więc upewnij się, że jest we właściwej pozycji. Podobnie jak nadpisywanie, złapiesz i przeciągniesz klip, który chcesz wstawić, na prawą stronę okna podglądu. Po prostu upuść go na Wstaw, aby zakończyć akcję.
Szybkość falowania
Szybkość falowania jest przydatna, gdy znajdziesz klip, który wymaga zmiany prędkości. Na przykład, jeśli musisz zwolnić klip do 75% prędkości, włączenie tętnienia spowoduje, że klipy po prawej stronie zostaną przesunięte, pozostawiając miejsce na zmianę.
Aby zastosować prędkość tętnienia, zaznacz klip, który chcesz edytować, kliknij go prawym przyciskiem myszy i wybierz Zmień prędkość klipu.
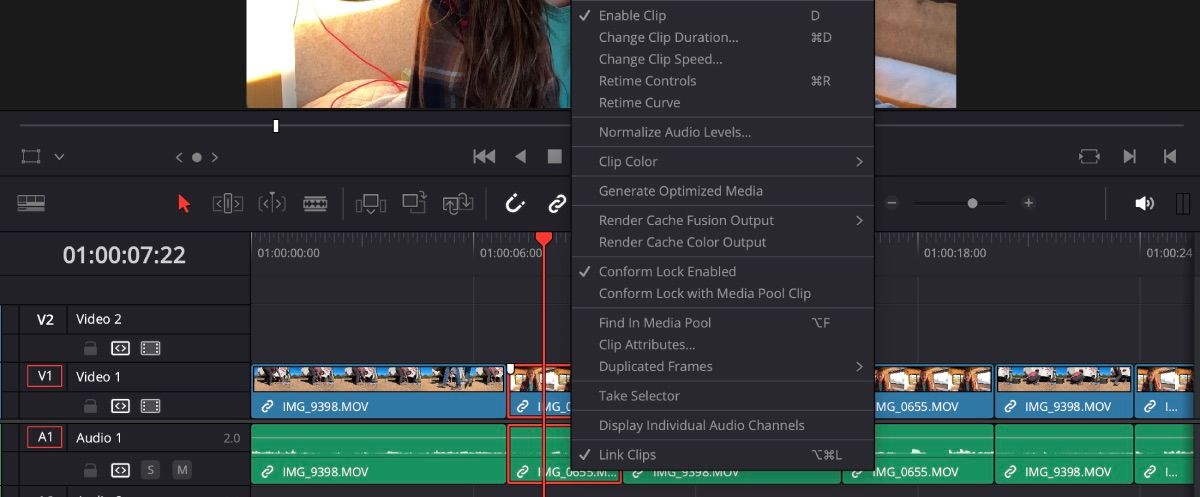
Stamtąd edytuj procent prędkości i upewnij się, że oś czasu Ripple jest zaznaczona. Kiedy skończysz, kliknij Zmień.
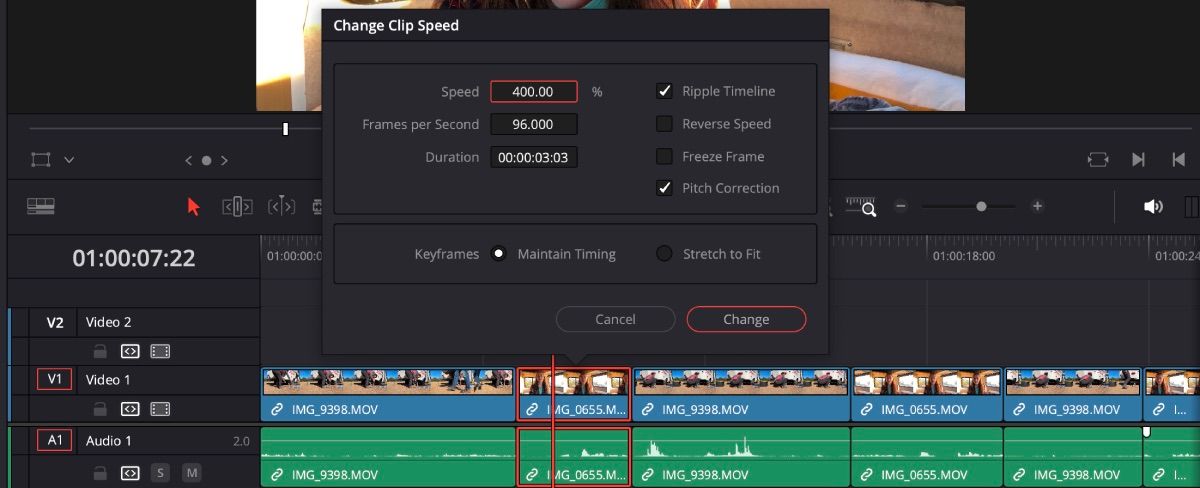
Dostosuj skróty klawiaturowe, aby ułatwić edycję Ripple
Podstawowe skróty klawiaturowe DaVinci Resolve mogą pomóc przyspieszyć przepływ pracy. Istnieje jednak kilka efektów falowania, które mogą nie mieć przypisanego skrótu. Aby ułatwić sobie edytowanie, możesz samodzielnie dodać skróty.
W lewym górnym rogu kliknij DaVinci Resolve > Dostosowanie klawiatury. Stamtąd pojawi się panel skrótów klawiaturowych.
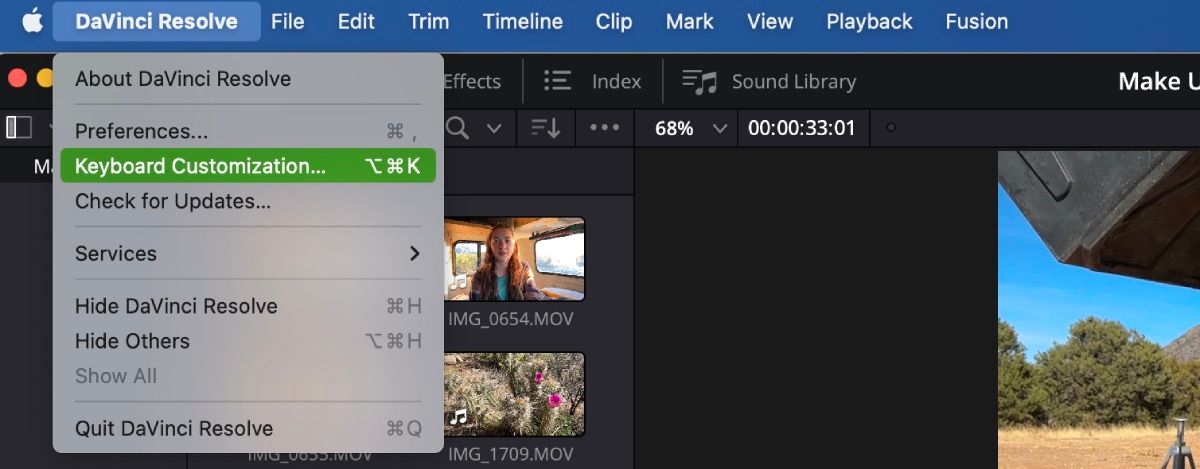
Wpisz Ripple w pasku wyszukiwania, aby zobaczyć, czy są jakieś opcje, które nie mają skrótu klawiszowego. Lub w przypadku istniejących skrótów zmieniasz je, aby lepiej pasowały do sposobu, w jaki używasz naciśnięć klawiszy do edycji. Gdy będziesz zadowolony ze skrótów klawiaturowych, kliknij Zapisz.
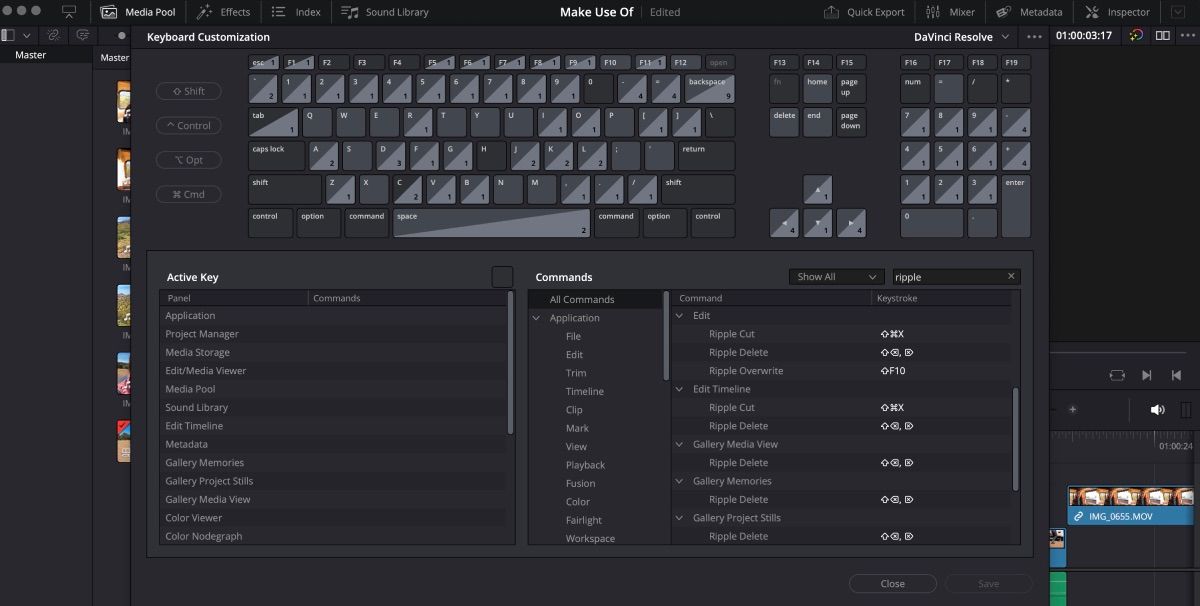
Wypróbuj Ripple Editing w swoim następnym projekcie DaVinci Resolve
DaVinci Resolve ma tak wiele dostępnych funkcji usprawniających proces edycji wideo, a edycja ripple to tylko jedna z nich. Jasne, są chwile, kiedy będziesz musiał bardziej zaangażować się w edycję osi czasu, ale w przypadku wielu prostych prac przycinanie i usuwanie zmarszczek może dobrze wykonać zadanie.
Następnym razem, gdy otworzysz program DaVinci Resolve, przećwicz edycję falistą, aby przyspieszyć edycję.

