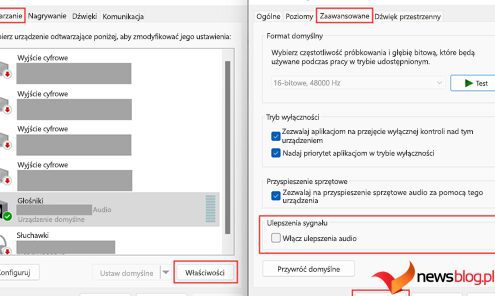Precyzyjny przewodnik po instalacji Copilota i krótkie wskazówki dotyczące tego natywnego towarzysza sztucznej inteligencji systemu Microsoft Windows.
Brzmi banalnie, ale na pewno słyszałeś o ChatGPT, nawet jeśli mieszkałeś pod kamieniem.
Na newsblog.pl przetestowaliśmy to dokładnie do tego stopnia, że przekonaliśmy się, że ten rozwój sztucznej inteligencji skończy się mini-apokalipsą dla białych kołnierzyków. Robi tak wiele rzeczy prawie do perfekcji, potrzebuje tylko (małego) ludzkiego dotyku dla satysfakcji i dokładności.
Więc co ChatGPT ma wspólnego z Copilotem? Bardzo!
Microsoft jest liderem w OpenAI (spółce macierzystej ChatGPT). A jego sztuczna inteligencja Bing jest podobna do ChatGPT, ale ponownie przeznaczona do sieci. Copilot to kolejna taka oferta z tym samym interfejsem co Bing AI.
Jedyną korzyścią Copilot, jaką widziałem (dla osób innych niż po szyję w Microsoft 365), jest to, że nie musisz otwierać Microsoft Edge, aby korzystać z Bing AI, i może zrobić kilka rzeczy na komputerze z systemem Windows 11, na przykład włączyć tryb ciemny.
Zanim przejdziemy do tego, jak zacząć korzystać z Copilota, oto krótkie wprowadzenie.
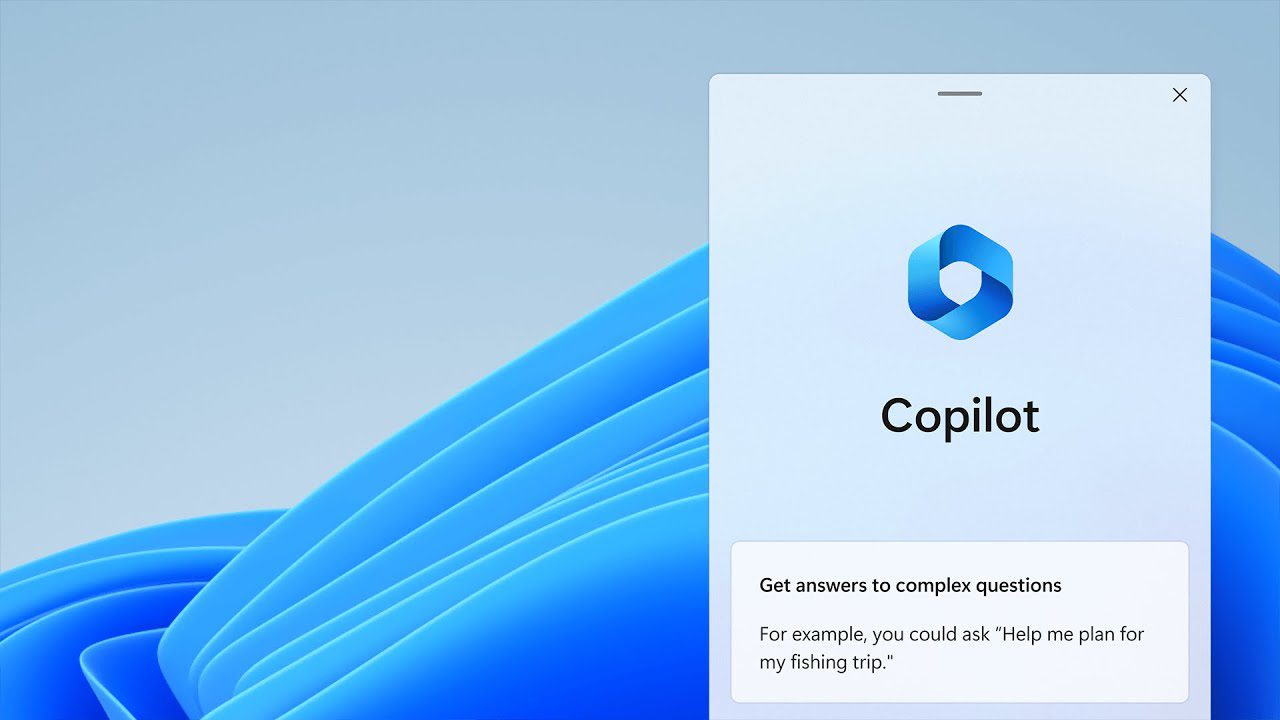
Spis treści:
Informacje o Microsoft Copilot
Od teraz Copilot jest dostępny dla użytkowników zarejestrowanych w programie Windows Insider w jego kanale deweloperskim. Możesz to zrobić w sekcji Windows Update.
Powiem ci jak, ale nie bez małego ostrzeżenia.
Programy Insider zapewniają dostęp do najnowszych funkcji systemu Windows, a te kompilacje są na ogół niestabilne. Poszedłem z piekła, gdy moja pierwsza taka instalacja ograniczyła mój dostęp do obszaru ustawień Windows. Nie mogłem go otworzyć i prawie wszędzie napotykałem przypadkowe awarie. Wypróbowałem wiele poprawek wymienionych na większości oficjalnych i innych forach Windows bezskutecznie. Na koniec musiałem przywrócić ustawienia fabryczne.
Więc poczekaj, aż wyjdzie z fazy podglądu, jeśli nie masz ochoty na takie sytuacje. W przeciwnym razie jedziemy.
Instalowanie Microsoft Copilot
Po pierwsze, zarejestruj się w programie Windows Insider. Przejdź do ustawień systemu Windows 11, kliknij Windows Update w lewym okienku i wejdź do programu Windows Insider.
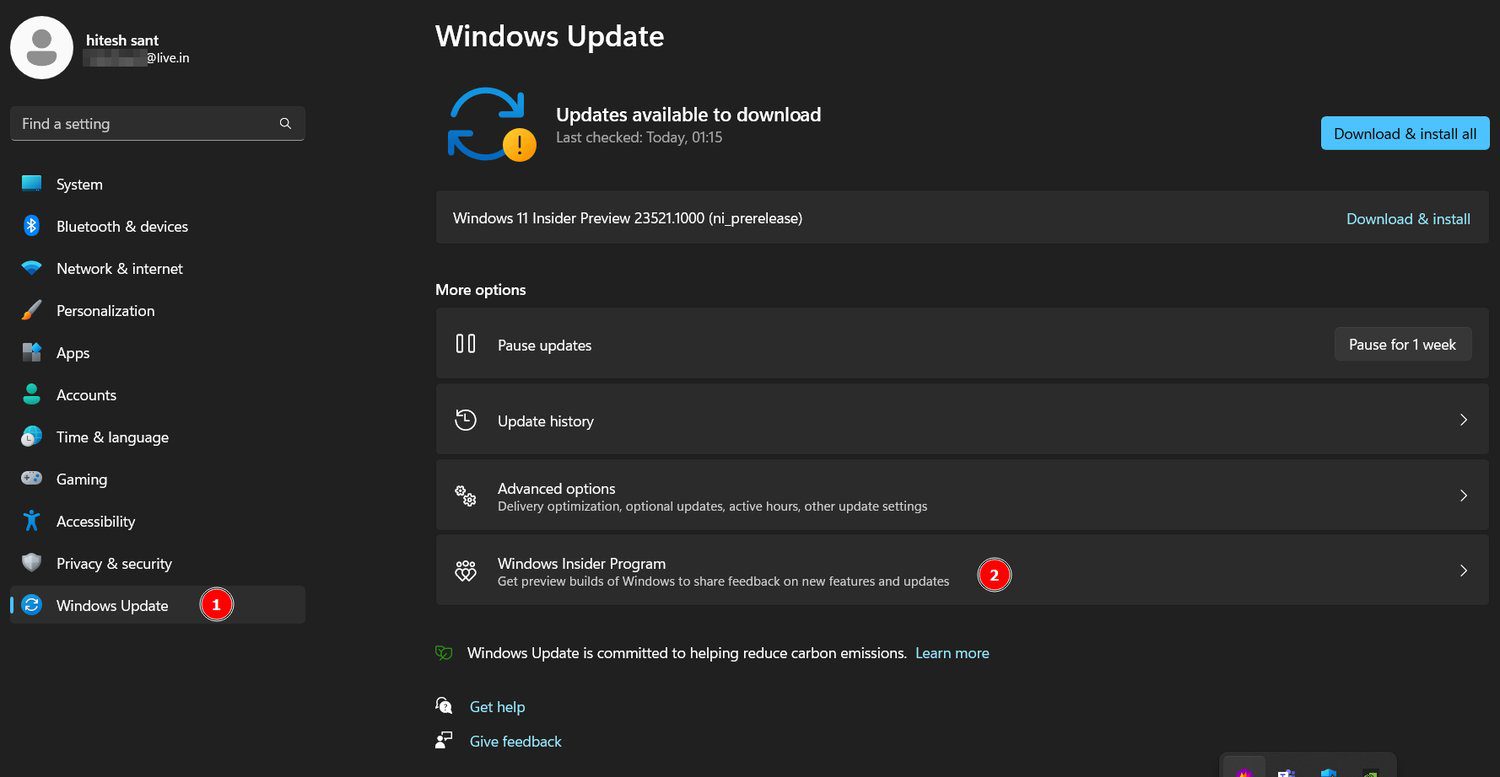
To da ci opcję „Rozpocznij” do kliknięcia. Następnie połącz preferowane konto Microsoft, wybierz kanał Insider (wybierz Dev), kliknij Kontynuuj i uruchom ponownie urządzenie.
Jeśli wszystko pójdzie dobrze, w sekcji aktualizacji zobaczysz coś takiego:
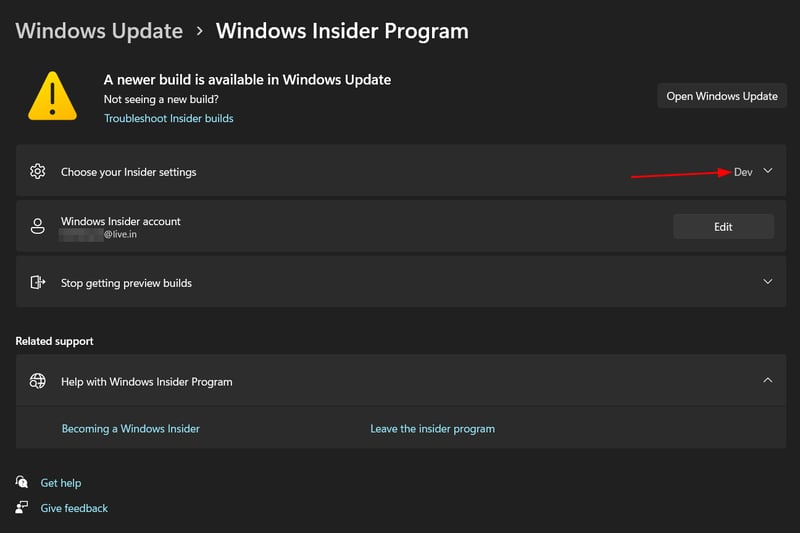
Teraz ręcznie sprawdź i zainstaluj najnowszą aktualizację systemu Windows.
Na koniec potwierdź, że masz Windows 11 Insider Preview Build 23493 lub nowszy w Ustawienia>System>Informacje.
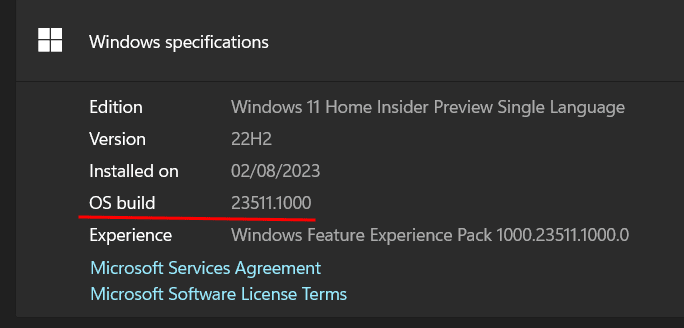
Poza tym będziesz potrzebować przeglądarki Microsoft Edge w wersji 115.0.1901.150 lub nowszej.
Jeśli Twoje urządzenie spełnia oba te wymagania, „powinieneś” zobaczyć ikonę Copilot na pasku zadań.

Ale ponieważ nie jest to jeszcze dostępne dla wszystkich niejawnych testerów systemu Windows, może być potrzebny jeszcze jeden krok przed uzyskaniem Copilota.
ViveTool
ViveTool to narzędzie typu open source innej firmy do odblokowywania ukrytych funkcji w kompilacjach Windows Insider. Wystarczy pobrać, rozpakować i uruchomić aplikację.
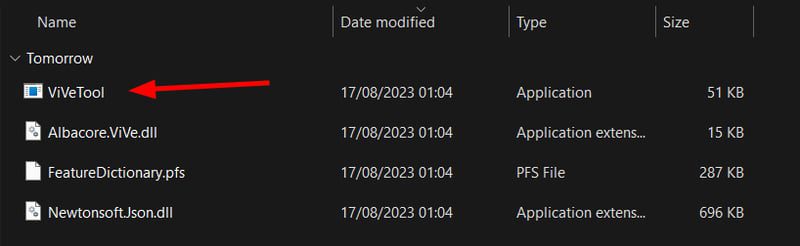
Nie pokaże żadnego interfejsu. Na chwilę pojawi się flash wiersza polecenia, aby uruchomić skrypt w tle. Ale nie przejmuj się, jeśli nie możesz tego zauważyć. Uruchom ponownie, a zobaczysz ikonę Copilot na pasku zadań.
Jak korzystać z Microsoft Copilot
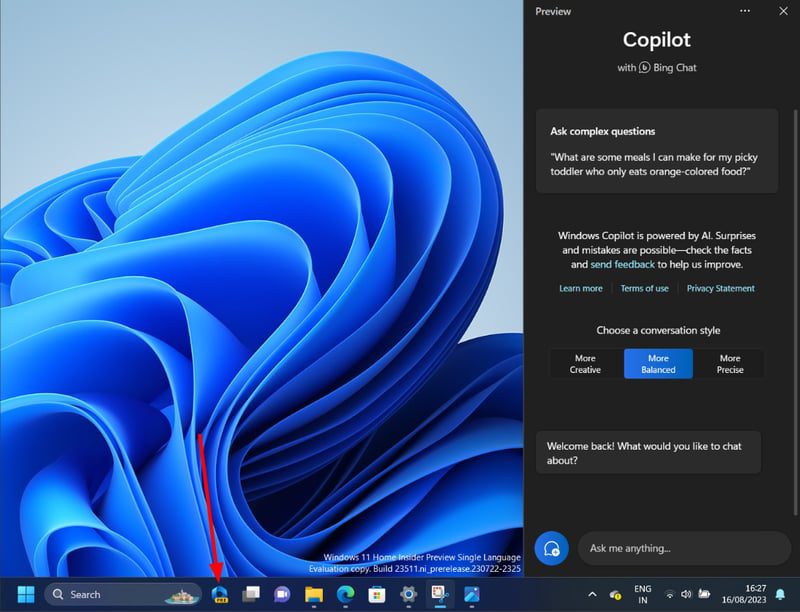
Kliknij ikonę Copilot (podgląd) na pasku zadań lub naciśnij „klawisz Windows + C”, aby rozpocząć.
Od razu wybierasz style konwersacji: Kreatywny, Zrównoważony i Precyzyjny. Jeśli mnie o to poprosisz, wybierz Bardziej kreatywne i Bardziej precyzyjne, w oparciu o wymagania dotyczące monitów.
Można to jednak zmienić w dowolnym momencie za pomocą opcji nowego tematu, jak pokazano na poniższym obrazku.
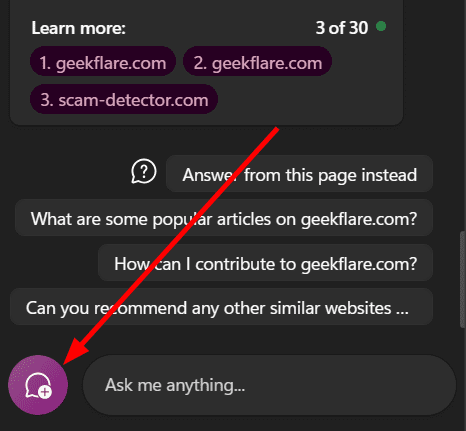
W skrócie, Copilot zapewnia doświadczenie Bing AI na urządzeniu z systemem Windows 11. Ponadto jest zintegrowany z kilkoma aplikacjami Windows. Na przykład możesz powiedzieć mu, aby włączył Bluetooth.
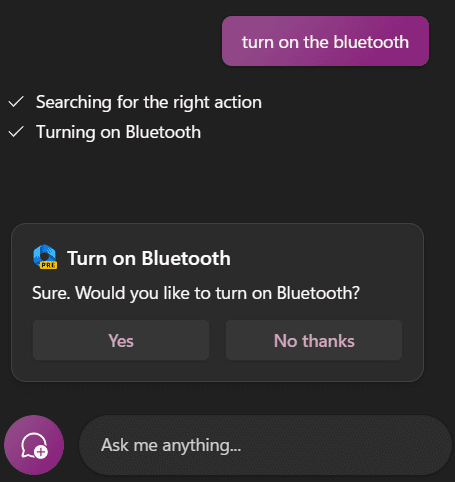
Podobnie możesz włączyć Wi-Fi, znaleźć coś w YouTube, odtwarzać muzykę w Spotify, wyszukiwać w Internecie i nie tylko.
Po kilkukrotnym zapytaniu może pojawić się wyskakujące okienko z prośbą o pozwolenie na przeskanowanie aktywnej karty Microsoft Edge w celu uzyskania bardziej trafnych odpowiedzi.
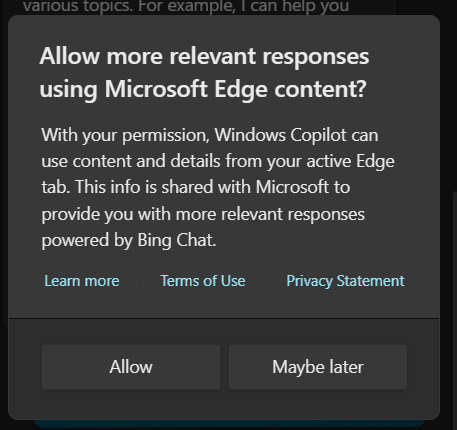
Możesz zdecydować tam lub później zmienić to w ustawieniach drugiego pilota.
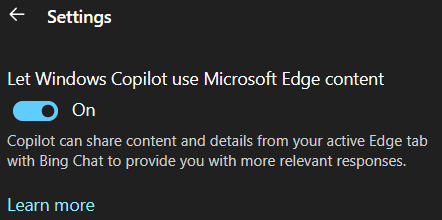
Osobiście uważam, że ta funkcja jest bardziej przydatna, jeśli intensywnie przeglądasz sieć. Pomaga w przygotowaniu podsumowań, aby sprawdzić, czy całość jest warta przeczytania.
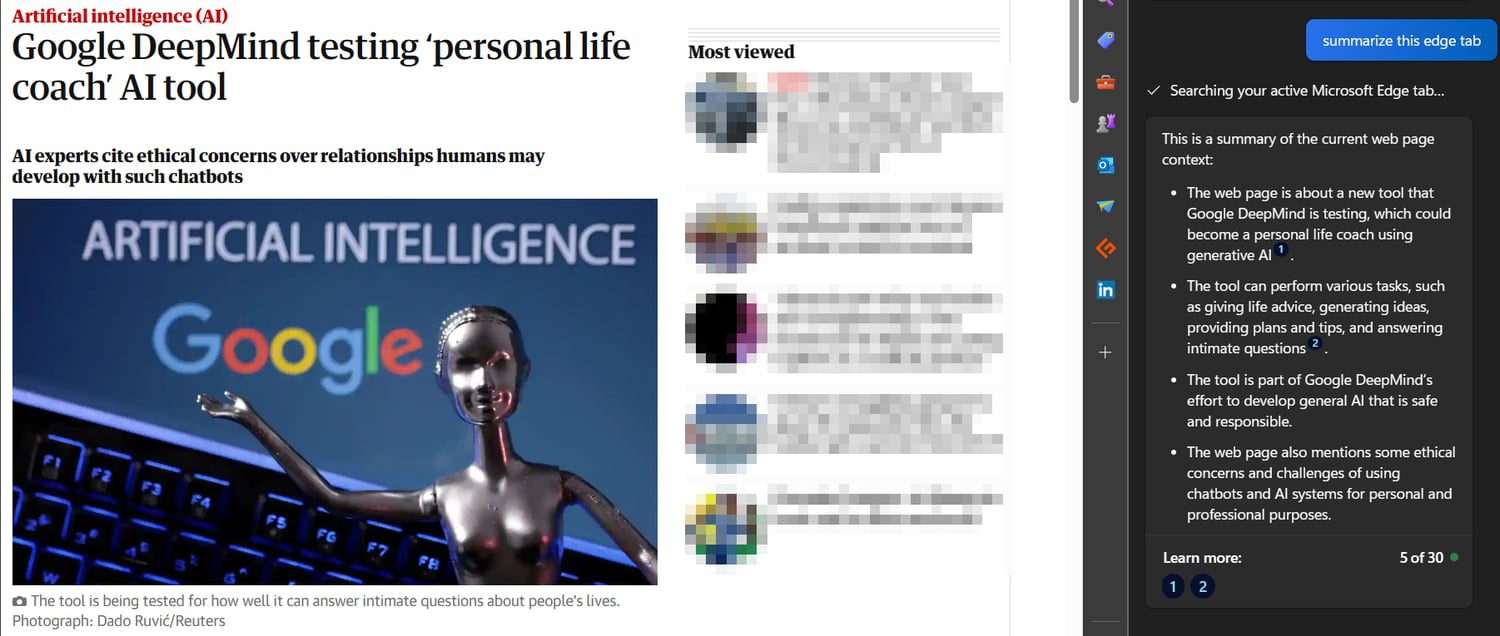
Podobnie można skopiować i wkleić link i poprosić Copilota o wyciągnięcie wniosków.
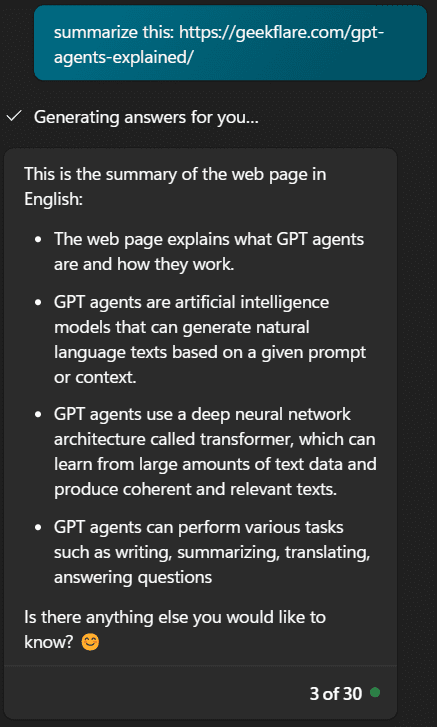
Oto kilka rzeczy, które możesz zrobić z Copilotem. Na tym etapie podglądu może wydawać się ograniczony, ale jego integracja z ekosystemem Windows będzie się rozszerzać z czasem. W przyszłości możemy spodziewać się, że będzie kontrolować każdy aspekt naszych komputerów z systemem Windows.
Do tego czasu jest to asystent AI, który obecnie może pomóc Ci dostosować niektóre ustawienia i aplikacje systemu Windows, wyszukiwać w Internecie, podsumowywać, pisać różne rzeczy (wiersze, kod itp.) I nie tylko.
Zakończyć!
Szczerze mówiąc, radziłbym poczekać, aż Microsoft oficjalnie wyda Copilot. Nie warto ryzykować robienia tego, co można łatwo zrobić z Bing AI. To prawie to samo, z wyjątkiem włączenia kilku ustawień.
Powtarzam, ten artykuł nie jest przeznaczony dla osób subskrybujących Microsoft 365. W takim przypadku Copilot to nic innego jak posiadanie supermocy sztucznej inteligencji i zdecydowanie jest wart swojej ceny.
A jeśli jest to Twoje pierwsze doświadczenie z generatywną sztuczną inteligencją, radzę zapoznać się z ChatGPT (który ma darmową wersję) i Google Bard (całkowicie darmowy).