Filmy pionowe są wykorzystywane na niemal wszystkich platformach mediów społecznościowych, najczęściej na TikToku i Instagramie. W wielu przypadkach filmy tego typu będą edytowane na telefonie z aplikacją lub na samej platformie, jednak próby edycji na tak małym ekranie mogą być frustrujące.
DaVinci Resolve 18.5 sprawił, że edycja filmów w pionie jest niezwykle łatwa. Co więcej, wersja Studio ma zintegrowaną funkcję Smart Reframe, która pomaga w śledzeniu, dzięki czemu wprowadzanie poprawek zajmuje mniej czasu.
Czytaj dalej, aby dowiedzieć się, jak DaVinci Resolve umożliwi Ci wydajną edycję filmów w pionie w mgnieniu oka.
Spis treści:
Dlaczego warto używać DaVinci Resolve 18.5 do edycji filmów w pionie?

Istnieje wiele aplikacji do edycji wideo na iPhone’a i Androida, których można używać do tworzenia filmów w pionie. Jednak używanie palca na małym ekranie do przycinania filmów i odpowiedniego dopasowywania ich do muzyki może być wyczerpujące.
Korzystanie z zaawansowanego oprogramowania do edycji wideo, takiego jak DaVinci Resolve, pomoże złagodzić stres związany z tworzeniem filmu. Aby uzyskać określone cięcia, możesz użyć kursora i skrótów klawiaturowych DaVinci Resolve. Co więcej, jeśli film został już nagrany w orientacji poziomej, DaVinci Resolve 18.5 wykorzystuje niedopasowaną rozdzielczość, która przycina klatkę tak, aby była idealnie dopasowana.
Dodatkowo, jeśli nie masz innego wyjścia, jak tylko skorzystać z aplikacji, DaVinci Resolve jest dostępny na iPadzie i jest tak samo łatwy w obsłudze jak wersja na komputery stacjonarne.
Gdzie można edytować filmy w pionie w DaVinci Resolve?
Istnieją dwie strony w DaVinci Resolve, które obsługują edycję wideo w pionie: strona Wytnij i strona Edytuj.
Istnieje kilka sposobów wykorzystania strony Cut firmy DaVinci Resolve. Jest to świetne rozwiązanie, jeśli potrzebujesz tylko prostych cięć lub chcesz przyciąć multimedia do użytecznego rozmiaru. Ponadto tytuły i efekty znajdują się na górze, dzięki czemu możesz łatwo dodawać je do swoich filmów.
Strona edycji DaVinci Resolve jest najczęściej używaną ze wszystkich stron. Dostępnych jest więcej opcji edycji, a pełna oś czasu umożliwia łatwe przeglądanie wszystkich utworów. Istnieje wiele sposobów wykorzystania strony Edytuj podczas edytowania filmów w orientacji pionowej w mediach społecznościowych, takich jak TikTok i Instagram.
Niezależnie od tego, czy zaczynasz od strony Wytnij, czy Edytuj, utworzenie pionowego wideo w DaVinci Resolve jest proste. Wykonaj poniższe czynności, a będziesz mieć gotowy kolejny film na YouTube lub Instagram.
1. Zmodyfikuj ustawienia osi czasu
Modyfikowanie ustawień osi czasu różni się na stronie Wytnij i na stronie Edytuj.
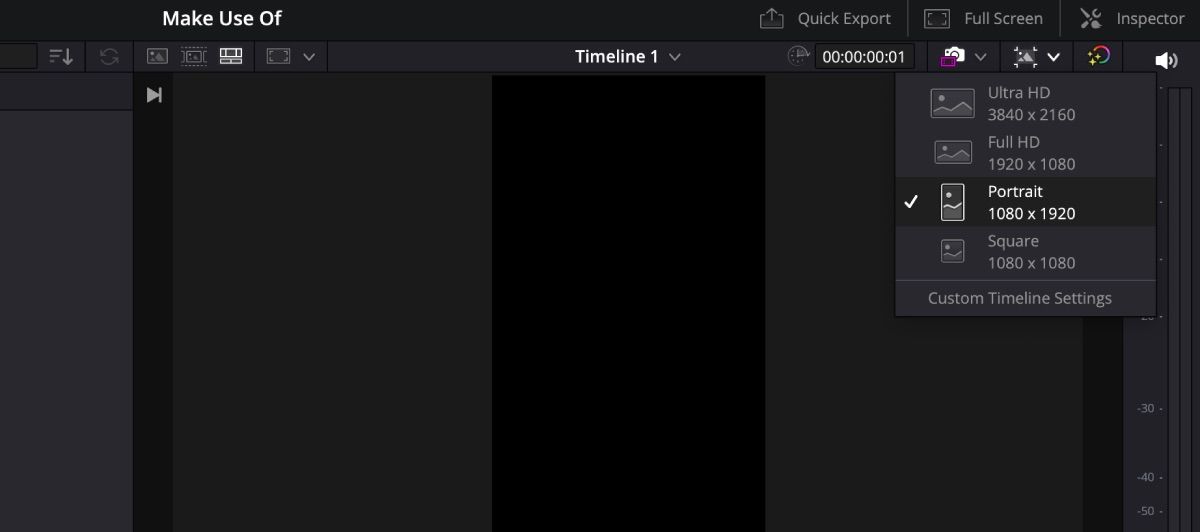
Jeśli jesteś na stronie Wytnij, po prostu kliknij ikonę Rozdzielczość osi czasu w prawym rogu górnego paska narzędzi i wybierz opcję Pionowo. Zauważysz zmianę widoku i rozwiązanie niezgodności nastąpi automatycznie.
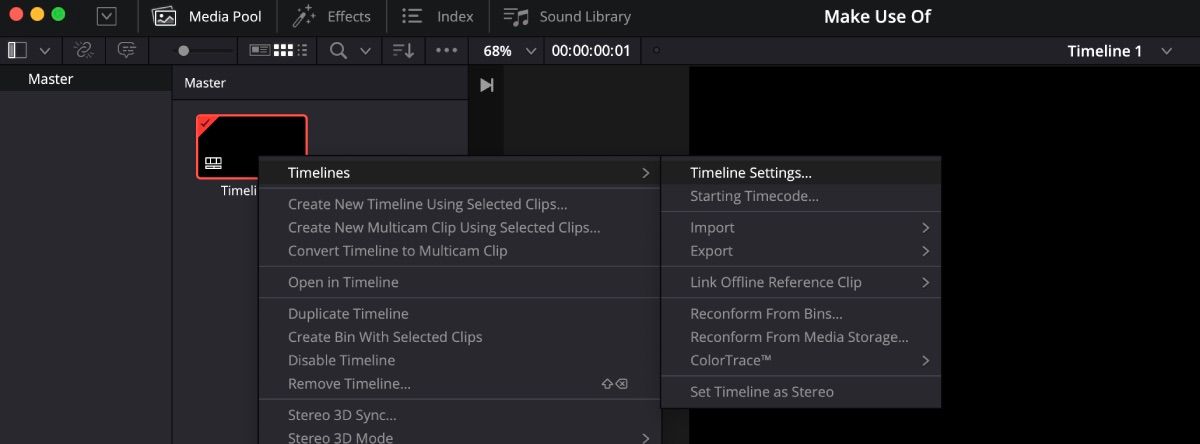
Jeśli jesteś na stronie Edycja, kliknij prawym przyciskiem myszy miniaturę osi czasu w puli multimediów, a następnie przejdź do Osie czasu > Ustawienia osi czasu. Upewnij się, że opcja Użyj ustawień projektu nie jest zaznaczona, aby móc wprowadzać zmiany. Wybierz opcję Użyj rozdzielczości pionowej i upewnij się, że Niedopasowana rozdzielczość jest ustawiona na Skaluj pełną klatkę z kadrowaniem. Kliknij OK.
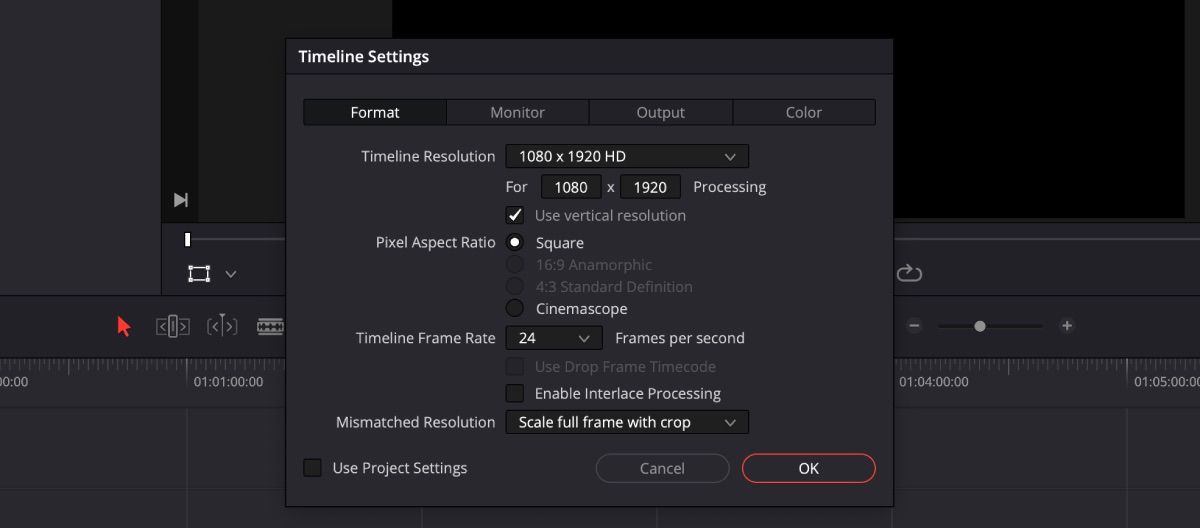
Niezależnie od tego, na której stronie zaczniesz, zmiany zostaną przeniesione na każdą stronę, dzięki czemu będziesz mógł przełączać się między wycinaniem, edycją, kolorowaniem i dowolną inną stroną, której chcesz użyć.
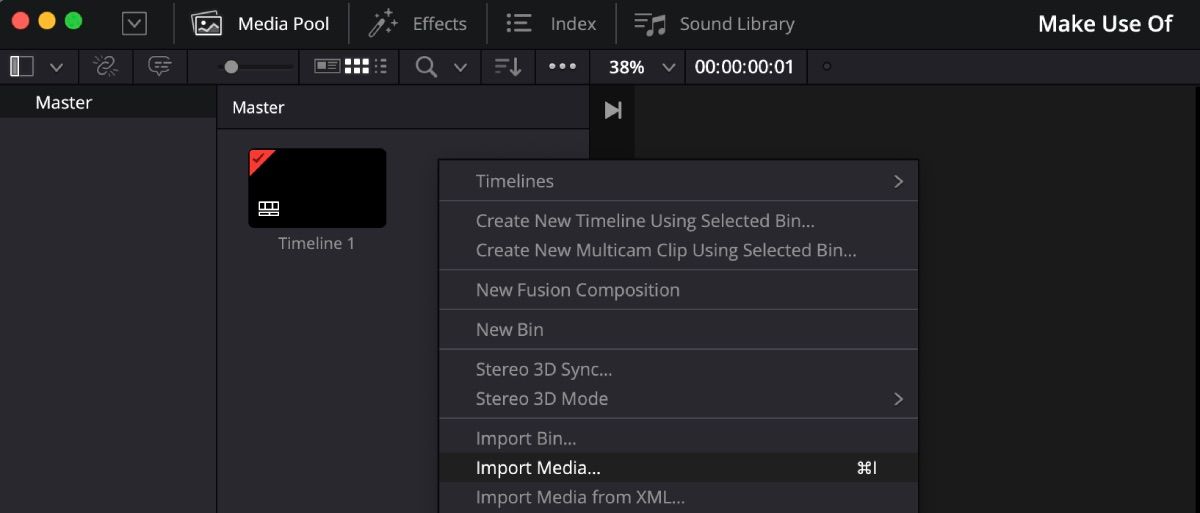
Po ustawieniu rozdzielczości musisz załadować wideo do puli multimediów. Możesz przeciągnąć i upuścić swoje filmy z pliku komputerowego lub kliknąć prawym przyciskiem myszy Pulę multimediów, wybrać Wstaw multimedia i znaleźć swoje filmy.
3. Edytuj swoje filmy na osi czasu
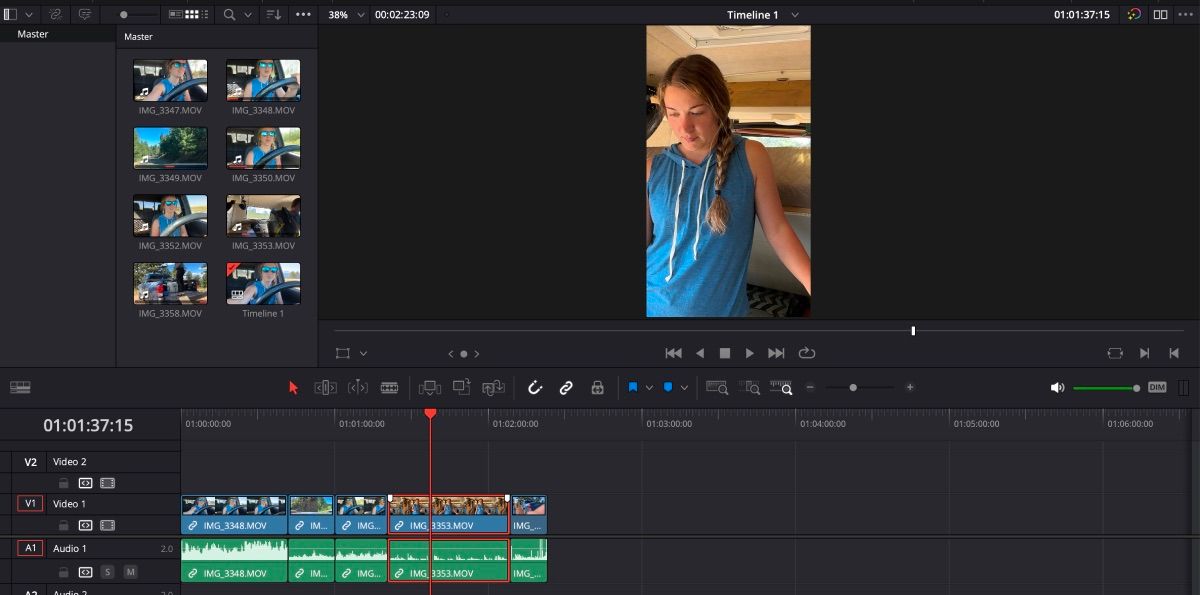
W tym momencie zaczniesz dodawać i edytować swoje filmy na osi czasu. Wszystko, co musisz zrobić, to przeciągnąć i upuścić zawartość na osi czasu i przyciąć ją według własnych upodobań.
Najważniejszą rzeczą, na którą należy zwrócić uwagę, jest upewnienie się, że obiekt pasuje do ramki. Czasami obiekt znajduje się w idealnej odległości do zdjęcia krajobrazu, ale może okazać się zbyt blisko do nagrania filmu w pionie.
Dodatkowo kontroluj swój czas, jeśli planujesz przesłać film na platformę mediów społecznościowych. Na przykład YouTube Shorts akceptuje tylko filmy trwające krócej niż minutę – w takim przypadku liczy się każda sekunda.
4. Dokonaj regulacji
Jeśli obiekt nie jest przez cały czas idealnie wyśrodkowany, możesz dostosować wideo podczas jego odtwarzania.
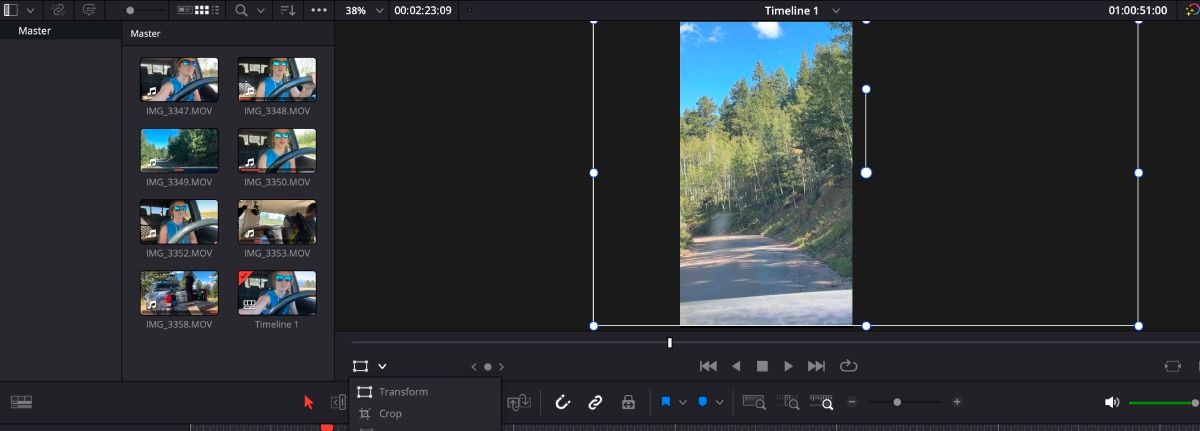
Możesz wybrać ikonę Przekształć w lewym dolnym rogu okna podglądu i przesuwać obraz za pomocą kursora. Możesz też otworzyć Inspektora i pobawić się pozycjami X i Y w obszarze Transform.
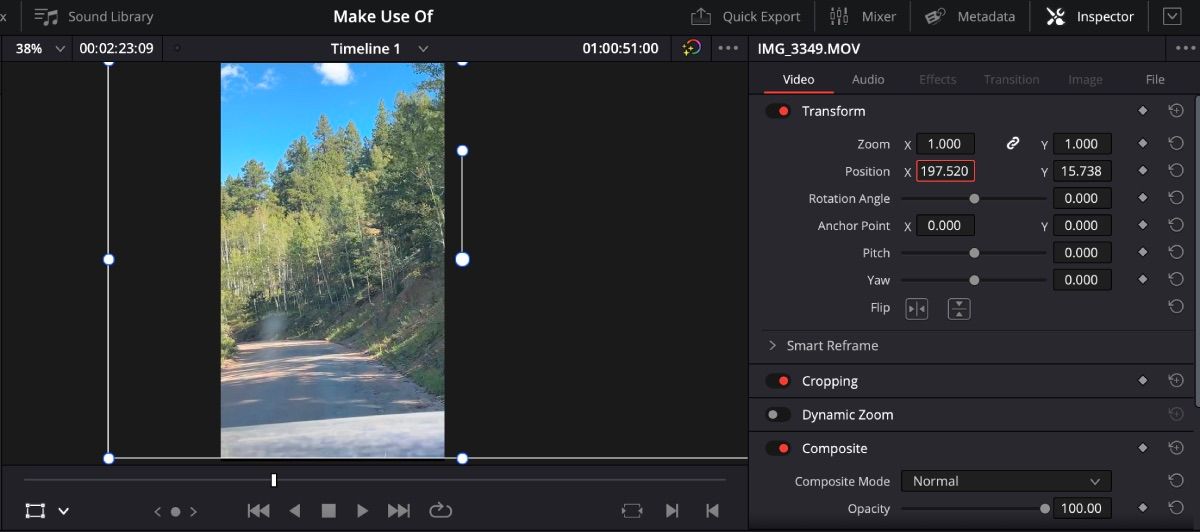
Jeśli musisz dokonać korekty w określonym obszarze pojedynczego filmu, musisz go wyciąć, tak aby zmiany nie wpływały na cały pasek.
5. Eksportuj swoje wideo
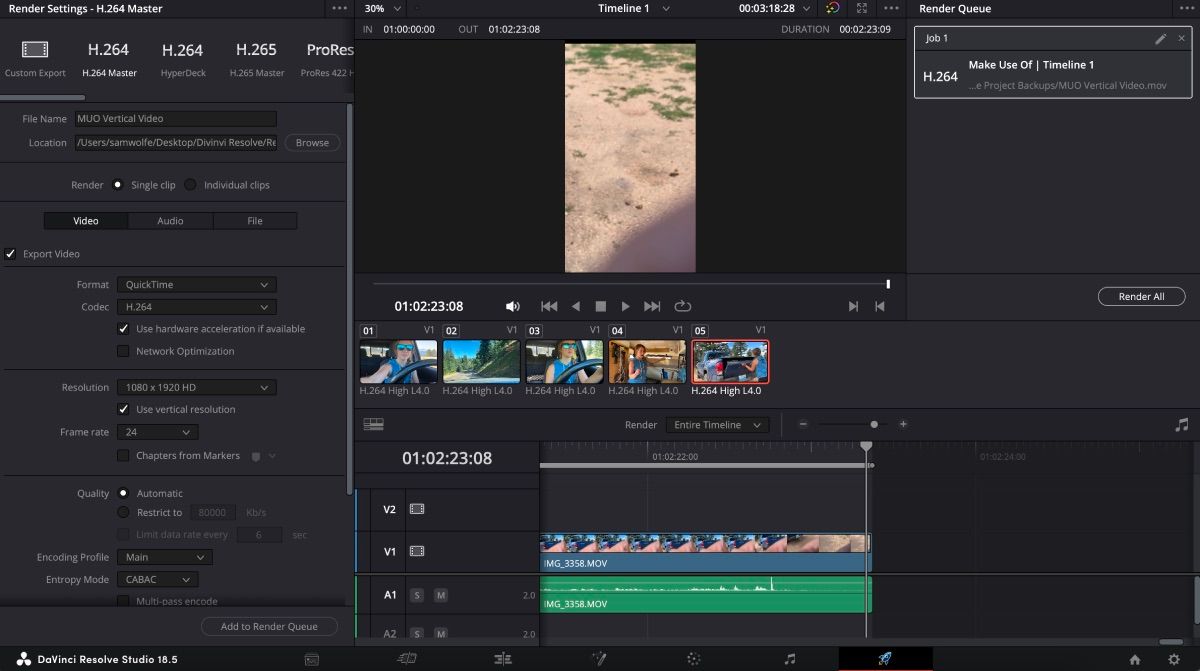
Aby wyeksportować wideo, przejdź do strony Dostarcz, wybierz ustawienia, wybierz opcję Dodaj do kolejki renderowania, a następnie kliknij opcję Renderuj wszystko.
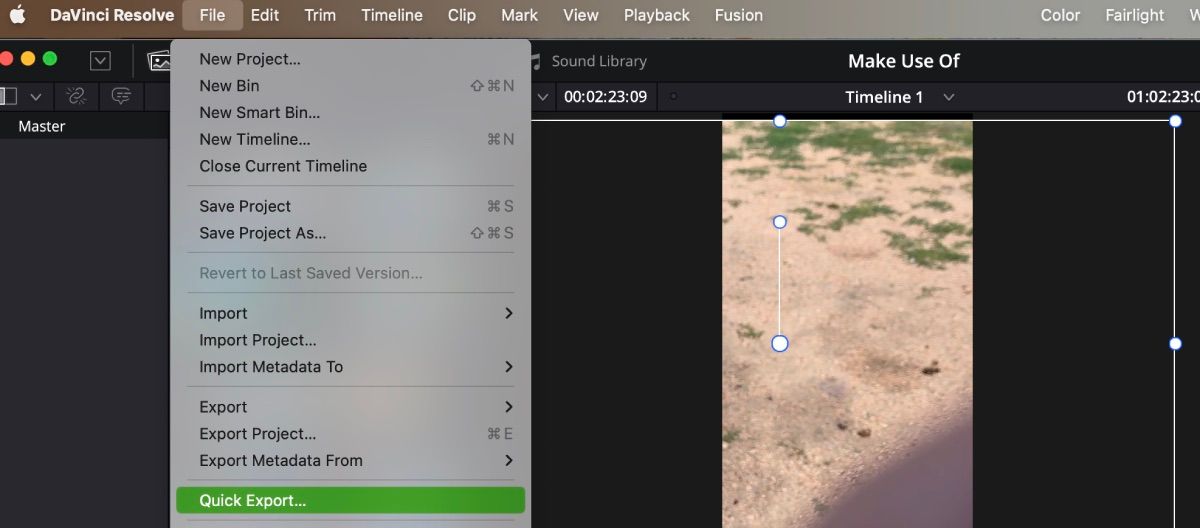
Jeśli jednak zamierzasz przesłać swój film do serwisu YouTube lub TikTok, istnieje skrót. Z dowolnej strony DaVinci Resolve przejdź do górnego paska narzędzi i wybierz Plik > Szybki eksport.
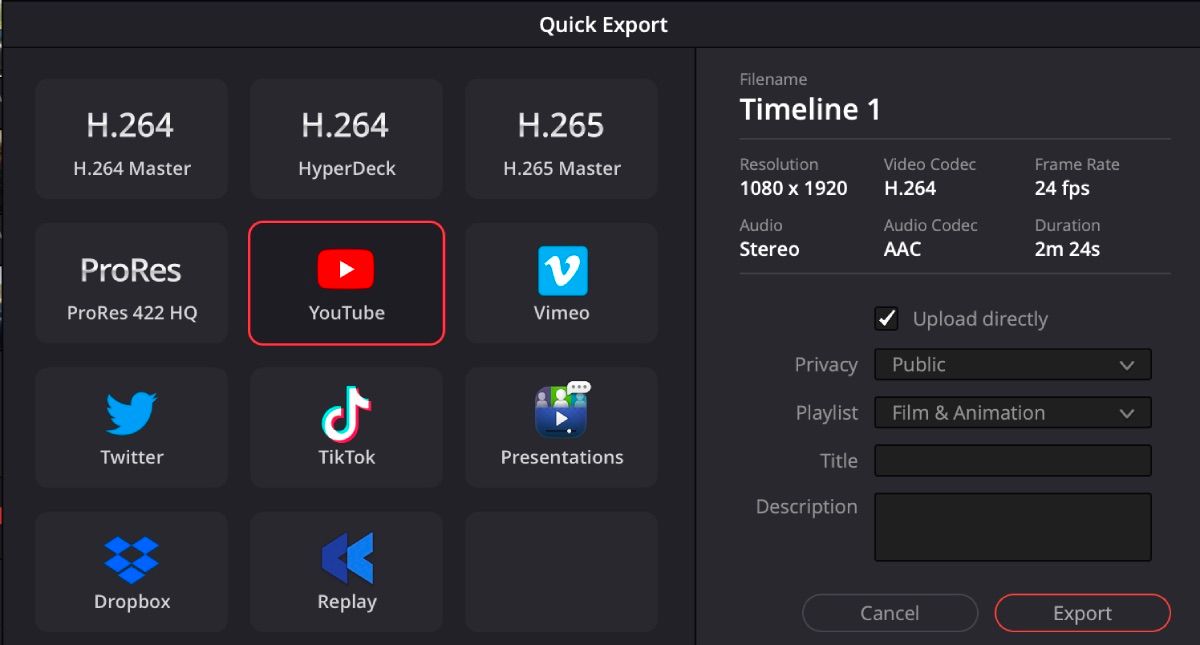
Następnie wybierz platformę, na którą chcesz przesłać swój film, a zostaniesz poproszony o dodanie informacji potrzebnych do zalogowania się na konto. Po dodaniu informacji upewnij się, że jest zaznaczona opcja Prześlij bezpośrednio i kliknij Eksportuj.
Jak korzystać z inteligentnej zmiany ramki w DaVinci Resolve Studio 18.5
DaVinci Resolve dodał fajną funkcję, która sprawia, że regulacja w celu wyśrodkowania obiektu należy już do przeszłości. Ta funkcja nazywa się Inteligentna zmiana ramki. Jednak korzyść jest dostępna tylko w przypadku płatności Wersja studyjna którego cena wynosi jednorazową opłatę w wysokości 295 dolarów.
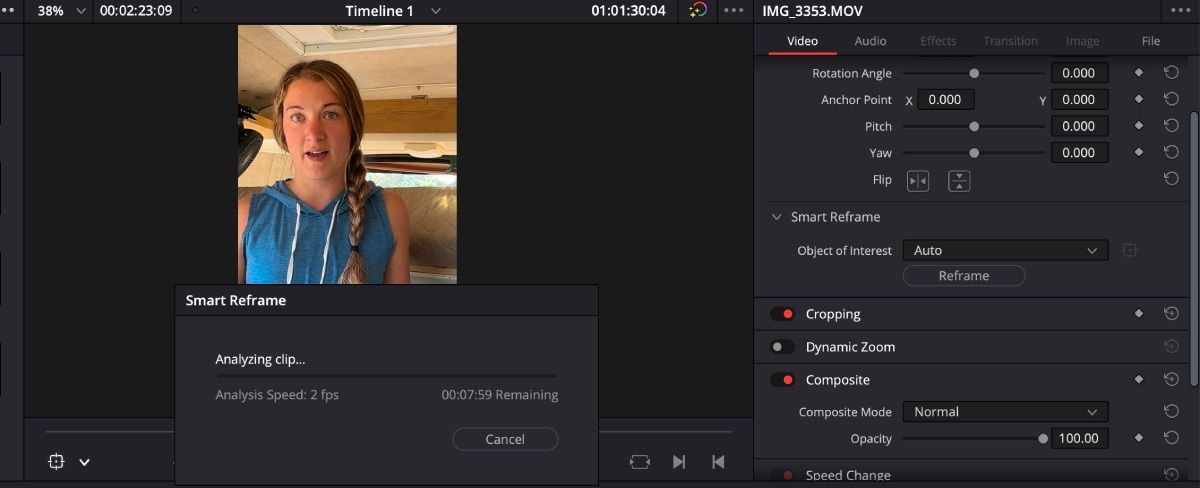
Aby skorzystać z funkcji Smart Reframe, przejdź do Inspektora > Inteligentna ramka. Zobaczysz dwie dostępne opcje do użycia: Auto i Punkt odniesienia.
Auto znajdzie obiekt za Ciebie i automatycznie utrzyma go w kadrze przez cały czas. Aby skorzystać z funkcji Auto Smart Frame, wystarczy wybrać opcję Auto > Reframe, a oprogramowanie zajmie się resztą.
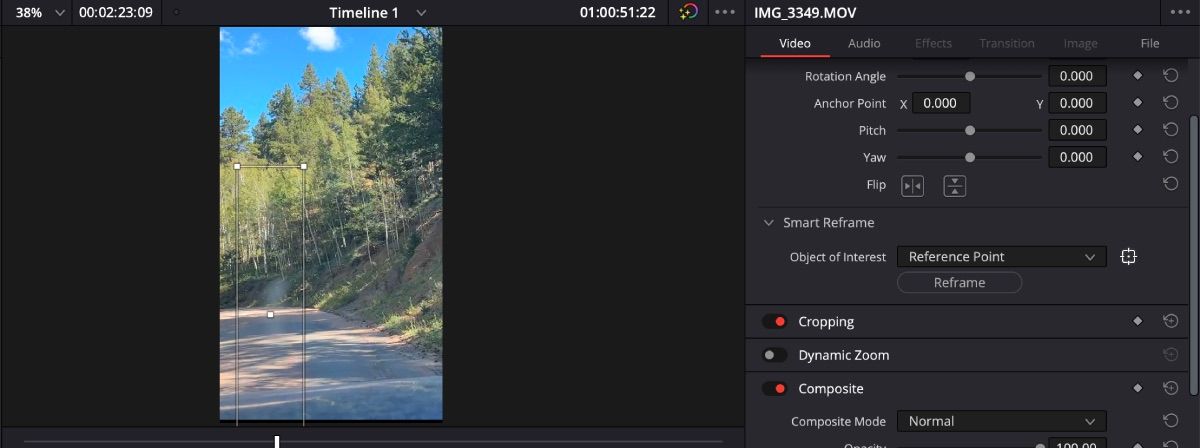
Punkt odniesienia zapewnia kontrolę nad tym, gdzie powinien znajdować się środek wideo. Na przykład, jeśli masz krętą drogę, która musi pozostać wyśrodkowana, możesz wybrać Punkt odniesienia i upewnić się, że pole docelowe znajduje się w miejscu, w którym chcesz wyśrodkować w oknie podglądu. Następnie kliknij Zmień ramkę.
Użyj DaVinci Resolve, aby edytować swój następny film w pionie
DaVinci Resolve to świetne narzędzie do wszystkich typów edycji wideo i dla wszystkich poziomów edytorów wideo. Wykorzystuje sztuczną inteligencję, aby sprawić, że zadania, które wcześniej były czasochłonne, będą wykonywane szybciej. Posiada również wiele efektów do wyboru, które urozmaicą Twoje projekty.
Między innymi może również pomóc w łatwiejszym tworzeniu filmów w pionie. Następnym razem, gdy będziesz edytować TikTok lub Instagram Reel, spróbuj użyć DaVinci Resolve 18.5.

