Obszar roboczy w Visual Studio Code to zestaw plików, które są otwierane w jednym oknie. Może on obejmować pojedynczy folder, ale często zawiera wiele plików, szczególnie w kontekście zespołowego przepływu pracy, znanego jako obszary robocze z wieloma korzeniami. Jeśli pracujesz nad projektem wymagającym otwierania wielu plików, nowo wprowadzona funkcja Workspace będzie bardzo pomocna. Umożliwi ci to otwieranie różnych plików w tym samym oknie, co znacząco ułatwi dostęp do wszystkich potrzebnych dokumentów. Plik z rozszerzeniem .code-workspace służy do przechowywania konfiguracji folderu projektu. Po skonfigurowaniu obszar roboczy automatycznie otworzy różne pliki w jednym oknie, co jest znacznie szybsze i prostsze niż pisanie skryptu powłoki. Sprawdź, jak stworzyć obszar roboczy w VS Code.
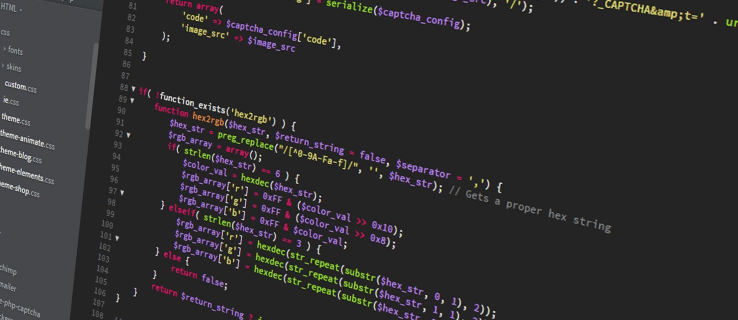
Jak stworzyć nowy obszar roboczy w VS Code
Obszar roboczy często stanowi lokalną kopię repozytorium kodu zespołu, którą można wykorzystać do testowania i rozwijania oprogramowania. W większości przypadków obszar roboczy tworzy się automatycznie po otwarciu folderu w VS Code. Możesz jednak chcieć stworzyć wiele plików, aby śledzić zmiany w różnych gałęziach projektu. Oto jak możesz zorganizować te pliki w obszarze roboczym w VS Code.
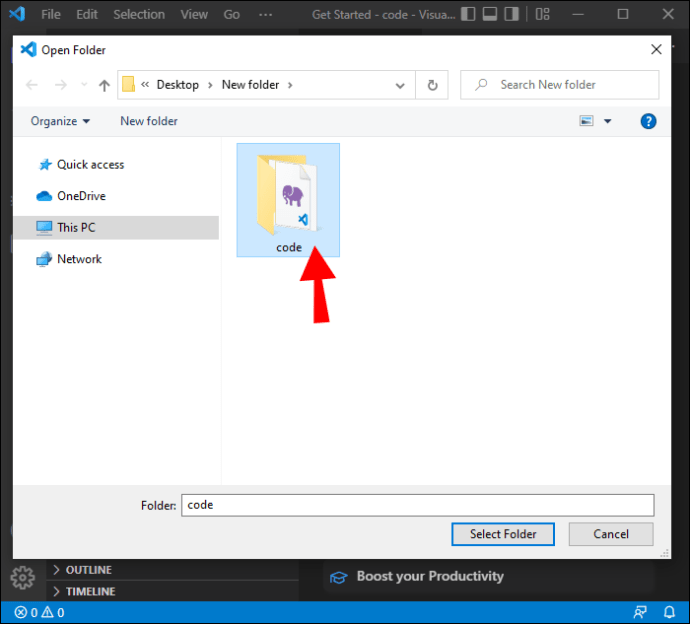
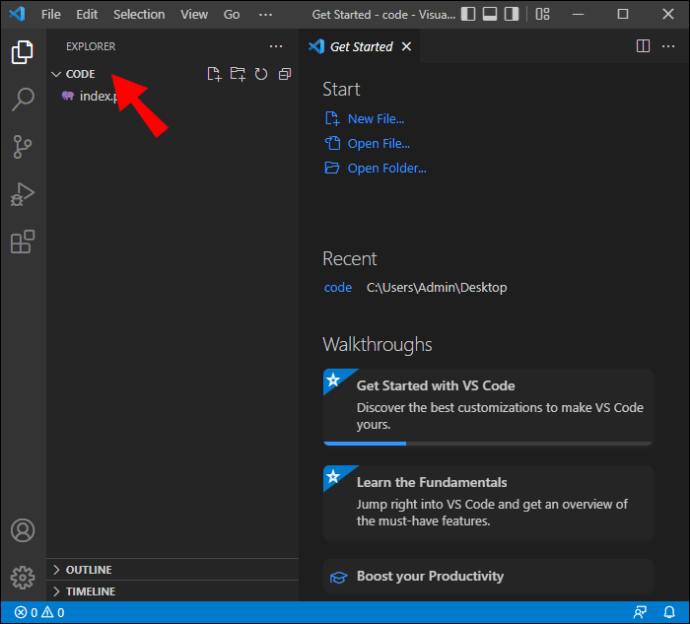
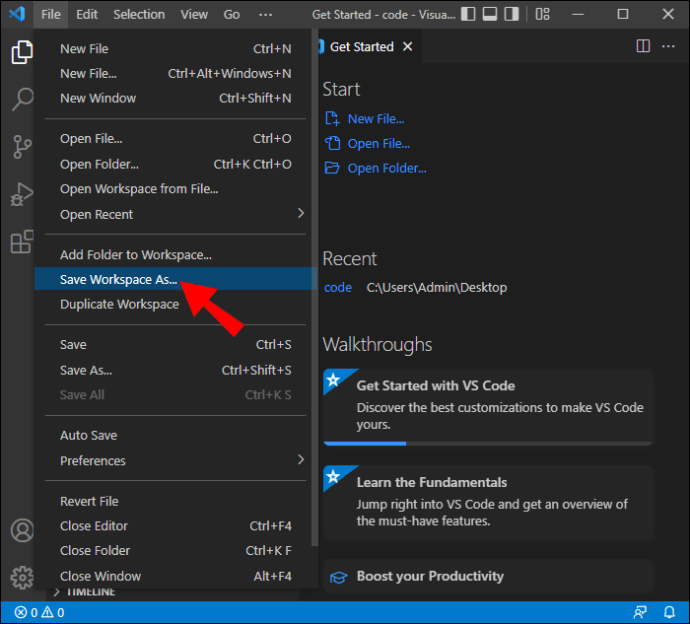
Twój nowy obszar roboczy jest teraz gotowy w VS Code, a jego nazwa będzie wyświetlana jako (Nazwa).code-workspace.
Ustawienia obszaru roboczego
Te ustawienia pozwalają na modyfikację domyślnych wartości i dostosowanie obszaru roboczego do indywidualnych preferencji. Przechowywane są one w plikach JSON, a ich lokalizacja zależy od sposobu otwierania folderu.
Ustawienia dla pojedynczego folderu w obszarze roboczym
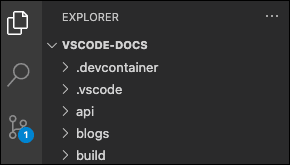
Jeśli otworzysz folder jako obszar roboczy, ustawienia będą dostępne w pliku .vscode/settings.json.
Ustawienia dla obszaru roboczego z wieloma folderami
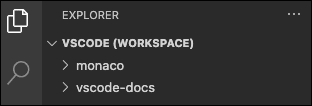
Jeżeli otwierany folder jest plikiem .code-workspace, wszystkie ustawienia obszaru roboczego zostaną dodane do tego pliku. Możesz nadal dostosowywać ustawienia dla każdego folderu głównego, jednak będą one miały pierwszeństwo przed tymi zdefiniowanymi w .code-workspace.
Konfiguracje i zadania uruchamiania w obszarze roboczym
Podobnie jak w przypadku ustawień, zadania i uruchomienia mogą być również dostosowane do twojego obszaru roboczego. Jeżeli masz otwarty folder jako plik .code-workspace, lokalizacje konfiguracji zadań i uruchamiania są zapisane w pliku .vsh lub pliku .workspace. Te konfiguracje również można dostosować z poziomu folderu.
Optymalizacja nowego obszaru roboczego w VS Code
Dzięki wsparciu dla różnych języków programowania, takich jak TypeScript, JavaScript i Node.js, Workspace staje się doskonałym narzędziem dla programistów. Oto kilka wskazówek, które pomogą zwiększyć wydajność i ułatwić nawigację po platformie.
Terminale
Możesz korzystać z domyślnego terminala systemowego, ale VS Code oferuje wbudowany terminal, który łączy wszystkie twoje potrzeby w jednym miejscu. To świetny sposób na śledzenie postępów w projektach i zapewnienie ich sprawnego działania. Dzięki możliwości zmiany nazwy lub koloru ikon, rozróżnianie terminali dla twojego projektu staje się prostsze.
Zawijanie zakładek
Ta funkcja jest szczególnie przydatna dla programistów pracujących nad dużymi projektami z wieloma komponentami. Śledzenie wszystkich otwartych plików może być wyzwaniem. W VS Code zakładki są wyświetlane w przeglądarce, co wymaga przewijania między nimi. Zawijanie zakładek poprzez kliknięcie Cmd + i wyszukiwanie „Zawijaj zakładki” ułatwia przeglądanie otwartych plików.
Przypinanie zakładek
Aby zorganizować obszar roboczy, warto przypiąć często używane zakładki na górze ekranu. Możesz również dostosować ich wygląd, korzystając z kombinacji klawiszy Cmd + lub Ctrl + i wyszukując „Przypnij zakładkę”.
Interfejs użytkownika
Interfejs twojego terminala zawiera różne opcje, takie jak eksplorator, wyszukiwanie, zarządzanie projektami oraz wyjście. Posiada również sekcję przypominającą stopkę, gdzie można łatwo znaleźć i edytować różne szczegóły. W VS Code możliwe jest przeciąganie i upuszczanie tych zakładek, co pozwala na zmianę ich kolejności zgodnie z własnymi preferencjami. Możesz umieścić najczęściej używane opcje wyżej, co ułatwia ich dostępność. Personalizacja interfejsu użytkownika sprawia, że nawigacja po Workspace jest znacznie wygodniejsza.
Nazewnictwo plików
Podczas tworzenia nowego pliku w Visual Studio Code, plik początkowo nie ma tytułu, co zmusza cię do ręcznego wprowadzania jego danych. Musisz wpisać nazwę pliku oraz rozszerzenie, co może być uciążliwe, zwłaszcza przy dużej liczbie plików. Możesz jednak zoptymalizować ten proces, pozwalając IDE na przeglądanie istniejących plików i automatyczne przypisywanie nazw zgodnie z poprzednim systemem nazewnictwa.
Podgląd plików
Niektóre funkcje w VS Code mogą być frustrujące. Na przykład, jeśli otworzysz plik w podglądzie i następnie szybko otworzysz inny bez edytowania pierwszego, program zamknie pierwszy plik. Aby zachować oba pliki otwarte, przejdź do ustawień i wyszukaj „Włącz podgląd”, a następnie zaznacz odpowiednie pole.
Konfiguracja nowego komputera
Możesz dostosować swój obszar roboczy w VS Code według własnych preferencji, nawet po przejściu na nowy komputer. Choć nowa maszyna to świetna sprawa, ponowna konfiguracja obszaru roboczego może być irytująca. Funkcja synchronizacji pozwala na zapisanie wszystkich ustawień w jednym miejscu, a po przeniesieniu na nowe urządzenie automatycznie stosuje stare ustawienia do nowego obszaru roboczego w VS Code. Dzięki temu oszczędzasz czas na ponowną konfigurację.
OpenReplay
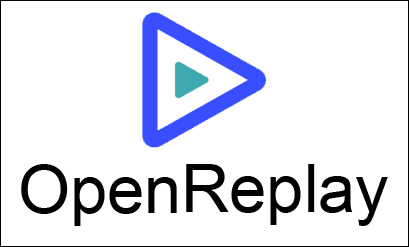
Rozpoczęcie debugowania aplikacji internetowej w środowisku produkcyjnym może być kłopotliwe i czasochłonne. OpenReplay umożliwia monitorowanie i odtwarzanie działań użytkowników, co pozwala na zrozumienie, jak aplikacja działa i wykrycie ewentualnych problemów. OpenReplay to świetna opcja, ponieważ jest darmową, otwartą alternatywą dla innych narzędzi do debugowania, takich jak LogRocket i FullStory. Użycie narzędzia do debugowania oszczędza czas w pracy z Workspace.
Integracja z GitHub
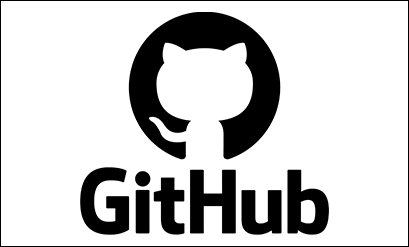
VS Code ma wbudowaną integrację z GitHub, co umożliwia szybkie przesyłanie plików na tę platformę. Połączenie z GitHub z poziomu VS Code sprawia, że zarządzanie plikami jest prostsze, eliminując konieczność pisania poleceń git.
Centralizacja folderów
Workspace ułatwia zespołom utrzymanie porządku. Dzięki możliwości przechowywania plików i folderów w jednym miejscu, można je otwierać i przeglądać jednym kliknięciem. Możliwość optymalizacji obszaru roboczego sprzyja wydajności i śledzeniu bieżących projektów. Dzięki temu przewodnikowi jesteś teraz dobrze przygotowany do tworzenia obszaru roboczego w VS Code i dostosowywania go do własnych potrzeb.
Czy stworzyłeś już nowy obszar roboczy w VS Code? Podziel się swoimi doświadczeniami i wskazówkami w komentarzach poniżej!
newsblog.pl
Maciej – redaktor, pasjonat technologii i samozwańczy pogromca błędów w systemie Windows. Zna Linuxa lepiej niż własną lodówkę, a kawa to jego główne źródło zasilania. Pisze, testuje, naprawia – i czasem nawet wyłącza i włącza ponownie. W wolnych chwilach udaje, że odpoczywa, ale i tak kończy z laptopem na kolanach.