Jak sumować wartości w tabeli programu Word
Jeśli chcesz zsumować wartości w tabeli programu Word, możesz to zrobić bez używania kalkulatora lub wprowadzania danych do programu Excel, a następnie kopiowania ich z powrotem. Program Word może wykonywać proste obliczenia, takie jak sumowanie, mnożenie i uśrednianie.
Przykład tabeli
Załóżmy, że masz tabelę podobną do poniższej, która zawiera sprzedane jednostki i koszt jednostkowy. Chcesz pomnożyć te wartości, aby uzyskać sumę.
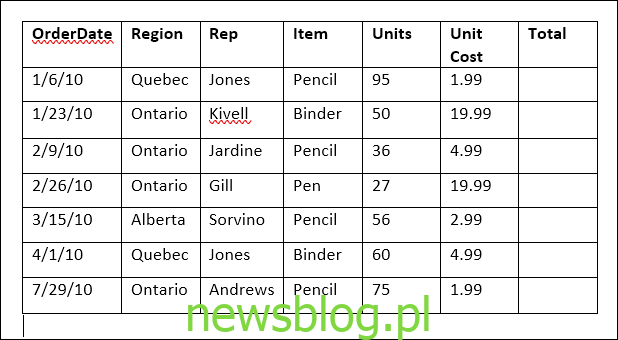
Wstawienie formuły
Zacznij od umieszczenia punktu wstawiania w pustej górnej komórce w kolumnie „Suma”. Następnie przejdź do nowej karty „Układ”, która pojawi się na końcu wstążki (jest to osobna karta Układ tylko dla tabel), a następnie kliknij przycisk „Formuła”.
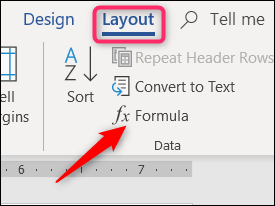
W tym przykładzie zamierzamy pomnożyć wartość w kolumnie „Jednostki” przez wartość w kolumnie „Koszt jednostkowy”. Aby to zrobić, wpisz następujące polecenie w polu „Formuła”, aby pomnożyć wartości w dwóch komórkach po lewej stronie bieżącej komórki:
=PRODUCT(LEFT)
Wybierz opcję z listy rozwijanej Format liczb, aby określić format wyniku formuły.
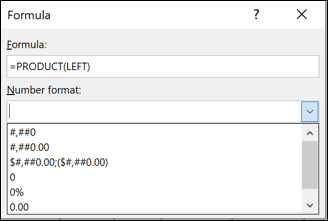
Kliknij „OK”, aby zaakceptować ustawienia i wstawić wzór do komórki.
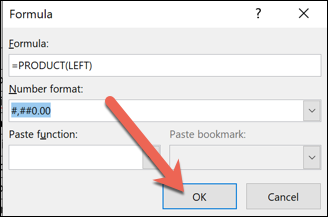
Wynik formuły zostanie wyświetlony w komórce.
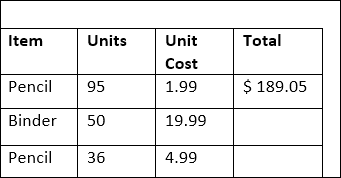
Niestety, program Word nie pozwala na jednoczesne zaznaczenie kilku komórek i utworzenie formuły dla nich wszystkich w jednym kroku, więc będziesz musiał wykonać te same kroki w każdej z pozostałych komórek w kolumnie „Suma”.
Kiedy skończysz, będziesz mieć w pełni uformowaną tabelę.
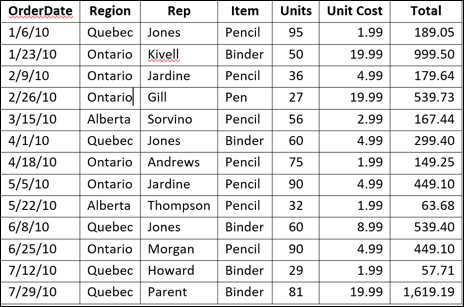
Sumowanie wartości w kolumnie
Ta technika działa prawie tak samo w przypadku kolumn, jak w przypadku wierszy. Załóżmy, że chcemy dodać wszystkie wartości w kolumnie „Suma”, aby obliczyć naszą całkowitą sprzedaż.
Umieść punkt wstawiania w pustej komórce u dołu kolumny „Suma” (w razie potrzeby wstaw dodatkowy wiersz). Przejdź do zakładki „Układ” i ponownie kliknij przycisk „Formuła”.
Tym razem posłużymy się następującą formułą:
=SUM(ABOVE)
Parametr „POWYŻEJ” mówi programowi Word, aby dodał wszystkie wartości powyżej bieżącej komórki.
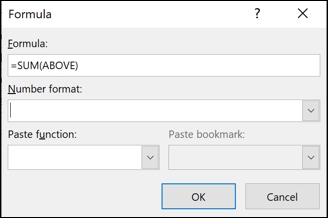
Wybierz odpowiedni format liczb i kliknij „OK”.
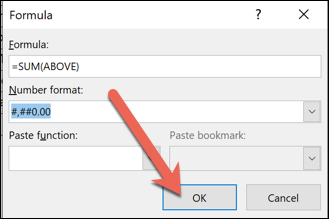
Suma wszystkich wartości w kolumnie „Suma” zostanie wyświetlona w komórce.
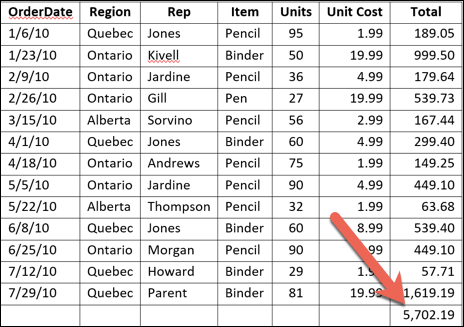
Uwaga
Jeśli dodasz nowe wiersze lub kolumny wartości do tabeli w programie Word, utworzone formuły nie zostaną automatycznie zaktualizowane. Aby zaktualizować formułę, kliknij formułę prawym przyciskiem myszy i wybierz „Aktualizuj pole” z menu podręcznego.
Jeśli chodzi o zarządzanie danymi w tabelach, Word nie oferuje tak wielu możliwości jak program Excel. Jest to dobre dla małych tabel, w których nie spodziewasz się znacznych zmian wartości i nie musisz przeglądać danych na różne sposoby. Jeśli potrzebujesz większej funkcjonalności, znacznie lepiej jest wstawić rzeczywisty arkusz kalkulacyjny Excel do dokumentu Word.
newsblog.pl
Maciej – redaktor, pasjonat technologii i samozwańczy pogromca błędów w systemie Windows. Zna Linuxa lepiej niż własną lodówkę, a kawa to jego główne źródło zasilania. Pisze, testuje, naprawia – i czasem nawet wyłącza i włącza ponownie. W wolnych chwilach udaje, że odpoczywa, ale i tak kończy z laptopem na kolanach.