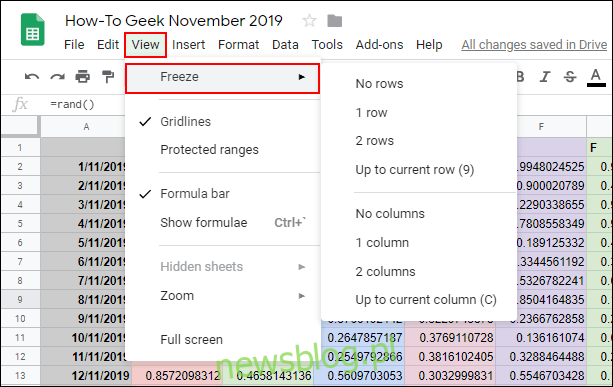Im większa liczba wierszy i kolumn w arkuszu kalkulacyjnym Arkuszy Google, tym bardziej może się on stać nieporęczny. Zablokowanie lub ukrycie wierszy i kolumn może ułatwić czytanie arkusza kalkulacyjnego i poruszanie się po nim. Oto jak.
Spis treści:
Zablokuj kolumny i wiersze w Arkuszach Google
Jeśli zablokujesz kolumny lub wiersze w Arkuszach Google, zablokuje je na miejscu. Jest to dobra opcja w przypadku arkuszy kalkulacyjnych z dużą ilością danych, w których można zamrozić wiersze lub kolumny nagłówka, aby ułatwić odczytywanie danych.
W większości przypadków będziesz chciał zablokować tylko pierwszy wiersz lub pierwszą kolumnę, ale możesz zablokować wiersze lub kolumny bezpośrednio po pierwszym. Aby rozpocząć, wybierz komórkę w kolumnie lub wierszu, który chcesz zablokować, a następnie kliknij Widok> Zablokuj w górnym menu.
Kliknij „1 kolumna” lub „1 wiersz”, aby zablokować górną kolumnę A lub wiersz 1. Alternatywnie, kliknij „2 kolumny” lub „2 wiersze”, aby zablokować pierwsze dwie kolumny lub wiersze.
Możesz także kliknąć „Do bieżącej kolumny” lub „Do bieżącego wiersza”, aby zablokować kolumny lub wiersze aż do wybranej komórki.
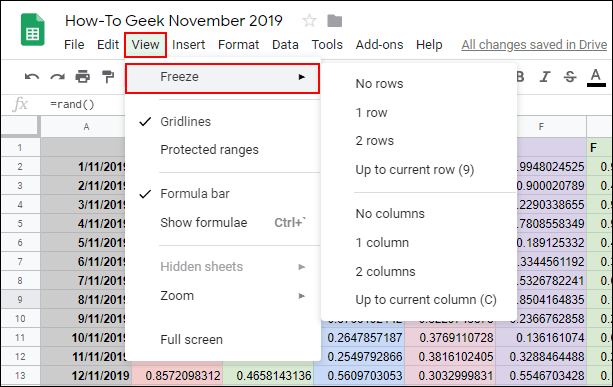
Jeśli chcesz usunąć zablokowane kolumny lub wiersze, kliknij Widok> Zamrożone i wybierz „Brak wierszy” lub „Brak kolumn”, aby przywrócić normalne działanie tych komórek.
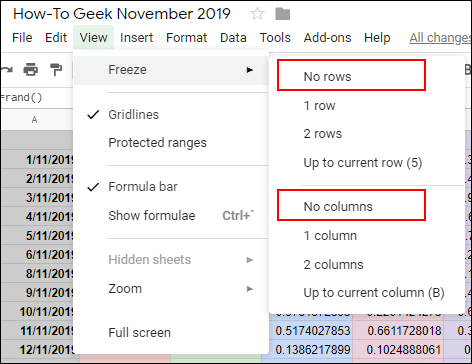 Ukryj kolumny i wiersze w Arkuszach Google
Ukryj kolumny i wiersze w Arkuszach Google
Jeśli chcesz tymczasowo ukryć określone wiersze lub kolumny, ale nie chcesz całkowicie usuwać ich z arkusza kalkulacyjnego Arkuszy Google, możesz je zamiast tego ukryć.
Ukryj kolumny Arkuszy Google
Aby ukryć kolumnę, kliknij prawym przyciskiem myszy nagłówek wybranej kolumny. W wyświetlonym menu kliknij przycisk „Ukryj kolumnę”.
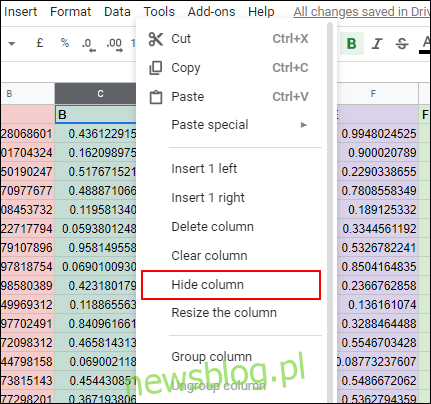
Twoja kolumna zniknie wtedy z widoku, a strzałki pojawią się w nagłówkach kolumn po obu stronach ukrytej kolumny.
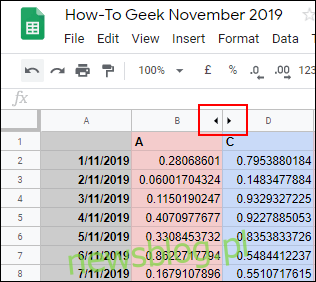
Kliknięcie tych strzałek spowoduje odsłonięcie kolumny i przywrócenie jej normalnego stanu. Zamiast tego możesz użyć skrótów klawiaturowych w Arkuszach Google, aby ukryć kolumnę.
Kliknij nagłówek kolumny, aby go zaznaczyć, a następnie naciśnij Ctrl + Alt + 0 na klawiaturze, aby zamiast tego go ukryć. Wybranie kolumn po obu stronach ukrytego wiersza, a następnie naciśnięcie Ctrl + Shift + 0 na klawiaturze spowoduje późniejsze wyświetlenie kolumny.
Ukryj wiersze w Arkuszach Google
Podobnie jak w powyższym procesie, jeśli chcesz ukryć wiersz w Arkuszach Google, kliknij prawym przyciskiem myszy nagłówek wiersza, który chcesz ukryć.
W wyświetlonym menu kliknij przycisk „Ukryj wiersz”.
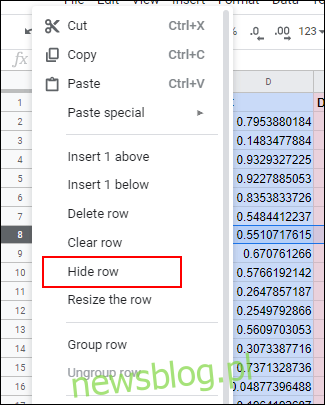
Wybrany wiersz zniknie, a przeciwległe strzałki pojawią się w wierszach nagłówków po obu stronach.
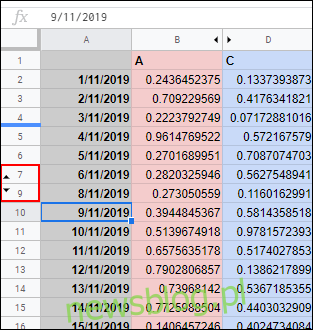
Kliknij te strzałki, aby wyświetlić ukryty wiersz i przywrócić go do normalnego stanu w dowolnym momencie.
Jeśli wolisz użyć skrótu klawiaturowego, kliknij nagłówek wiersza, aby go zaznaczyć, a następnie naciśnij Ctrl + Alt + 9, aby zamiast tego ukryć wiersz. Wybierz wiersze po obu stronach ukrytego wiersza i naciśnij Ctrl + Shift + 9 na klawiaturze, aby później go odkryć.