Wirtualizacja w systemie Ubuntu to jedna z jego kluczowych zalet. Niemniej jednak, dla nowych użytkowników, konfigurowanie maszyny wirtualnej może być złożonym i czasochłonnym procesem. W tym miejscu z pomocą przychodzi Quickemu, które wykorzystuje możliwości QEMU w jądrze Linuxa, umożliwiając szybkie uruchamianie maszyn wirtualnych. W tym artykule przedstawimy, jak korzystać z Quickemu na systemie Ubuntu.
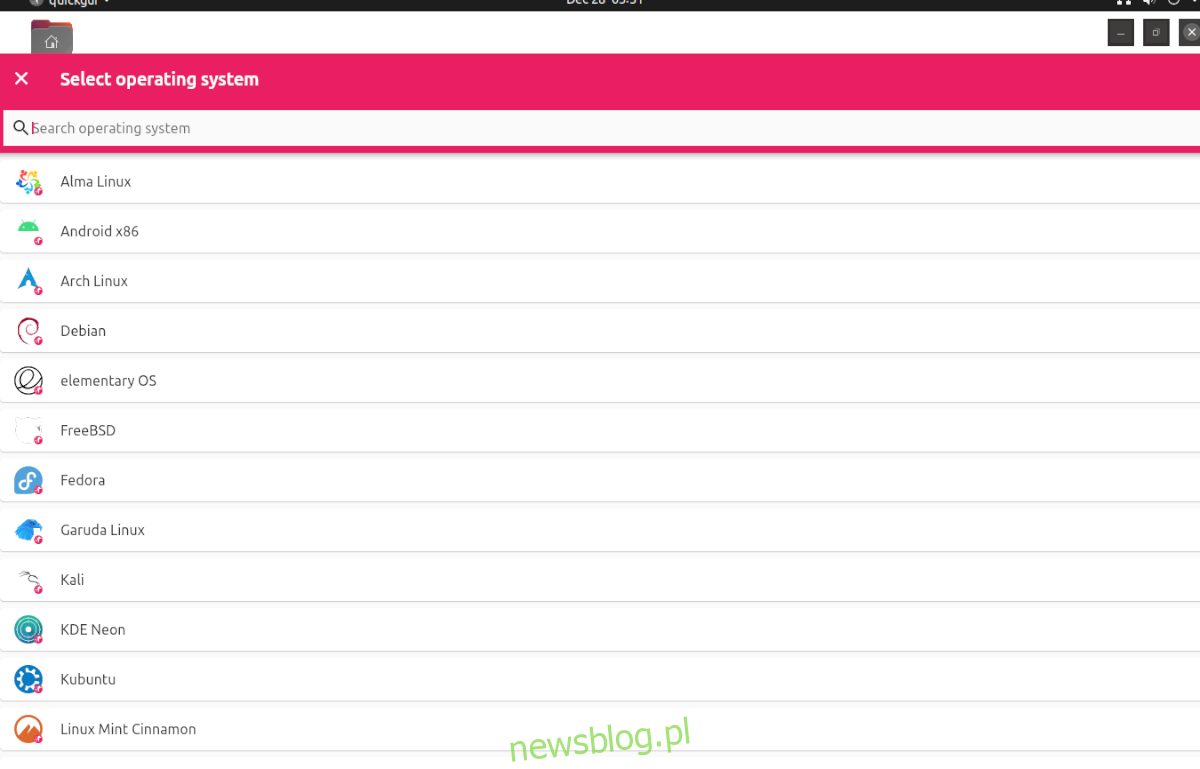
Przygotowanie do pracy
W niniejszym przewodniku skoncentrujemy się na używaniu Quickemu w systemie Ubuntu Linux. Warto jednak zaznaczyć, że aplikacja ta nie jest ograniczona tylko do Ubuntu. Jeśli chcesz zainstalować Quickemu na innym systemie opartym na Linuksie, dostępny jest kod źródłowy, który można skompilować zgodnie z instrukcjami na stronie projektu na GitHubie.
Jeżeli korzystasz z systemu opartego na Ubuntu, takiego jak Elementary OS, Zorin OS, Peppermint czy Linux Mint, możesz również skorzystać z tego przewodnika, ponieważ podane instrukcje powinny być zgodne z twoim systemem.
Instalacja Quickemu
Quickemu nie jest domyślnie zainstalowane w systemie Ubuntu ani w żadnej dystrybucji podobnej do Ubuntu. Na szczęście, dzięki PPA udostępnionemu przez twórców, jego instalacja jest niezwykle prosta.
Rozpocznij od otwarcia terminala. Możesz to zrobić, naciskając kombinację klawiszy Ctrl + Alt + T na klawiaturze lub wyszukując „Terminal” w menu aplikacji.
Gdy terminal jest już otwarty, dodaj oficjalne PPA Quickemu, używając poniższego polecenia:
sudo apt-add-repository ppa:flexiondotorg/quickemu
Po dodaniu PPA, zaktualizuj listę źródeł oprogramowania, wykonując polecenie:
sudo apt update
Z aktualną listą źródeł, możesz zainstalować Quickemu, wydając następujące polecenie:
sudo apt install quickemu
Interfejs graficzny Quickgui
Quickemu jest doskonałym narzędziem dla użytkowników terminala, ale dla nowicjuszy może być zbyt skomplikowane. Dlatego stworzono Quickgui, aplikację z interfejsem graficznym, która umożliwia wykonywanie wszystkich operacji z poziomu terminala w prostszy sposób.
Aby zainstalować Quickgui na Ubuntu, ponownie otwórz terminal i dodaj PPA Quickgui:
sudo add-apt-repository ppa:yannick-mauray/quickgui
Następnie odśwież źródła oprogramowania:
sudo apt update
Gdy źródła są już aktualne, zainstaluj Quickgui za pomocą poniższego polecenia:
sudo apt install quickgui
Jak używać Quickemu na Ubuntu
Aby zacząć korzystać z Quickemu, uruchom aplikację Quickgui z menu aplikacji. Po jej otwarciu wykonaj poniższe kroki:
Krok 1: W Quickgui znajdź przycisk „Utwórz nowe maszyny” i kliknij go. Zobaczysz okno z trzema przyciskami, wybierz „Wybierz” w sekcji „System operacyjny”.
Krok 2: Po kliknięciu „Wybierz” pojawi się okno z rozwijanym menu, w którym znajdziesz różne systemy operacyjne. Wybierz ten, który chcesz uruchomić na maszynie wirtualnej.
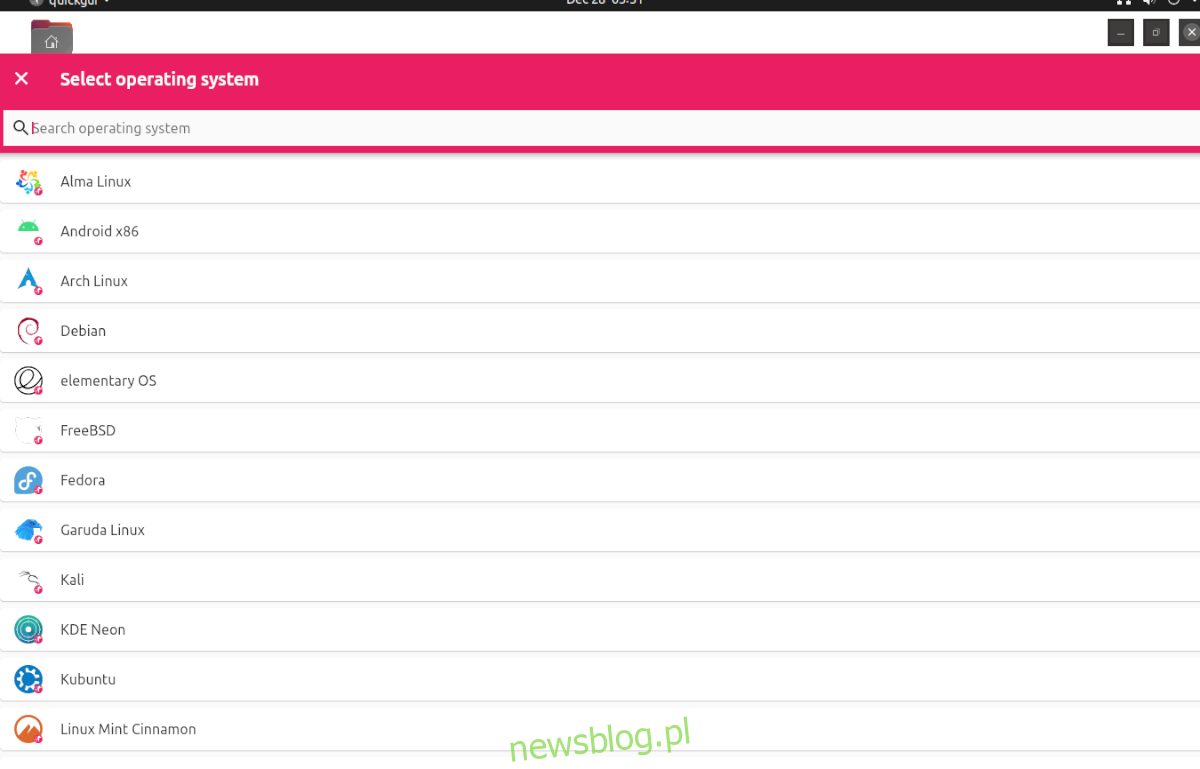
Krok 3: Po wyborze systemu operacyjnego, wybierz wersję, klikając przycisk „Wybierz” w sekcji „Wersja”.

Krok 4: W sekcji „Pobierz” kliknij przycisk „Pobierz”, aby pobrać maszynę wirtualną QEMU na komputer. Proces ten może zająć chwilę, ponieważ pliki maszyn wirtualnych są dość duże.

Krok 5: Po zakończeniu pobierania znajdź przycisk „Odrzuć”, aby zamknąć okno pobierania, a następnie kliknij „X” w obszarze Downloader, aby wrócić do głównego menu Quickgui.
W głównym menu Quickgui wybierz „Zarządzaj istniejącymi maszynami” i kliknij przycisk odtwarzania obok pobranej maszyny wirtualnej, aby ją uruchomić. To naprawdę proste!
Usuwanie maszyn wirtualnych
Jeśli chcesz usunąć maszynę wirtualną z Quickgui, uruchom aplikację, a następnie wybierz „Zarządzaj istniejącymi maszynami”. Kliknij ikonę kosza obok maszyny wirtualnej, aby ją usunąć.
newsblog.pl
Maciej – redaktor, pasjonat technologii i samozwańczy pogromca błędów w systemie Windows. Zna Linuxa lepiej niż własną lodówkę, a kawa to jego główne źródło zasilania. Pisze, testuje, naprawia – i czasem nawet wyłącza i włącza ponownie. W wolnych chwilach udaje, że odpoczywa, ale i tak kończy z laptopem na kolanach.