Gdy myślisz o zabawnych filtrach aparatu, z pewnością na myśl przychodzi Ci Snapchat. Czy wiedziałeś jednak, że za pomocą swojego iPhone’a lub iPada możesz stworzyć własne interaktywne awatary?
Możesz korzystać z Memoji i Animoji, aby wysyłać zabawne naklejki do znajomych lub przebrać się podczas rozmowy na FaceTime. Dzięki systemowi iOS 13 Memoji są dostępne dla wszystkich iPhone’ów i iPadów z najnowszym oprogramowaniem, nawet jeśli nie mają one funkcji Face ID. Oto, jak to działa.
Czym są Memoji i Animoji?
Memoji to połączenie słów „ja” i „emoji”, tworzące awatara, który można wykorzystać do personalizacji wiadomości na urządzeniach Apple. Każde urządzenie z systemem iOS 13 lub iPadOS ma możliwość tworzenia i korzystania z Memoji. Jeśli posiadasz iPhone’a X lub nowszy, Twoje Memoji mogą być animowane dzięki czujnikom Face ID znajdującym się z przodu urządzenia. Ta funkcja działa również na iPadach, o ile masz iPada Pro 11 cali lub iPada Pro 12,9 cala (model trzeciej generacji lub nowszy).
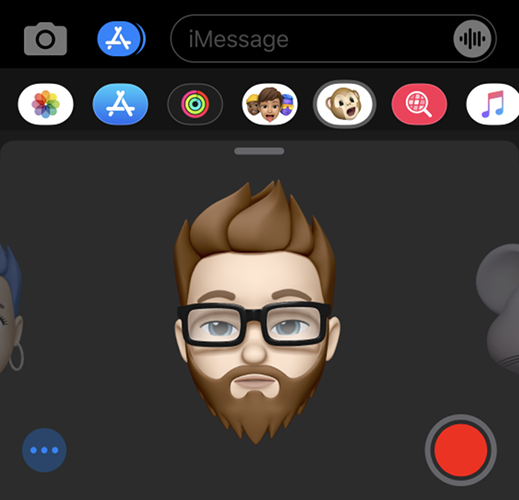
Animoji to z kolei połączenie słów „animowany” i „emoji”, które działa na urządzeniach z systemem iOS 11 lub nowszym, wyposażonych w czujnik Face ID. Wybór Animoji jest ograniczony do kilku statycznych emoji dostępnych w systemie iOS. Dzięki czujnikom umieszczonym z przodu urządzenia możesz manipulować Animoji, zmieniając wyraz twarzy, mrugając, wystawiając język lub obracając głowę.
Animoji i Memoji można wykorzystać w systemie iOS w aplikacji WiMessages jako naklejki lub filmy, a także podczas połączeń FaceTime, aby ożywić rozmowę, oraz w aplikacjach i usługach do przesyłania wiadomości od innych firm.
Jak stworzyć własne Memoji
Aby stworzyć niestandardowe Memoji, powinieneś skorzystać z aplikacji Wiadomości, w której będziesz mógł najlepiej wykorzystać swoje awatary:
Otwórz aplikację Wiadomości i wybierz rozmowę lub kliknij przycisk Nowa wiadomość u góry ekranu.
Naciśnij przycisk „Naklejki” w rzędzie symboli nad klawiaturą (jeśli nie widzisz tego rzędu, naciśnij przycisk „A” App Store obok ikony aparatu).
Kliknij ikonę wielokropka „…” po lewej stronie, a następnie wybierz „Nowe Memoji” z opcji.
Na urządzeniach wyposażonych w Face ID (w tym iPhone X lub nowszy) Twoje Memoji będą animowane i będą reagować na ruchy głowy i twarzy. Na urządzeniach z Touch ID Twoje Memoji będą na razie statyczne, ale później będziesz mógł korzystać z wyrazistych naklejek.
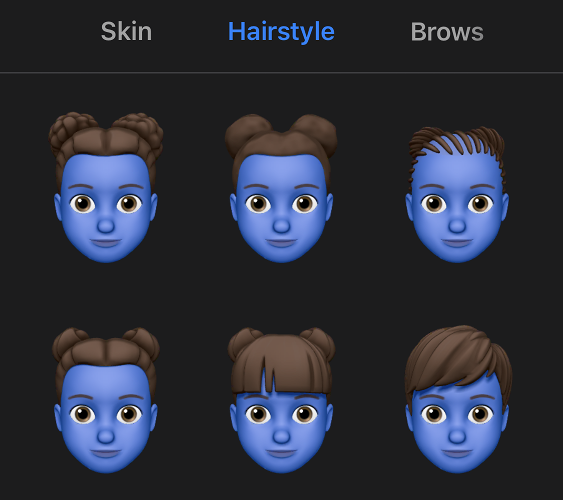
Teraz stwórz swoje Memoji od podstaw, korzystając z dostępnych elementów sterujących. Zacznij od dostosowania odcienia skóry i cech twarzy, a następnie przesuń palcem w lewo, aby dostosować fryzurę, brwi, oczy, kształt głowy, nos, usta, uszy, zarost, okulary oraz nakrycie głowy. Żadne z tych stylów ani funkcji nie są przypisane do płci – nie zostaniesz nawet poproszony o wybór płci.
Kiedy zakończysz, stuknij „Gotowe” w prawym górnym rogu ekranu, a Twój awatar zostanie dodany do listy dostępnych Memoji (oraz Animoji na kompatybilnych urządzeniach).
Jak edytować istniejące Memoji
Aby edytować już stworzone awatary:
Otwórz aplikację Wiadomości i wybierz rozmowę lub kliknij przycisk Nowa wiadomość na górze ekranu.
Naciśnij przycisk „Naklejki” w rzędzie symboli nad klawiaturą (jeśli nie widzisz rzędu symboli, naciśnij przycisk „A” App Store obok ikony aparatu).
Zlokalizuj Memoji, który chcesz edytować, przewijając listę w poziomie, a następnie dotknij go, aby go wybrać.
Stuknij ikonę wielokropka „…”, aby wyświetlić opcje, a następnie wybierz „Edytuj”.
Wprowadź pożądane zmiany, przechodząc przez różne kategorie, a następnie stuknij „Gotowe”, aby zapisać zmiany.
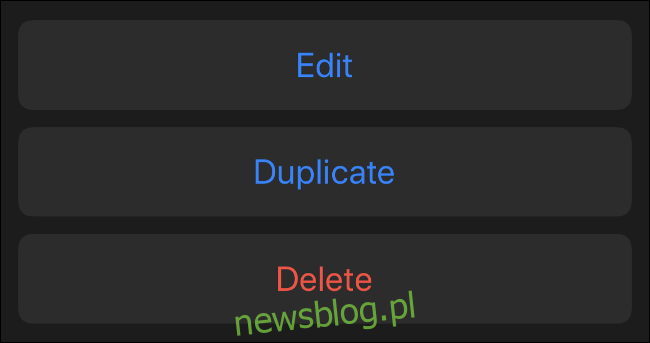
Możesz również skorzystać z tego menu, aby usunąć lub skopiować istniejące Memoji. Możesz zduplikować Memoji, jeśli chcesz wprowadzić znaczące zmiany w swoim wyglądzie, nie rozpoczynając od początku ani nie niszcząc wcześniejszego projektu.
Korzystanie z Memoji (lub Animoji) w iMessage
Jeśli posiadasz nowoczesne urządzenie z Face ID, możesz używać Memoji do tworzenia wyrazistych naklejek, które odwzorowują Twój wyraz twarzy. Na iPhone’ie X lub nowszym albo w iPadzie Pro z Face ID:
Otwórz aplikację Wiadomości i wybierz rozmowę lub kliknij przycisk Nowa wiadomość na górze ekranu.
Naciśnij przycisk „Animoji” w rzędzie symboli nad klawiaturą (jeśli nie widzisz rzędu symboli, naciśnij przycisk „A” App Store obok ikony aparatu).
Przesuwaj palcem w lewo i w prawo, aż znajdziesz Memoji lub Animoji, których chcesz użyć.
A teraz ciesz się zabawą! Zmień wyraz twarzy, poruszaj się i przyciągnij twarz, aby wyczuć nowego awatara.
W tym momencie masz trzy możliwości:
Stuknij przycisk „Nagraj” w prawym dolnym rogu, aby nagrać krótką wiadomość trwającą 30 sekund lub mniej. Po zwolnieniu przycisku, Twoja animacja i wiadomość zostaną powtórzone. Następnie dotknij strzałki w górnym rogu, aby wysłać wideo.
Zrób wyraz twarzy, a następnie dotknij swojego Memoji, aby zrobić zdjęcie. Ten obraz zostanie dodany do pola wiadomości i możesz wpisać tekst lub nacisnąć strzałkę w górę, aby go wysłać.
Zrób wyraz twarzy, a następnie dotknij i przytrzymaj swoje Memoji, aby stworzyć naklejkę. Przeciągnij naklejkę na obraz lub wiadomość, którą chcesz zakryć. Możesz także uszczypnąć, aby powiększyć lub obrócić naklejkę.
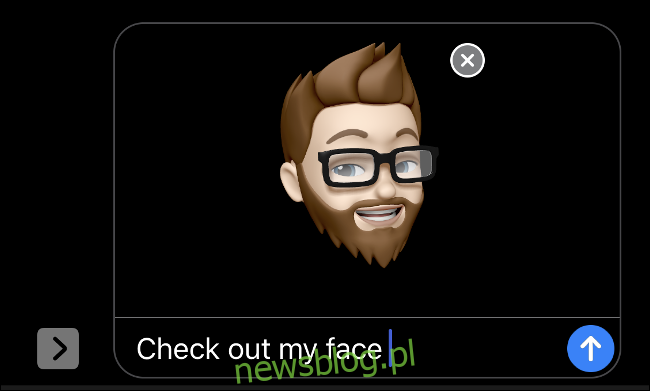
Jeżeli nie posiadasz iPhone’a lub iPada z Face ID, możesz używać Memoji jako naklejek. Na iPhone’ie 8 lub starszym albo w iPadzie Pro bez Face ID:
Otwórz aplikację Wiadomości i wybierz rozmowę lub kliknij przycisk Nowa wiadomość u góry ekranu.
Naciśnij przycisk „Naklejki” w rzędzie symboli nad klawiaturą (jeśli nie widzisz rzędu symboli, naciśnij przycisk „A” App Store obok ikony aparatu).
Wybierz z listy Memoji, którego chcesz użyć.
Znajdź wyrażenie, którego chcesz użyć, a następnie dotknij go, aby wysłać jako obraz. Możesz wpisać wiadomość przed wysłaniem, a następnie nacisnąć strzałkę w górę, aby wysłać.
Dotknij i przytrzymaj naklejkę, a następnie przeciągnij ją do rozmowy. Zdejmij palec z miejsca, do którego chcesz przykleić naklejkę — wiadomości, filmu, obrazu itd. Możesz też uszczypnąć, aby powiększyć lub obrócić naklejkę drugim palcem.
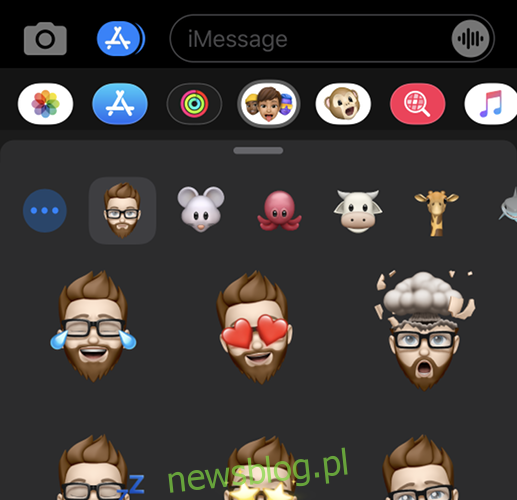
Używanie Memoji (i Animoji) w FaceTime
Po utworzeniu Memoji możesz go używać podczas połączeń FaceTime, podobnie jak filtry w Snapchat, pod warunkiem, że masz iPhone’a X lub nowszego, a także iPada Pro 11 cali lub 12,9 cala (trzecia generacja). Oznacza to, że jeśli Twoje urządzenie obsługuje Face ID, masz dostęp do tej funkcji.
Aby skorzystać z Memoji lub Animoji w połączeniu FaceTime:
Nawiąż połączenie wideo za pomocą aplikacji FaceTime lub kontaktów.
Po rozpoczęciu połączenia dotknij ikony gwiazdki oznaczonej „Efekty” w lewym dolnym rogu.
Wybierz Memoji lub Animoji, których chcesz użyć.
Stuknij przycisk „X”, aby wyłączyć efekty.
Używanie Memoji w innych aplikacjach
Możesz również korzystać z naklejek Memoji w innych aplikacjach przy użyciu klawiatury Emoji. Obejmuje to takie aplikacje jak WhatsApp, Facebook Messenger i Slack. Oto jak to zrobić:
Uruchom aplikację, w której chcesz użyć Memoji, i rozpocznij wiadomość lub rozmowę, aby klawiatura iOS pojawiła się na ekranie.
Stuknij przycisk Emoji w lewym dolnym rogu (jeśli masz zainstalowanych wiele klawiatur, będziesz musiał przełączać je, aż znajdziesz klawiaturę Emoji).
Przesuń w prawo, aby wyświetlić często używane naklejki Memoji.
Wybierz naklejkę z tej listy lub dotknij ikony wielokropka („…”), aby zobaczyć pełny zestaw naklejek. Stuknij naklejkę, aby dodać ją do wiadomości, gdzie zostanie wysłana jako załącznik obrazu.
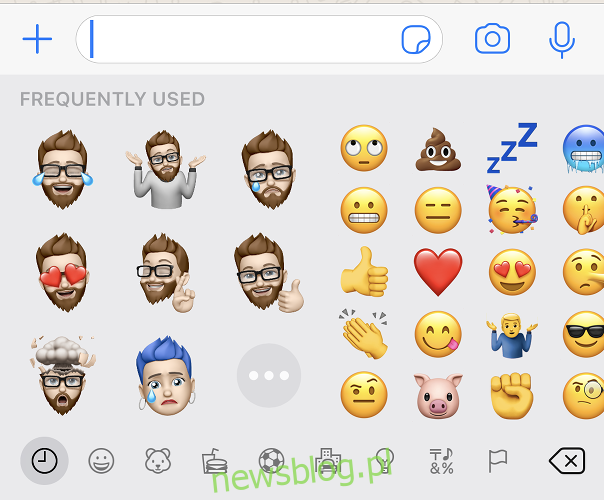
Czy Memoji działają z systemem Android?
Jeśli wysyłasz komuś naklejkę Memoji lub Animoji przez komunikator, taki jak WhatsApp, odbiorca zobaczy Twoją naklejkę jako załącznik obrazu, niezależnie od urządzenia, na którym ją przegląda. Oznacza to, że możesz używać naklejek Memoji z użytkownikami Androida, jednak nie będziesz mieć dostępu do funkcji Face ID ani możliwości umieszczania naklejki w dowolnym miejscu na czacie, jak to ma miejsce w iMessage.
newsblog.pl
Maciej – redaktor, pasjonat technologii i samozwańczy pogromca błędów w systemie Windows. Zna Linuxa lepiej niż własną lodówkę, a kawa to jego główne źródło zasilania. Pisze, testuje, naprawia – i czasem nawet wyłącza i włącza ponownie. W wolnych chwilach udaje, że odpoczywa, ale i tak kończy z laptopem na kolanach.