Dokumenty Google umożliwiają dostosowywanie dokumentów na różne sposoby. Podobnie jak w przypadku programu Microsoft Word, masz możliwość tworzenia nagłówków i stopek w dokumencie Dokumentów Google. Jeśli chcesz pójść o krok dalej, możesz nawet utworzyć różne nagłówki dla różnych stron w tekście Dokumentów Google.
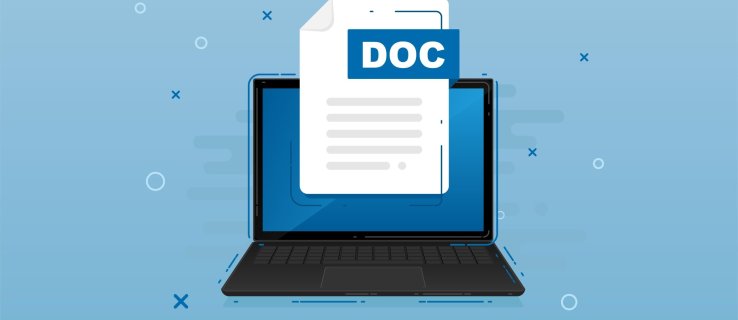
W tym artykule pokażemy, jak tworzyć różne nagłówki dla różnych stron w Dokumentach Google. Obejmuje to tworzenie różnych nagłówków dla pierwszej strony dokumentu, a także różnych nagłówków dla stron parzystych i nieparzystych.
Spis treści:
Jak tworzyć różne nagłówki dla różnych stron w Dokumentach Google
Dodanie nagłówków do swoich tekstów pozwala na dodanie odpowiednich informacji, które czytelnik może sprawdzić na każdej stronie. Nagłówki są niezwykle przydatne w przypadku listów przewodnich, życiorysów, esejów, artykułów i różnych innych rodzajów dokumentów wielostronicowych. Możesz użyć nagłówków, aby dodać tytuł dokumentu, datę, nazwisko autora lub dodatkowe istotne informacje.
Jeśli używasz Dokumentów Google do pisania dokumentów, być może zauważyłeś już, że istnieje opcja dodawania nagłówków. Ale możesz się zastanawiać, czy możesz dostosować nagłówki i do jakiego stopnia. Chociaż możesz dostosować nagłówki na wiele sposobów, nie ma możliwości utworzenia osobnego nagłówka dla każdej strony w dokumencie Dokumentów Google.
Chociaż nie masz możliwości utworzenia unikalnego nagłówka dla każdej strony w Dokumentach Google, ten edytor tekstu online pozwala wybrać jedną z dwóch opcji:
- Różne nagłówki pierwszej strony
- Różne nagłówki stron nieparzystych i parzystych
Jeśli chcesz, możesz użyć tylko jednej z tych opcji lub obu w tym samym dokumencie. Najpierw zobaczmy, jak utworzyć nagłówek w Dokumentach Google, a następnie przejdziemy do ich dostosowywania.

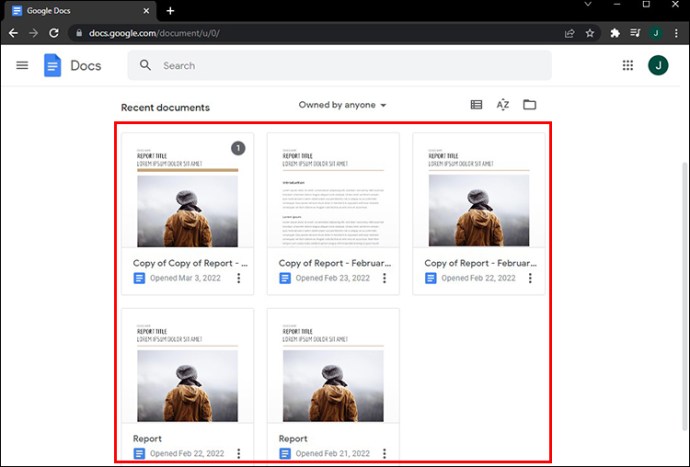
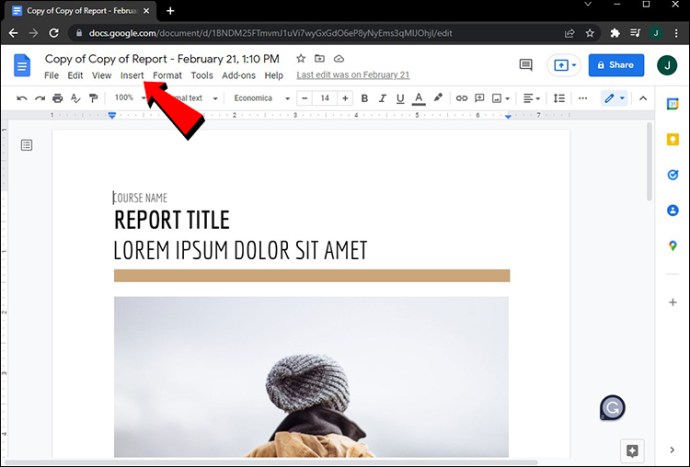
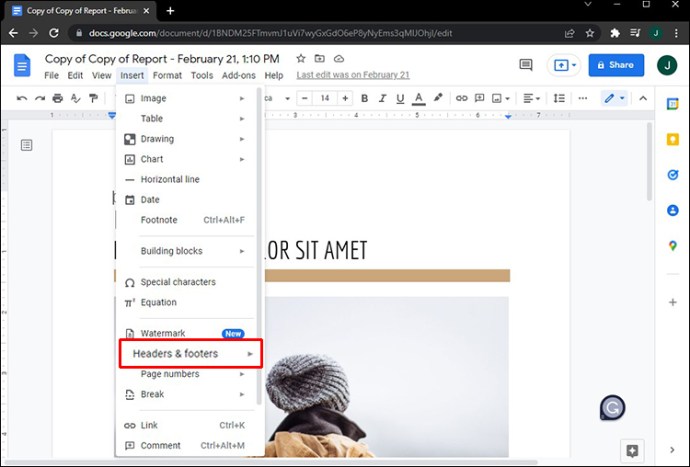
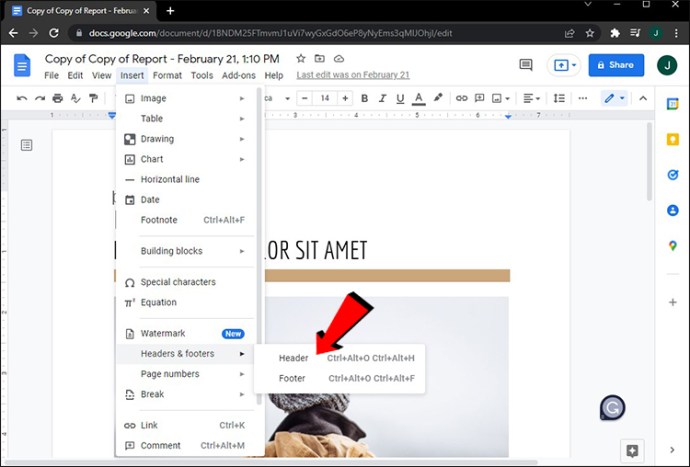
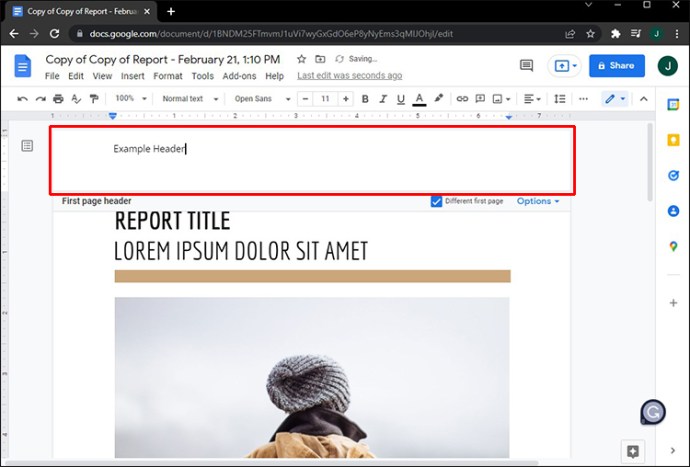
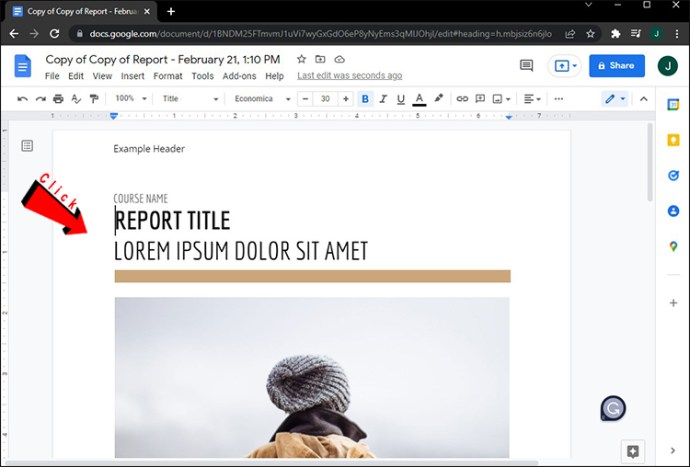
Jedną z najwygodniejszych funkcji Dokumentów Google jest to, że wszystkie zmiany są automatycznie zapisywane. Dlatego nie będziesz musiał podejmować żadnych dodatkowych kroków, aby zapisać swój nagłówek.
Innym sposobem szybkiego wstawienia nagłówka w Dokumentach Google jest otwarcie pliku i dwukrotne kliknięcie górnej części dokumentu. Nie musisz nawet dwukrotnie klikać pierwszej strony – każda strona jest w porządku. Jest to przydatne w przypadku dużych plików zawierających więcej niż 10 stron, więc nie musisz przewijać do końca, aby dodać nagłówek.
Jeśli otworzysz stary dokument, zauważysz, że nagłówek pojawił się na górze każdej strony pliku. Dokumenty Google pozwalają dostosować nagłówki prawie tak samo, jak Microsoft Word. Na przykład możesz zmienić czcionkę, rozmiar liter, wyrównanie, kolor oraz pogrubienie, kursywę lub podkreślenie nagłówka. Możesz nawet ustawić dokładne marginesy zarówno dla nagłówka, jak i stopki.
Aby usunąć nagłówek w Dokumentach Google, wystarczy usunąć wszystko, co jest napisane w tym polu. Po kliknięciu w dowolnym miejscu poza nagłówkiem zniknie, a górna część strony będzie pusta. Możesz także kliknąć zakładkę „Opcje” w prawym górnym rogu i wybrać „Usuń nagłówek”.
Inna pierwsza strona
Jak wspomnieliśmy wcześniej, nie masz możliwości ustawienia innego nagłówka dla każdej strony w pliku Dokumentów Google. Jednak nagłówek pierwszej strony może wyglądać zupełnie inaczej niż wszystkie pozostałe nagłówki. Tak to się robi:


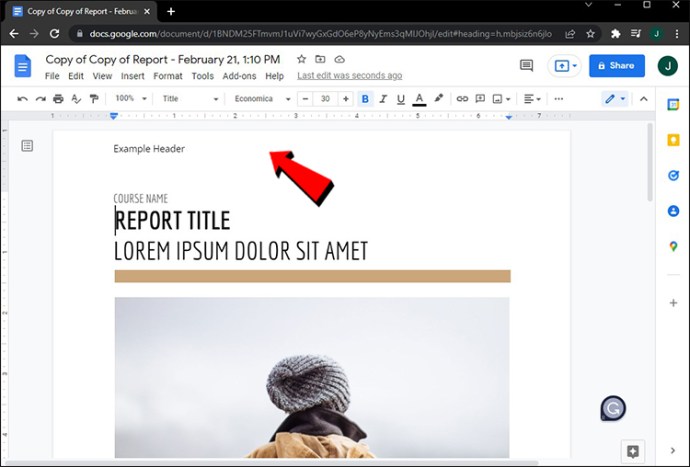
Uwaga: jeśli chcesz, aby nagłówek był taki sam na wszystkich stronach, możesz kliknąć dowolną stronę. Jednak w przypadku innego nagłówka pierwszej strony musisz to zrobić na pierwszej stronie tego dokumentu.
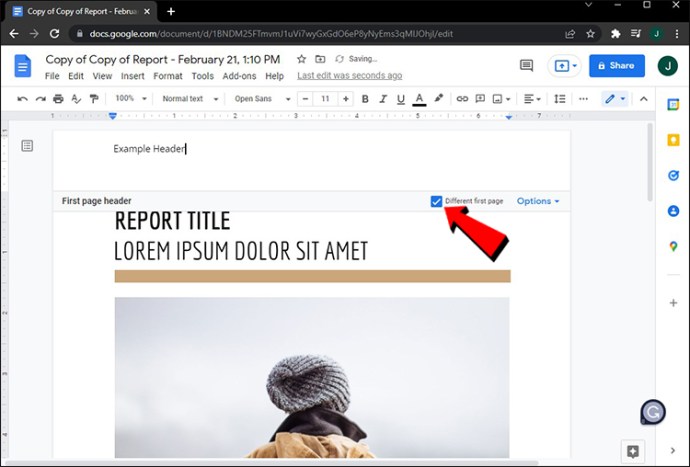
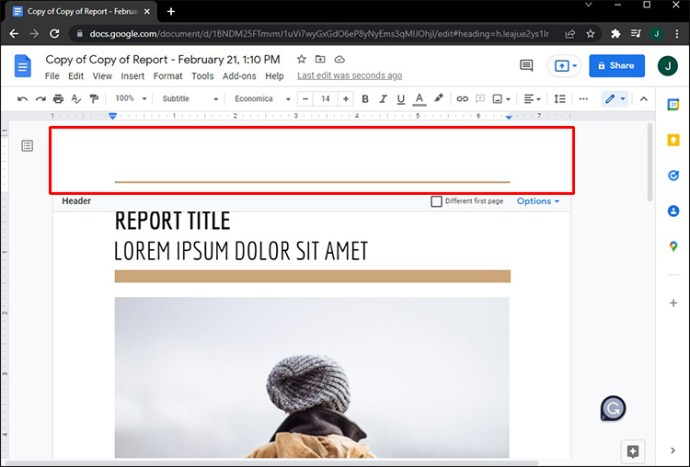
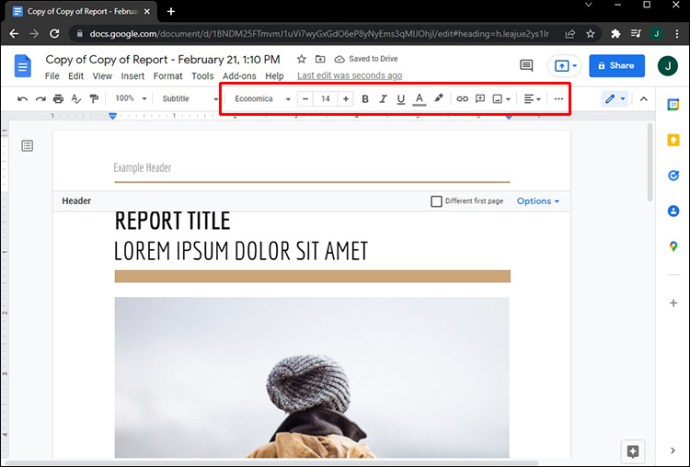
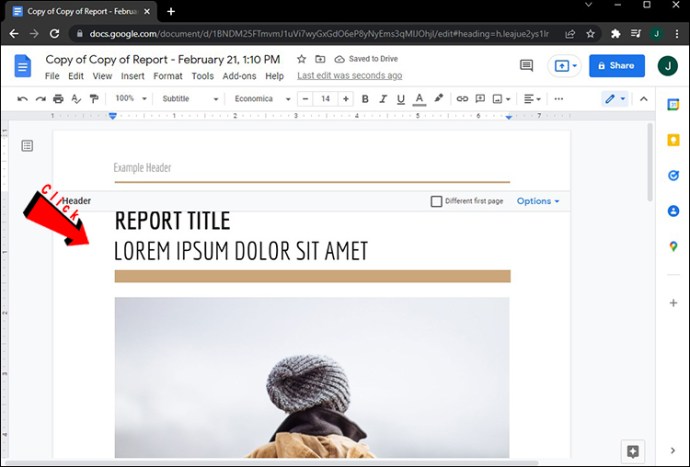
Twoje zmiany zostaną automatycznie zapisane. Pamiętaj, że przed wpisaniem nagłówka musisz zaznaczyć pole „Inna pierwsza strona”. Jeśli zrobisz to na odwrót i jako pierwszy wpiszesz nagłówek, zniknie on z pierwszej strony po zaznaczeniu pola. Upewnij się, że wykonujesz te kroki we właściwej kolejności.
Istnieje inny sposób na utworzenie innego nagłówka dla pierwszej strony dokumentu. Tak to się robi:



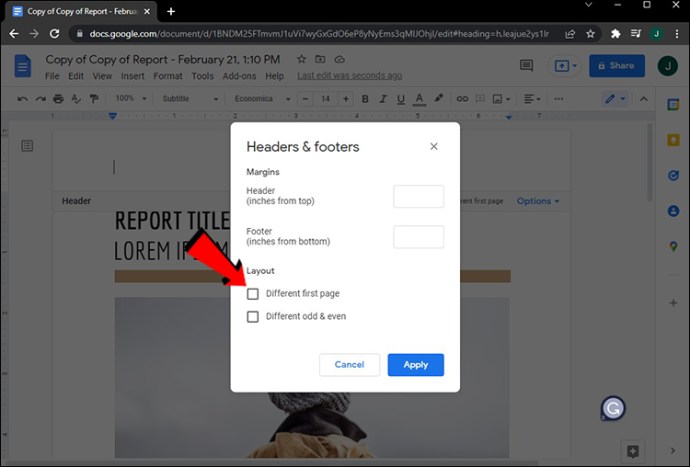
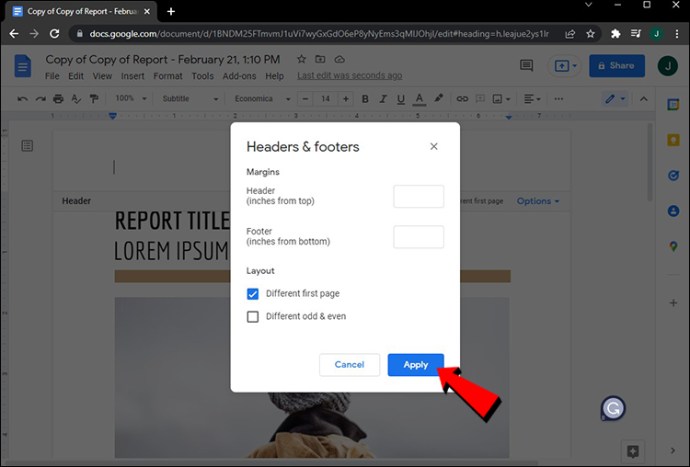
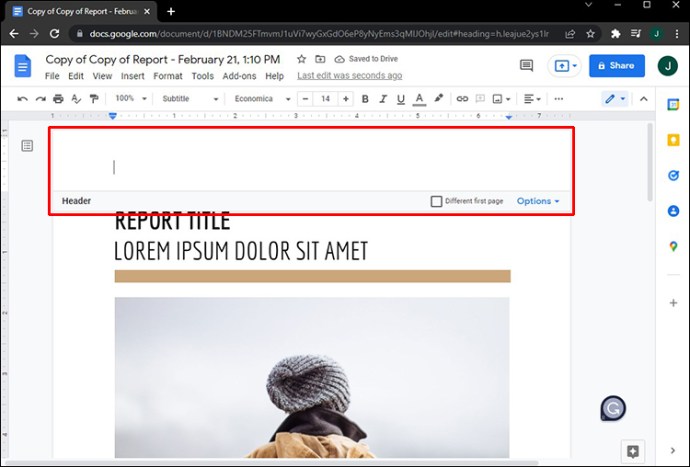
Różne strony nieparzyste i parzyste
Dokumenty Google umożliwiają także tworzenie różnych nagłówków dla stron nieparzystych i parzystych. Ten proces jest podobny do ustawiania innego nagłówka pierwszej strony w tekście Dokumentów Google. Wykonaj poniższe czynności, aby dowiedzieć się, jak to się robi:


Uwaga: Jeśli chcesz użyć innego nagłówka na pierwszej stronie, nie klikaj prawym przyciskiem myszy pierwszej strony tego dokumentu. Każda inna strona wystarczy.



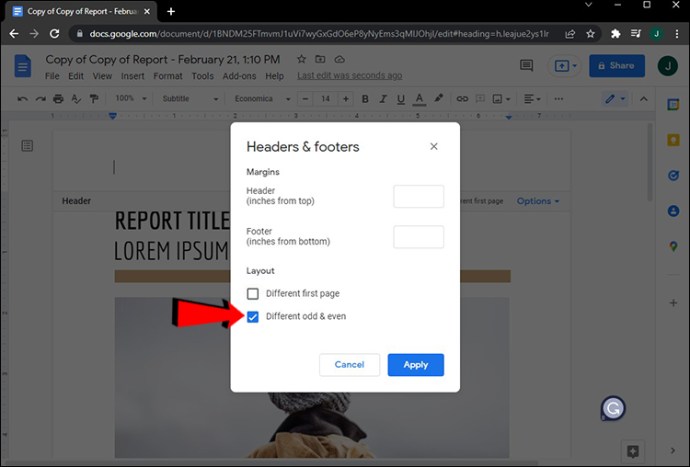
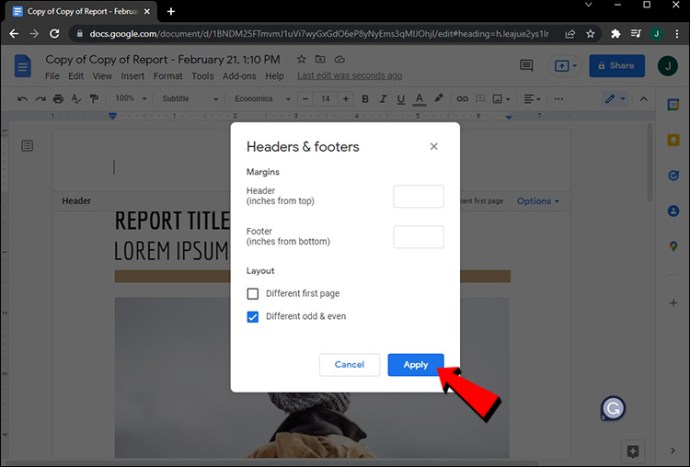
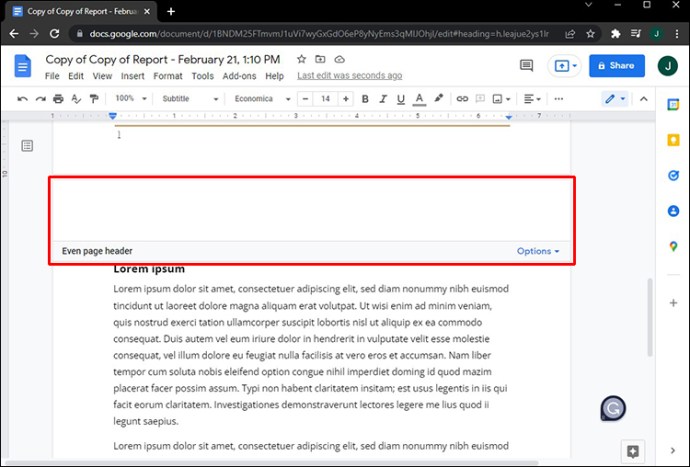
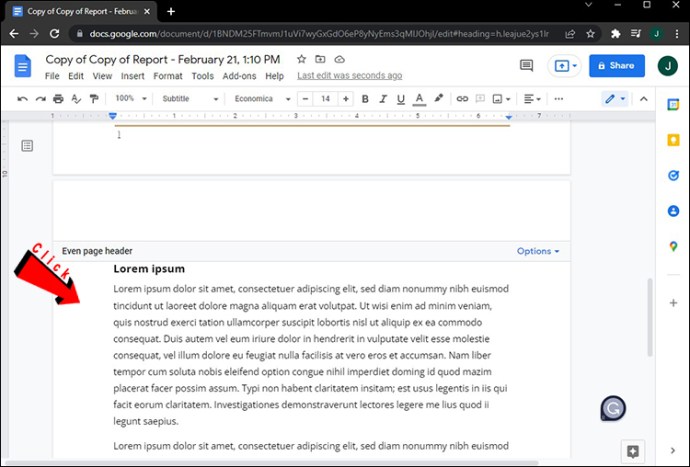
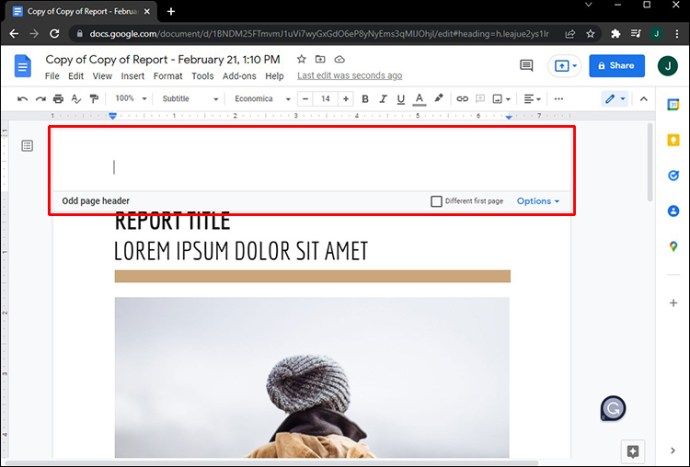
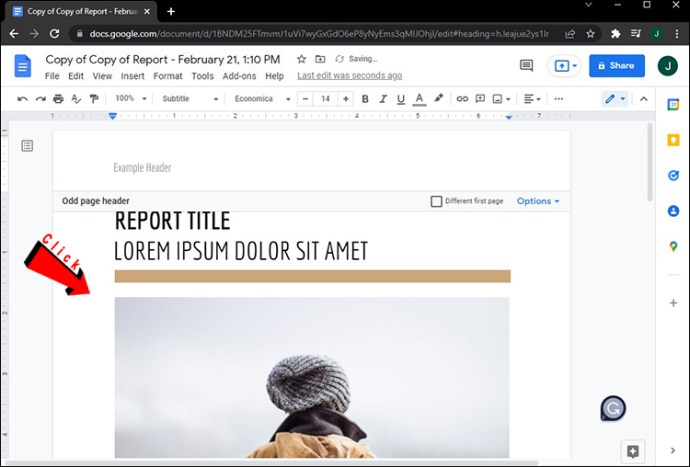
To wszystko. Przewijając dokument w dół, zauważysz różne nagłówki dla stron parzystych i nieparzystych. Jak wspomniano wcześniej, możesz również połączyć opcje nagłówka „Różne nieparzyste i parzyste” oraz „Inna pierwsza strona”.
Pamiętaj, że wszystko, o czym mówiliśmy do tej pory, można zastosować do stopek w Dokumentach Google. Możesz również utworzyć osobną stopkę dla pierwszej strony tekstu, a także różne stopki dla stron nieparzystych i parzystych.
Dostosuj swoje nagłówki w Dokumentach Google
Wstawianie nagłówków do dokumentu sprawia, że jest on lepiej zorganizowany i daje możliwość dodania ważnych informacji. Dokumenty Google pozwalają nawet utworzyć inny nagłówek dla pierwszej strony dokumentu, a także inne nagłówki dla stron parzystych i nieparzystych. Co więcej, możesz zrobić to samo ze stopkami, dzięki czemu tekst w Dokumentach Google będzie bardziej informacyjny i uporządkowany.
Czy kiedykolwiek wcześniej tworzyłeś różne nagłówki dla różnych stron w Dokumentach Google? Czy użyłeś innego nagłówka tylko dla pierwszej strony, czy też wstawiłeś inne nagłówki dla stron parzystych i nieparzystych? Powiedz nam w sekcji komentarzy poniżej.

