Czy twój przenośny komputer spowalnia do nieakceptowalnego poziomu, gdy masz otwartych kilka okien w przeglądarce Chrome? A może frustruje cię fakt, że model laptopa, który chcesz kupić, oferuje więcej pamięci RAM, ale jest poza twoim finansowym zasięgiem? Spokojnie, możliwe, że istnieje rozwiązanie tych problemów. Na pierwszy rzut oka te sytuacje mogą wydawać się niezwiązane, ale tak naprawdę jest inaczej. Jednym z kluczowych powodów, dla których współczesne laptopy tracą na szybkości, jest niewystarczająca ilość pamięci operacyjnej RAM. Dzieje się tak, ponieważ w przypadku braku wystarczającej pamięci fizycznej, laptop zaczyna wykorzystywać wolniejsze nośniki danych, takie jak dysk twardy HDD lub SSD, do przechowywania tymczasowych danych. Te nośniki są znacznie wolniejsze niż nawet najmniej wydajne moduły RAM. To skutkuje obniżeniem prędkości transferu danych, co z kolei powoduje spowolnienie pracy całego systemu. Dodanie dodatkowej kości RAM do laptopa może znacząco poprawić jego wydajność. Jak przekonamy się w tym poradniku, proces instalacji lub aktualizacji pamięci RAM w laptopie jest zaskakująco prosty.
Instalacja nowego modułu RAM w laptopie (2023)
W tym artykule kompleksowo omówimy kwestię rozbudowy pamięci RAM w laptopie. Przejdziemy przez wszystkie etapy, począwszy od ustalenia, czy twój laptop posiada wolne gniazda na dodatkową pamięć, aż po fizyczny proces instalacji nowych modułów. Choć perspektywa samodzielnego majsterkowania może na początku wydawać się skomplikowana, zapewniamy, że cały proces jest prostszy niż składanie klocków LEGO. W poradniku omówimy poszczególne etapy krok po kroku. Jeśli chcesz przejść bezpośrednio do konkretnej sekcji, skorzystaj z poniższego spisu treści.
O czym należy pamiętać przed instalacją RAM
Zanim przystąpisz do działania, upewnij się, że spełniasz kilka warunków wstępnych. Przede wszystkim, powinieneś dokładnie ocenić, czy dodatkowa pamięć RAM jest faktycznie potrzebna. Chociaż niedobór pamięci RAM jest częstym powodem spowolnienia pracy komputera, istnieją również inne czynniki, które mogą prowadzić do podobnych objawów. Na przykład, jeśli korzystasz ze starszego modelu laptopa, problemem może być nie tylko pamięć RAM, ale również dysk twardy. Dyski twarde z biegiem czasu mogą ulegać degradacji, co skutkuje wolniejszym odczytem danych. Dodatkowo, warto zastanowić się, czy twój sposób korzystania z laptopa faktycznie wymaga zwiększenia ilości pamięci RAM. Ten krok jest kluczowy, ponieważ jeśli problem leży gdzie indziej, aktualizacja pamięci RAM nie przyniesie oczekiwanych rezultatów.
Gdy upewnisz się, że dodatkowa pamięć RAM jest niezbędna do płynnego działania twojego laptopa, przed zainstalowaniem nowego zestawu pamięci wykonaj poniższe kroki:
Sprawdzenie, czy są dostępne wolne gniazda pamięci RAM
Na początku musisz sprawdzić, czy w twoim laptopie są wolne gniazda, w których możesz umieścić dodatkowe moduły RAM. To jest szczególnie ważne w dzisiejszych czasach, ponieważ wiele cienkich i lekkich laptopów ma wbudowaną pamięć RAM, która jest na stałe przylutowana do płyty głównej. Nie można jej usunąć ani wymienić bez użycia specjalistycznych narzędzi. Wyszukanie nazwy modelu twojego laptopa w internecie powinno dać odpowiedź na pytanie, czy możesz samodzielnie rozbudować pamięć. Alternatywnie, jeśli chcesz samodzielnie sprawdzić dostępne gniazda pamięci RAM w systemie Windows, możesz skorzystać z dwóch prostych metod:
- Uruchom Menedżera zadań, używając skrótu klawiszowego „Ctrl + Shift + Esc” w systemie Windows 11. Przejdź do zakładki „Wydajność”, gdzie zobaczysz informacje o użyciu pamięci fizycznej. W sekcji „Pamięć” znajdziesz dane o liczbie wykorzystanych i dostępnych gniazd pamięci.
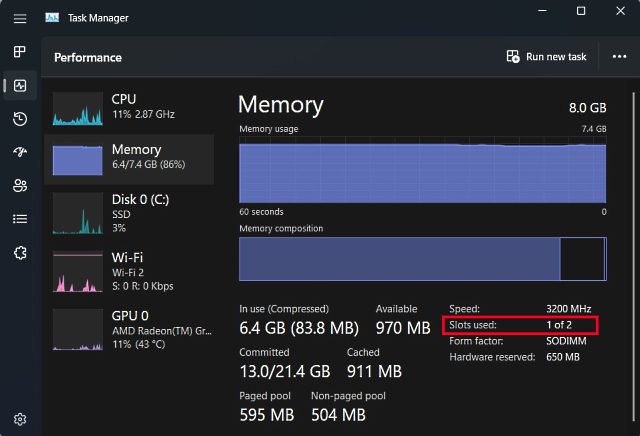
Jeśli nadal nie masz pewności, czy pamięć RAM w twoim laptopie jest wlutowana, czy nie, możesz skorzystać z oprogramowania firm trzecich. Polecamy program System Scanner firmy Crucial. Jest to intuicyjne narzędzie, które analizuje płytę główną i dostarcza szczegółowych informacji. Wyświetla konfigurację pamięci laptopa, w tym liczbę dostępnych gniazd, maksymalną obsługiwaną pojemność pamięci i inne istotne dane. Oto, jak z niego korzystać:
- Kliknij ten odnośnik, aby przejść na stronę Crucial. Znajdź na stronie przycisk „Rozpocznij bezpłatne skanowanie” i kliknij go.
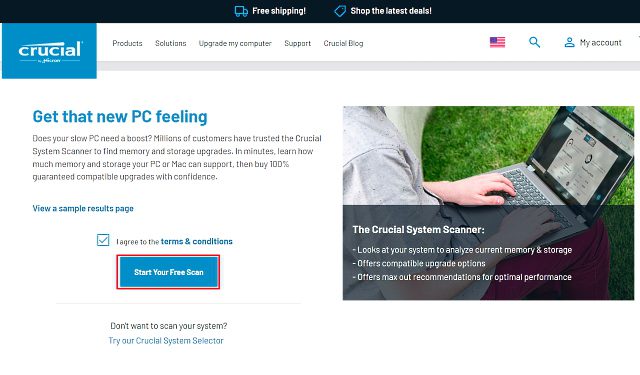
- Po kliknięciu „Rozpocznij bezpłatne skanowanie” pojawi się okno z zapytaniem o zgodę na pobranie pliku. Potwierdź, klikając „Zezwól”. Po pobraniu uruchom plik instalacyjny oprogramowania.
- Po otwarciu pliku „CrucialScan.exe” zostaniesz przekierowany na stronę z informacjami o konfiguracji pamięci twojego laptopa. Na przykład, nasz laptop posiada dwa gniazda pamięci, z czego jedno jest zajęte.
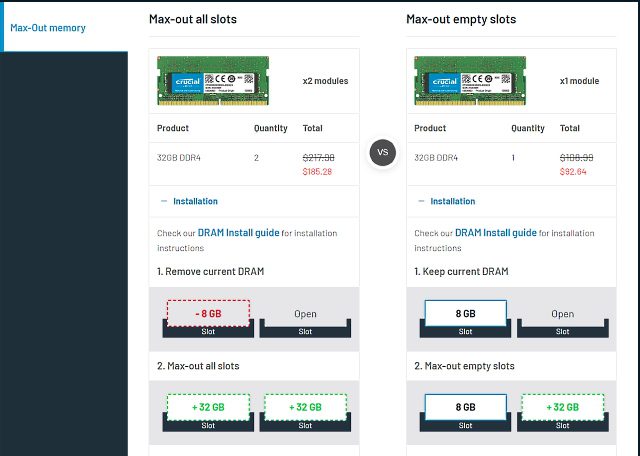
Określenie typu i prędkości pamięci RAM
Po upewnieniu się, że twój laptop ma wolne gniazdo pamięci RAM lub że pamięć RAM nie jest wlutowana na stałe, musisz ustalić typ i szybkość obsługiwanej pamięci. Aby to zrobić, skorzystaj z następującej metody.
1. Pobierz program CPU-Z (darmowy) na laptopa z systemem Windows. Kliknij przycisk „Ustawienia • Angielski”.
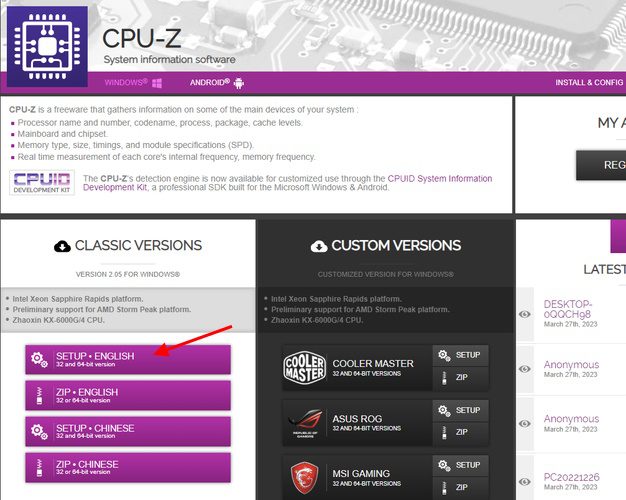
2. Następnie zainstaluj program, korzystając z pobranego pliku instalacyjnego. Po instalacji otwórz CPU-Z i przejdź do zakładki „Pamięć” na górnym pasku nawigacyjnym. Tam znajdziesz trzy kluczowe informacje o pamięci obsługiwanej przez twój laptop:
- Typ pamięci RAM, w naszym przypadku DDR4.
- Częstotliwość DRAM, która pokazuje bazową szybkość zegara pamięci RAM. Pamiętaj, że DDR (Double Data Rate) oznacza podwójną szybkość transmisji danych, więc bazową częstotliwość trzeba pomnożyć przez dwa (1800 MHz x 2 = 3600 MHz w naszym przykładzie).
- Opóźnienie CL, które informuje o taktowaniu pamięci RAM w twoim laptopie. Jeśli nie możesz znaleźć modułów o dokładnie takim samym numerze CL, wybierz moduł o numerze CL +1/-1.
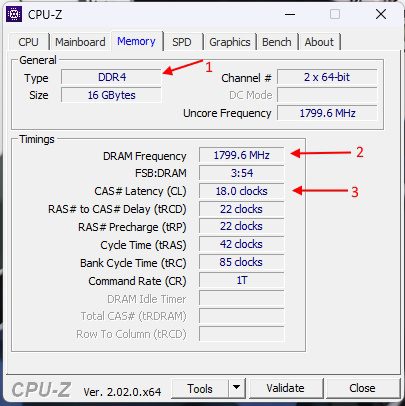
3. Kupując nowy moduł pamięci RAM, upewnij się, że spełnia wszystkie te trzy parametry – typ pamięci, częstotliwość i opóźnienie.
Narzędzia potrzebne do aktualizacji pamięci RAM
Teraz, gdy znasz szczegóły dotyczące pamięci RAM twojego laptopa, jesteś gotowy, aby przystąpić do działania. Potrzebujesz jeszcze kilku narzędzi, które nie tylko ułatwią ci wykonanie tego zadania, ale także zwiększą komfort pracy. Będziesz potrzebować dobrego zestawu śrubokrętów z końcówką krzyżakową (a w przypadku niektórych Ultrabooków również śrubokręta Torx) oraz plastikowej kostki lub karty do podważenia tylnego panelu laptopa. Ten ostatni element nie jest absolutnie konieczny, ponieważ tylne panele w większości laptopów dają się łatwo zdemontować.
Jak zainstalować lub zaktualizować pamięć RAM w laptopie
Kolejnym etapem procesu jest najważniejsza część, czyli fizyczna instalacja nowej pamięci RAM. Przejdźmy do omówienia, jak zaktualizować lub zainstalować nową pamięć RAM w laptopie.
- Pierwszym krokiem jest zlokalizowanie śrub mocujących tylny panel laptopa. W naszym przypadku, nasz laptop (MSI Modern 14) miał 7 standardowych śrub krzyżakowych.
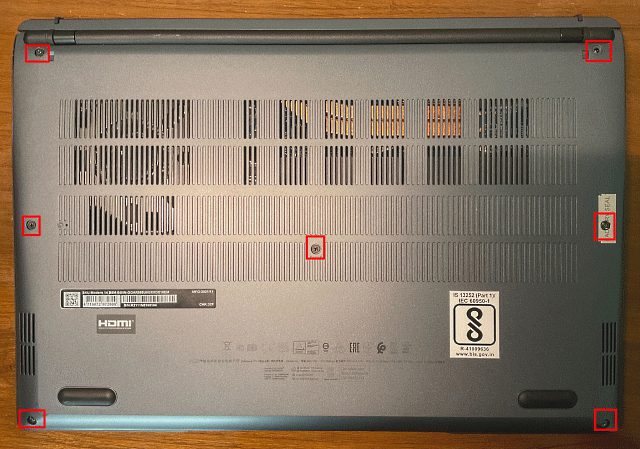
- Po znalezieniu śrub odkręć je za pomocą śrubokręta. Następnie użyj plastikowej kostki lub karty, aby ostrożnie podważyć panel i powoli go unieść. W większości przypadków usłyszysz charakterystyczne kliknięcie.
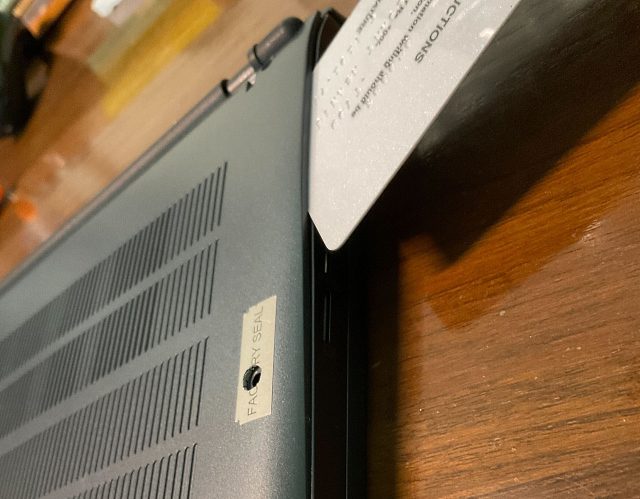
- Kontynuuj podważanie panelu na całej jego długości, aż pomyślnie go zdejmiesz. Po zdjęciu panel będzie wyglądać podobnie do tego na poniższym zdjęciu.
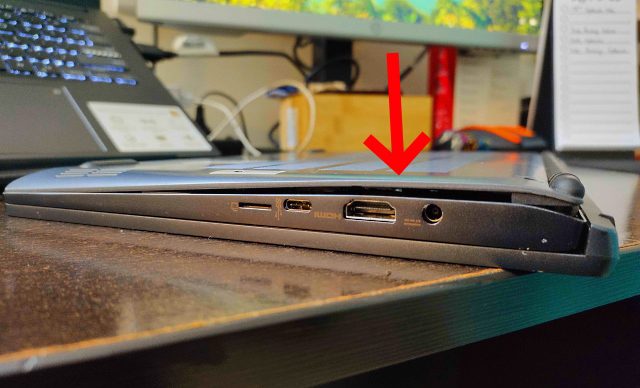
- Sprawdź, czy możesz swobodnie zdjąć tylny panel. Jeśli napotkasz opór, prawdopodobnie są jeszcze jakieś klipsy, które go trzymają. Po otwarciu, wnętrze laptopa powinno wyglądać podobnie do tego na poniższym obrazku. Nasz moduł pamięci był przykryty cienkim metalowym radiatorem, który podnieśliśmy, aby dostać się do pamięci RAM. Jeśli masz podobną konstrukcję, nie martw się, usunięcie radiatora nie wpłynie na wydajność pamięci.

- Po uzyskaniu dostępu do modułów pamięci odciągnij boczne klipsy, aby zwolnić moduł. Następnie wyjmij moduł RAM z gniazda.

- Pamięć RAM, którą zamontujemy w naszym laptopie, to moduł DDR4 o pojemności 4 GB, co powinno zwiększyć całkowitą pamięć RAM do 12 GB.
Uwaga: Dodajemy tylko dodatkową pamięć RAM do naszego systemu, aktualizując jego pamięć. Jeśli zamierzasz całkowicie wymienić pamięć RAM, pamiętaj o usunięciu obecnego modułu z gniazda przed kontynuowaniem.

- Weź nowy moduł pamięci RAM, dopasuj go do wycięcia w gnieździe pamięci i ostrożnie wsuń go do pustego gniazda. Spróbuj umieścić pamięć RAM pod kątem około 45 stopni, a gdy znajdzie się we właściwej pozycji, dociśnij ją, aż usłyszysz kliknięcie.

- Po zamontowaniu nowej pamięci RAM zamknij tylny panel, wykonując wszystkie czynności w odwrotnej kolejności. Najpierw umieść tylny panel na laptopie i dociśnij go z każdej strony, aż usłyszysz kliknięcie. Następnie umieść poszczególne śruby we właściwych miejscach i dokręć je wszystkie.

Sprawdzenie poprawności instalacji pamięci RAM
Po uaktualnieniu pamięci RAM laptopa lub zainstalowaniu nowego modułu, przyszedł czas na weryfikację. Dobra wiadomość jest taka, że jeśli coś poszło nie tak podczas instalacji, od razu się o tym dowiesz. Jak już wspominaliśmy w artykule o płytach głównych, pamięć RAM jest kluczowym elementem procesu rozruchu komputera. Jeśli system nie wykryje działającej pamięci RAM, w ogóle się nie uruchomi. W takim przypadku powtórz powyższe kroki, upewniając się, że nowe moduły są prawidłowo osadzone w gniazdach.
Co jednak, jeśli proces rozruchu przebiegnie pomyślnie? Wtedy musisz jedynie sprawdzić, czy laptop poprawnie odczytuje dodatkową pamięć RAM. Aby to zrobić, powtórz kroki z poprzedniej sekcji i uruchom Menedżera zadań w systemie Windows 11. Sprawdź, ile pamięci RAM jest używane przez twój komputer i ile gniazd jest zajętych.
W naszym przypadku aktualizacja zakończyła się sukcesem, ponieważ ilość dostępnej pamięci RAM wzrosła z 8 GB do 12 GB. Ponadto, widać, że oba gniazda pamięci RAM są aktualnie używane. Jeśli czujesz się pewnie i masz komputer stacjonarny, możesz również sprawdzić, jak zainstalować pamięć RAM w komputerze stacjonarnym.
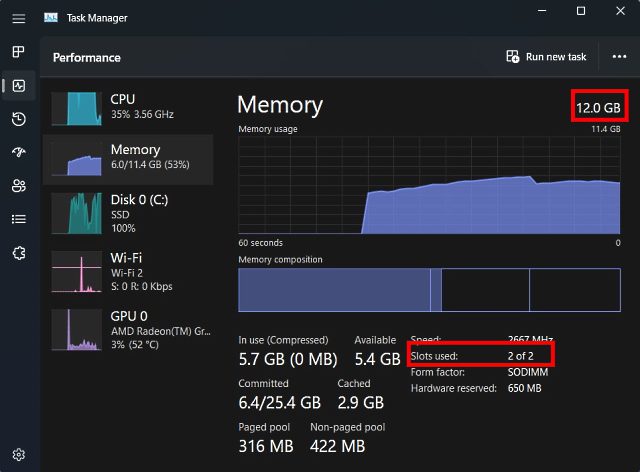
Często zadawane pytania
Jaki rodzaj pamięci RAM wybrać?
Nie ma jednej „właściwej” odpowiedzi na to pytanie, ponieważ wybór pamięci RAM zależy od twojego budżetu i kompatybilności laptopa. Na początku sprawdź, jakie prędkości pamięci RAM są obsługiwane przez twój laptop oraz czy obsługuje pamięć RAM DDR4 czy DDR5. Możesz to łatwo sprawdzić, korzystając z programów firm trzecich, takich jak Crucial skaner lub CPU-Z. Te programy wyświetlą, jaki typ pamięci obsługuje twój laptop. Następnie upewnij się, że nowy moduł pamięci RAM ma podobną częstotliwość do aktualnej pamięci, jeśli planujesz uruchomić go w trybie dwukanałowym. Jest to ważne, ponieważ w przypadku zastosowania różnych częstotliwości, prędkość pamięci RAM automatycznie zostanie dostosowana do wolniejszego modułu, aby zapewnić stabilność systemu. Dlatego, jeśli połączysz moduł o częstotliwości 3200 MHz z modułem o częstotliwości 2666 MHz, domyślna prędkość obu modułów wyniesie 2666 MHz.
Czy powinienem wybrać więcej pamięci RAM, czy szybszą pamięć RAM?
Odpowiedź na to pytanie zależy od indywidualnych potrzeb. Dla większości użytkowników ważniejsza będzie ilość pamięci RAM, ponieważ niedobór pamięci operacyjnej jest częstym wąskim gardłem w wydajności komputerów. Jeśli jednak masz już 16 GB pamięci RAM i chcesz poprawić wydajność w grach, szybsza pamięć może dać ci dodatkowy wzrost wydajności. Podsumowując, nie ma jednoznacznej odpowiedzi, ponieważ wszystko zależy od konkretnego scenariusza użytkowania.
Aktualizacja pamięci RAM laptopa w celu poprawy wydajności
I to wszystko! W ten sposób możesz rozbudować pamięć RAM w swoim laptopie. To było proste, prawda? W rzeczywistości większość podzespołów komputerowych można w miarę łatwo zainstalować lub wymienić. Płyta główna i jej skomplikowane obwody często przesłaniają prostotę całego procesu. Komputer to zaawansowane urządzenie, ale jego budowa jest zrozumiała. Sposób jego działania może być skomplikowany, ale konstrukcja jest w gruncie rzeczy prosta.
Podobnie jak wymieniliśmy pamięć RAM w laptopie, istnieją inne podzespoły, które można łatwo zainstalować lub zaktualizować, np. procesor na płycie głównej, oraz nałożyć pastę termoprzewodzącą na procesor. Zanim więc zdecydujesz się pozbyć swojego laptopa tylko dlatego, że działa wolno, zastanów się, czy nie da się go odratować. Czy kiedykolwiek wymieniałeś pamięć RAM w laptopie lub komputerze stacjonarnym? Podziel się swoimi doświadczeniami w komentarzach.
newsblog.pl
Maciej – redaktor, pasjonat technologii i samozwańczy pogromca błędów w systemie Windows. Zna Linuxa lepiej niż własną lodówkę, a kawa to jego główne źródło zasilania. Pisze, testuje, naprawia – i czasem nawet wyłącza i włącza ponownie. W wolnych chwilach udaje, że odpoczywa, ale i tak kończy z laptopem na kolanach.