W związku z rosnącą popularnością wśród graczy, aplikacja Discord zyskała szeroką rzeszę użytkowników. W ostatnim czasie pojawiło się pytanie, jak przesyłać strumieniowo Netflix na Discordzie. Jeśli posiadasz konto Netflix i chcesz dzielić się filmami na Discord bez problemu z czarnym ekranem, trafiłeś we właściwe miejsce. W tym artykule przedstawimy, jak skutecznie udostępniać ekran Netflix na Discord.
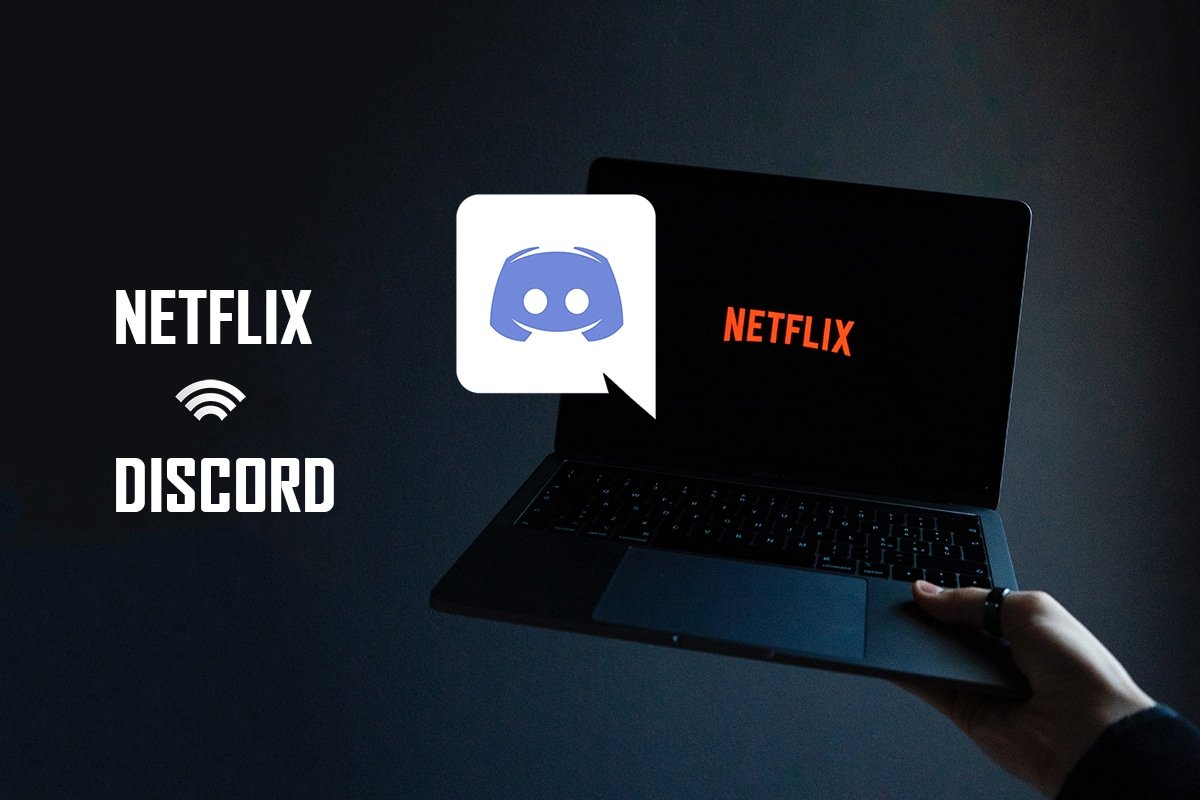
Jak udostępnić ekran Netflix na Discordzie bez czarnego ekranu?
W odpowiedzi na pytanie o przesyłanie strumieniowe Netflix na Discord, wielu użytkowników zgłosiło problem z pojawiającym się czarnym ekranem. Przyczyn takiego zjawiska może być wiele. Oto kilka z nich:
- Uruchomione w tle aplikacje mogą zakłócać proces przesyłania strumieniowego w Discordzie, co skutkuje czarnym ekranem dla widzów.
- Niestabilne połączenie internetowe na komputerze może wpływać na jakość transmisji.
- Netflix stosuje zabezpieczenia DMR, aby zapobiegać piractwu filmów.
- Ustawienia blokowania reklam w przeglądarce Google Chrome mogą wpływać na prawidłowe przesyłanie strumieniowe filmów Netflix.
- Sprzętowe przyspieszenie w Google Chrome może zaburzać proces przesyłania strumieniowego.
- W aplikacji Discord przyspieszenie sprzętowe powinno być włączone, co może powodować problemy z transmisją.
- Osoba przesyłająca film może być w trybie pełnoekranowym, co uniemożliwi widzom oglądanie filmu.
- Użycie najnowszej technologii może skutkować czarnym ekranem, gdyż wymaga dużej przepustowości internetu.
- Wielka ilość plików pamięci podręcznej w Discordzie może spowalniać proces transmisji.
- Nieaktualny system operacyjny Windows lub sterowniki graficzne mogą uniemożliwiać prawidłowe działanie Discorda.
Warto zauważyć, że przesyłanie strumieniowe Netflix na Discord może naruszać Warunki korzystania z serwisu Netflix. Kwestie prawne mogą się różnić w zależności od przepisów w Twoim kraju. Może to być mniej kontrowersyjne, jeśli robisz to w gronie znajomych. Często widzowie zamiast filmu widzą tylko czarny ekran, co może być efektem zabezpieczeń DMR. Mogą jednak słyszeć dźwięk. Oto kilka metod, które pomogą w przesyłaniu strumieniowym bez czarnego ekranu.
Uwaga: W przypadku jakichkolwiek wątpliwości dotyczących udostępniania ekranu Netflix na Discord, sprawdź przewodnik dotyczący przesyłania strumieniowego Netflix i postępuj zgodnie z jego wskazówkami.
Podstawowe metody rozwiązywania problemów
Zanim spróbujesz poniższych rozwiązań, warto najpierw wypróbować te podstawowe wskazówki. Czasem najprostsze działania mogą przynieść oczekiwane rezultaty.
- Użyj Menedżera zadań do zamknięcia wszystkich aplikacji działających w tle, co może pomóc w stabilizacji transmisji.
- Wyjdź z trybu pełnoekranowego, naciskając klawisz Esc.
- Sprawdź połączenie Wi-Fi i upewnij się, że komputer jest podłączony do stabilnego źródła internetu.
- Zamknij aplikację Discord, klikając prawym przyciskiem myszy ikonę na pasku zadań, a następnie wybierz opcję Zakończ Discord. Następnie uruchom ją ponownie.
Metoda 1: Uruchom Discord jako administrator
Uruchomienie aplikacji jako administrator może zmniejszyć ryzyko zakłóceń podczas przesyłania strumieniowego. Wykonaj poniższe kroki.
Uwaga: Aby skorzystać z tej metody, musisz mieć konto administratora na swoim komputerze.
1. Naciśnij klawisze Windows + D, aby przejść do pulpitu.
2. Kliknij prawym przyciskiem myszy ikonę Discord i wybierz opcję Uruchom jako administrator.
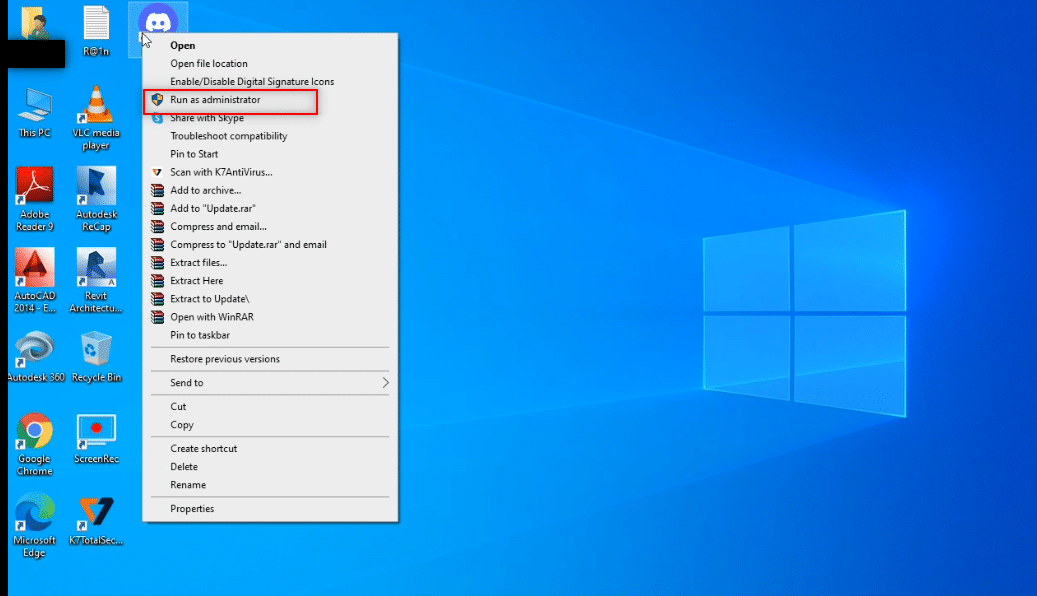
Metoda 2: Uruchom Discord w trybie zgodności
Możesz również uruchomić Discord w trybie zgodności. Postępuj zgodnie z poniższymi krokami.
1. Naciśnij klawisze Windows + D, aby przejść do pulpitu.
2. Kliknij prawym przyciskiem myszy ikonę Discord i wybierz Właściwości.
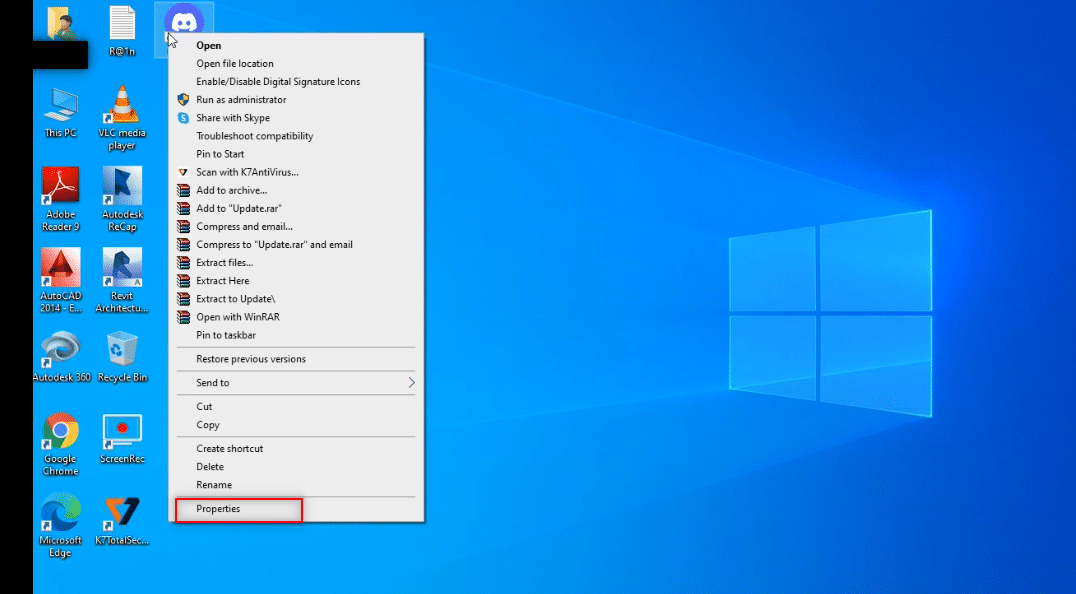
3. W nowym oknie przejdź do zakładki Zgodność.
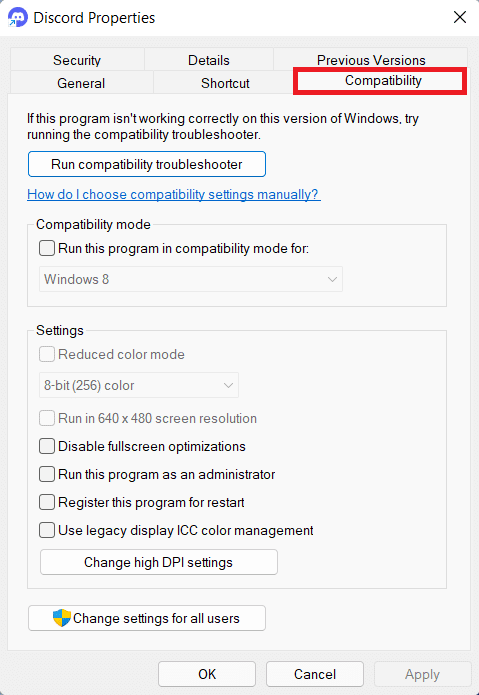
4. Zaznacz pole obok opcji Uruchom ten program w trybie zgodności dla:
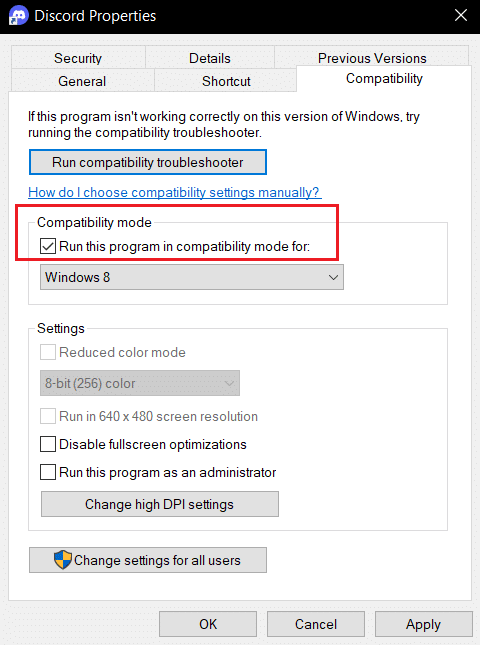
5. Kliknij Zastosuj, a następnie OK.
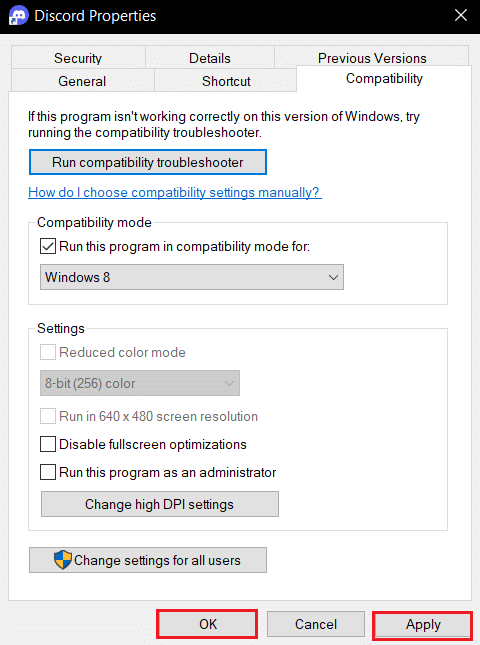
Metoda 3: Zaktualizuj aplikację Discord
Aby móc przesyłać strumieniowo Netflix bez czarnego ekranu, warto zaktualizować aplikację. Po każdym uruchomieniu Discord sprawdza aktualizacje, ale możesz także zrobić to ręcznie. Oto jak to zrobić:
1. Naciśnij klawisz Windows, wpisz %LocalAppData% i naciśnij Enter.
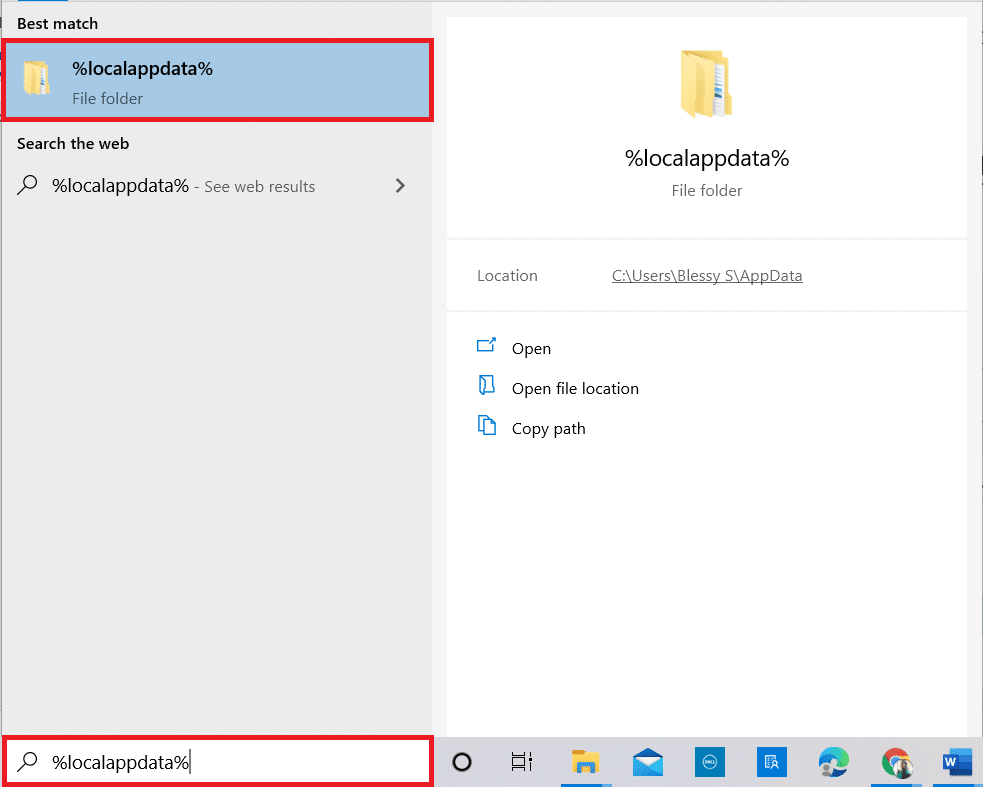
2. Otwórz folder Discord.
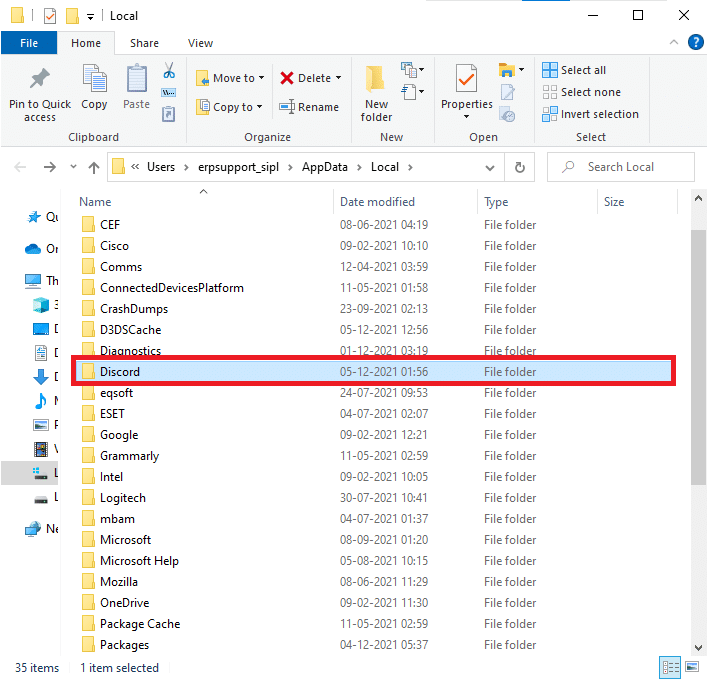
3. Kliknij dwukrotnie plik Update i poczekaj na zakończenie procesu.
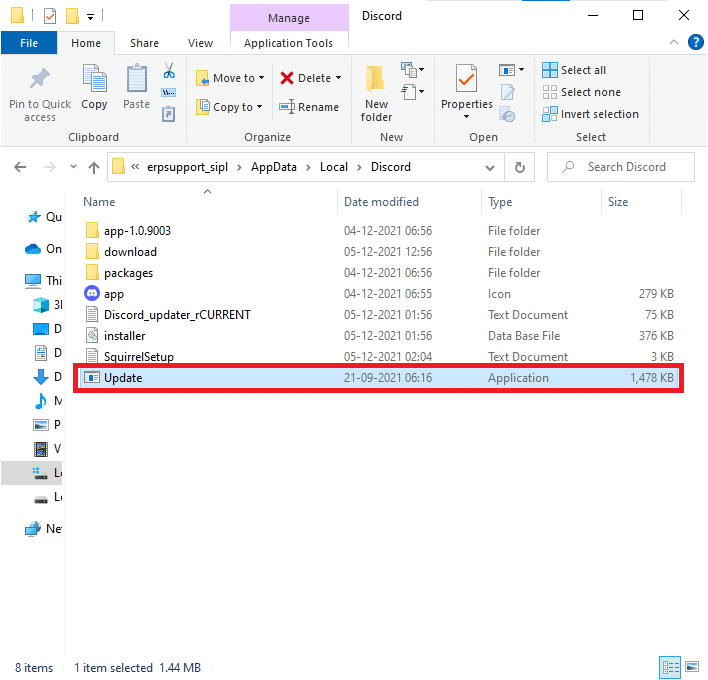
4. Po zakończeniu aktualizacji uruchom ponownie Discord.
Metoda 4: Zresetuj ustawienia głosu Discord
Resetowanie ustawień głosu i wideo może poprawić jakość dźwięku podczas przesyłania strumieniowego. Pomaga to w eliminacji zakłóceń w aplikacji. Oto jak to zrobić:
1. Uruchom Discord na komputerze.
2. Kliknij ikonę Ustawienia użytkownika obok nazwy konta w lewym dolnym rogu.
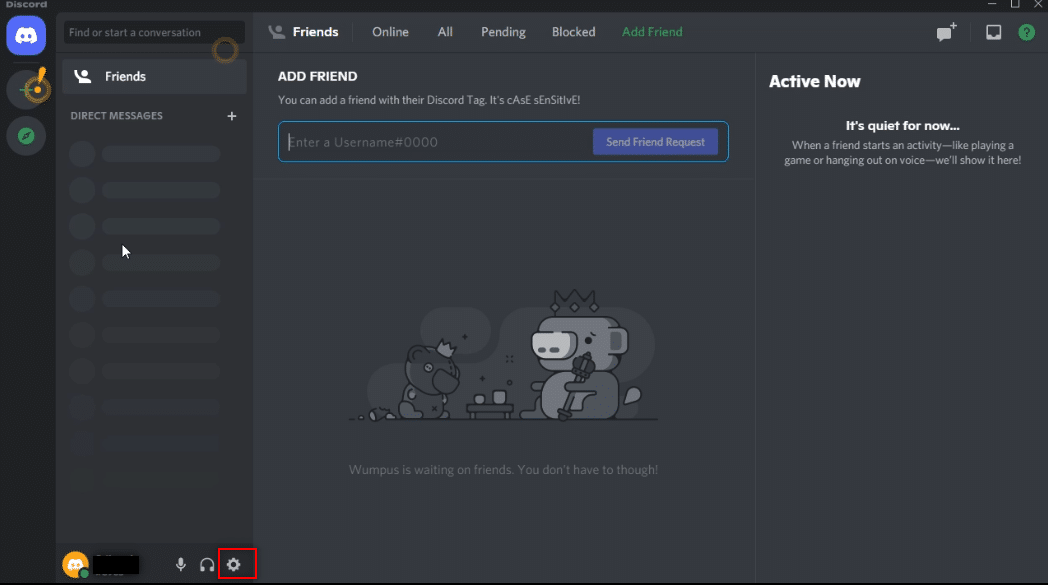
3. W lewym panelu wybierz Głos i wideo w sekcji USTAWIENIA APLIKACJI.
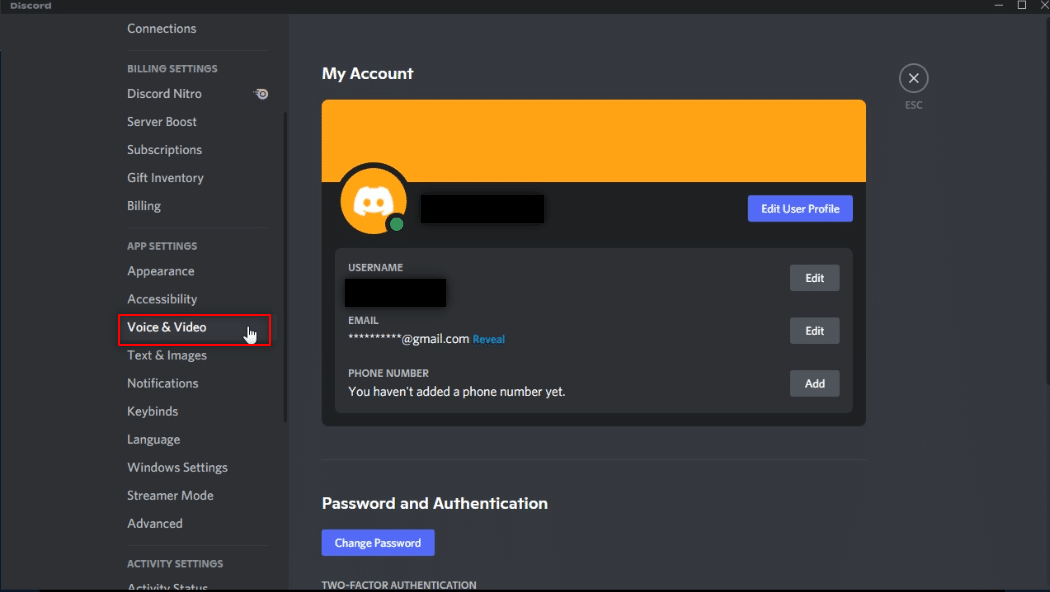
4. Przewiń w dół i kliknij Resetuj ustawienia głosu.
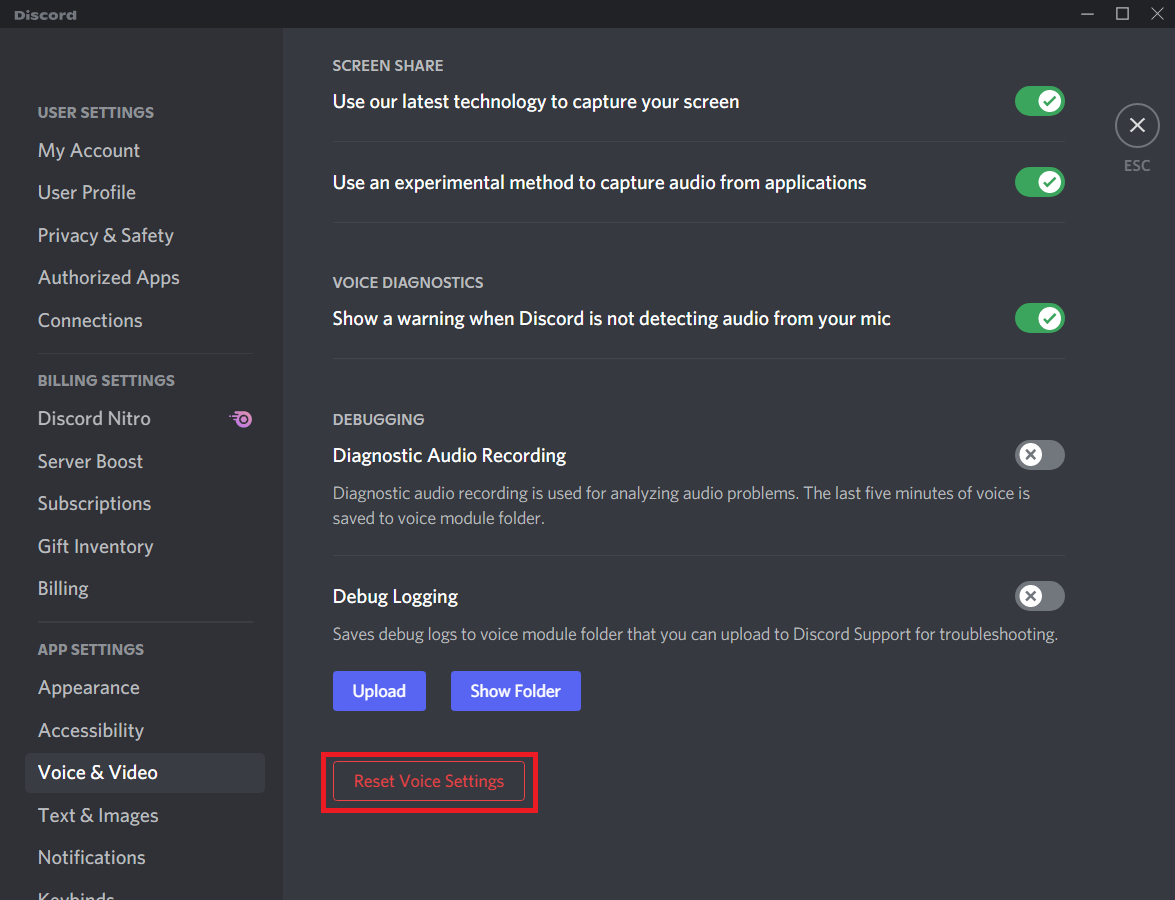
Metoda 5: Wyłącz najnowszą technologię
Funkcja „Użyj naszej najnowszej technologii do przechwytywania ekranu” może powodować czarny ekran. Należy ją wyłączyć, aby poprawić jakość transmisji. Oto kroki:
1. Uruchom Discord.
2. Kliknij ikonę Ustawienia użytkownika.

3. Wybierz Ustawienia głosu i wideo w sekcji USTAWIENIA APLIKACJI.
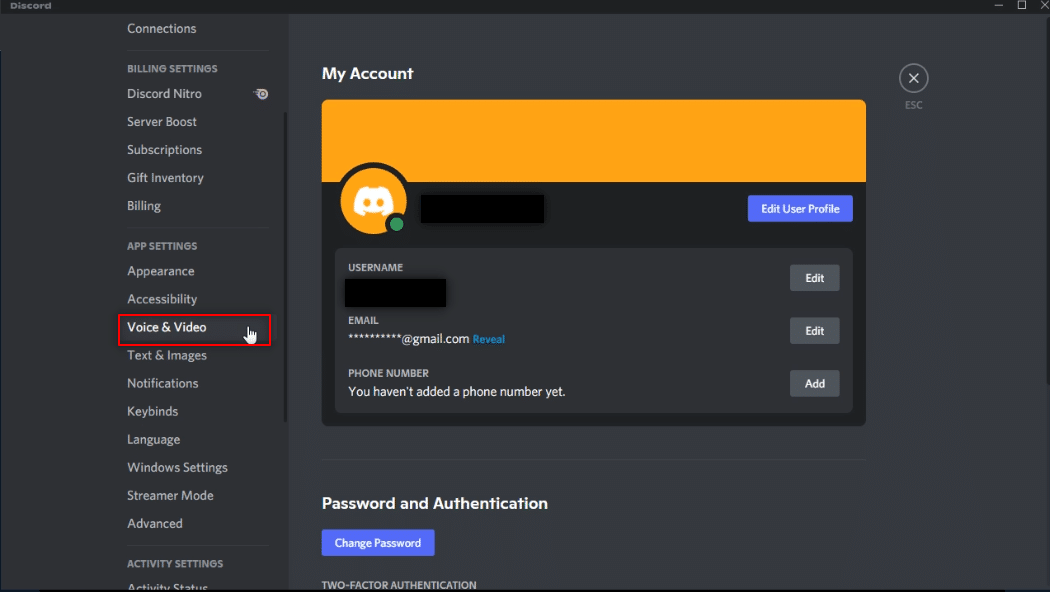
4. Przewiń w dół do opcji Skorzystaj z naszej najnowszej technologii i wyłącz ją.
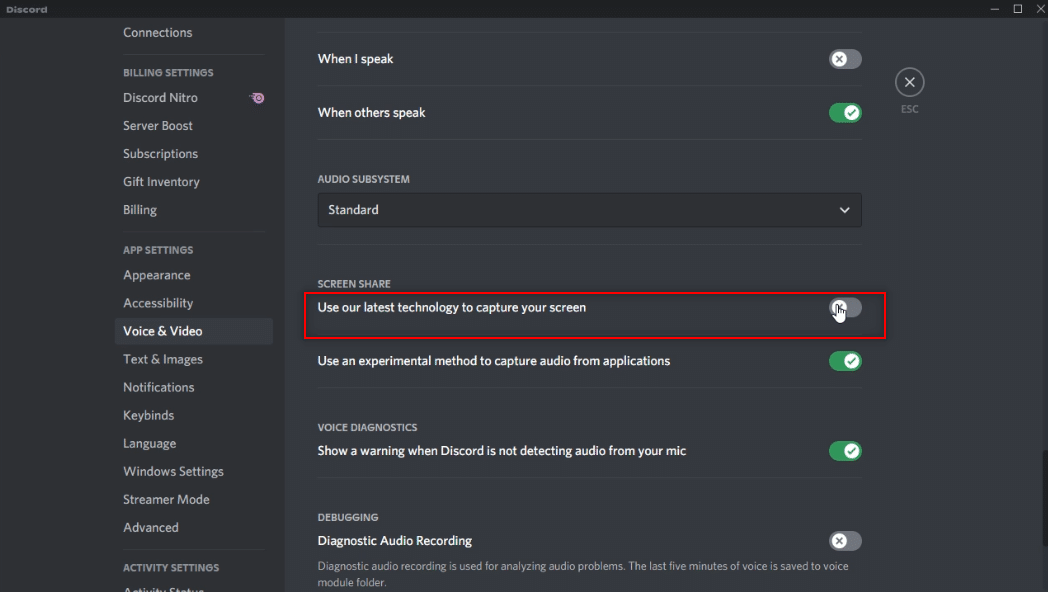
5. Uruchom ponownie Discord.
Metoda 6: Wyłącz przyspieszenie sprzętowe Discord (jeśli to konieczne)
Aby przesyłać strumieniowo Netflix bez czarnego ekranu, spróbuj wyłączyć akcelerację sprzętową w Discordzie. Oto jak to zrobić:
1. Otwórz aplikację Discord.
2. Kliknij ikonę Ustawienia użytkownika.
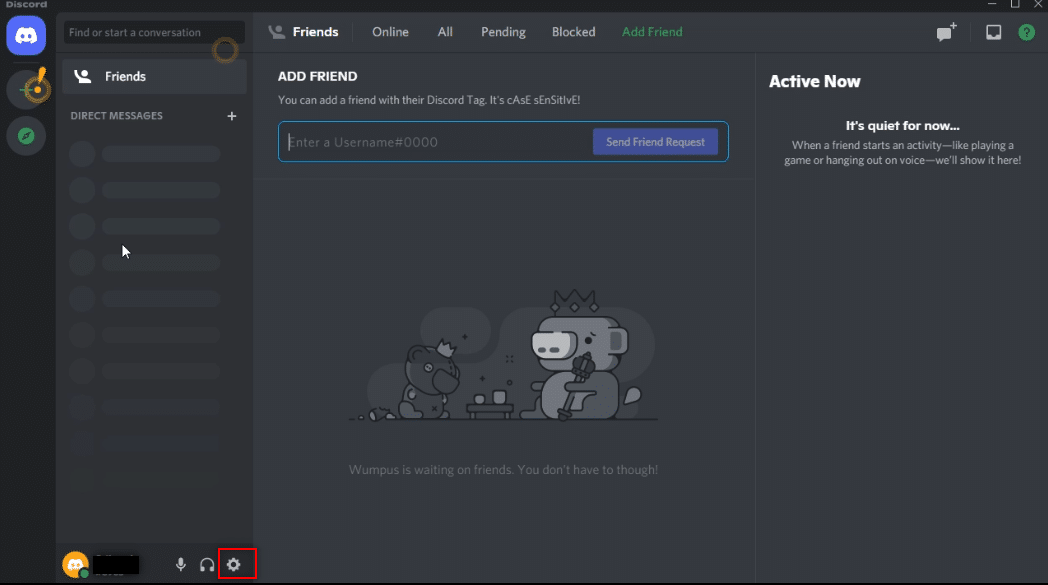
3. Wybierz zakładkę Zaawansowane w sekcji USTAWIENIA APLIKACJI.
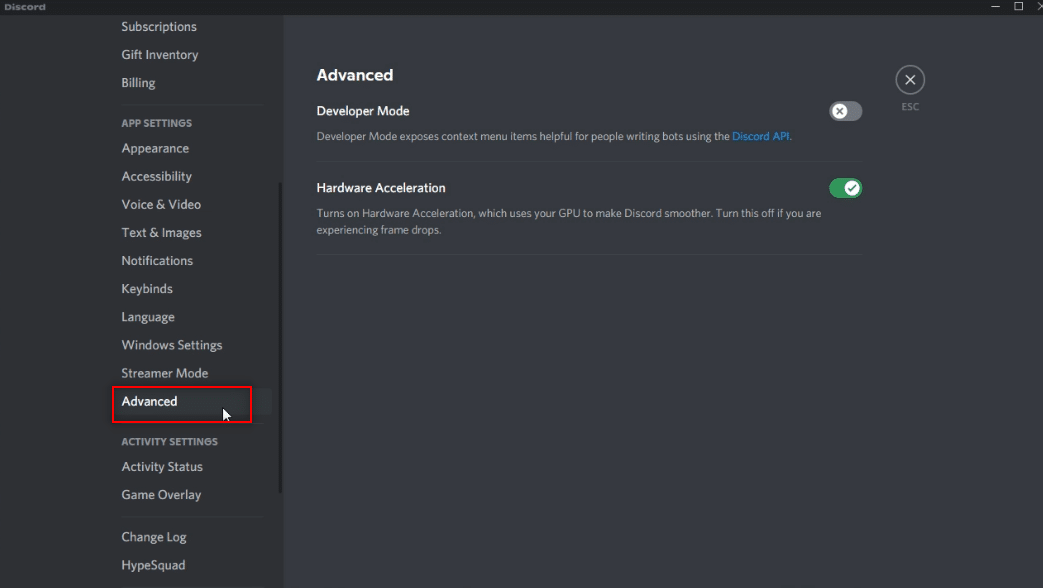
4. Wyłącz opcję Przyspieszenie sprzętowe.
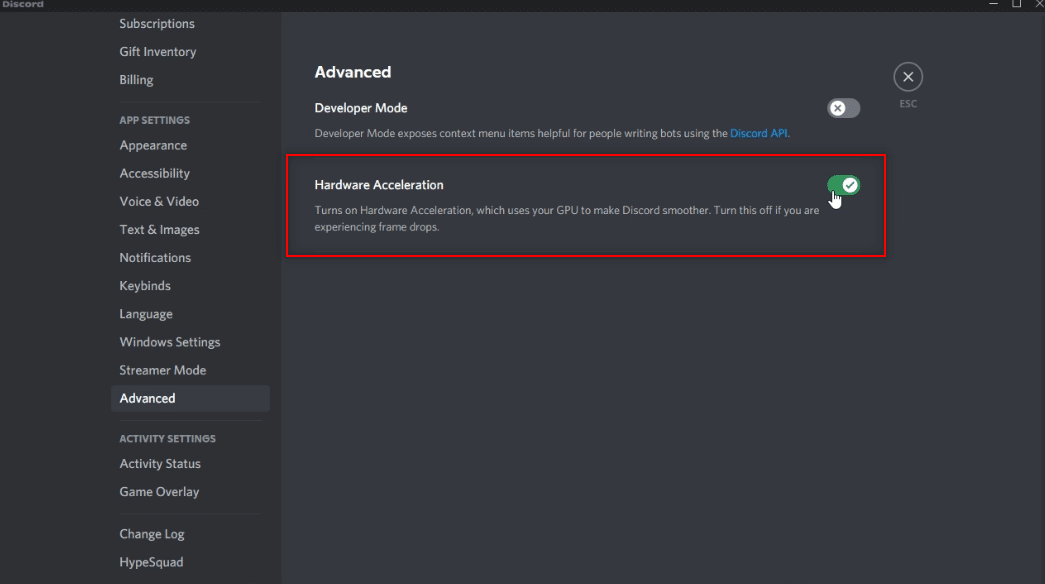
5. Kliknij OK, aby potwierdzić zmiany.
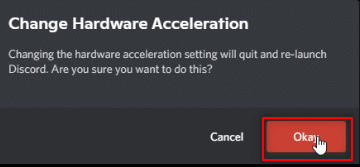
Metoda 7: Wyczyść pliki pamięci podręcznej Discord
Discord generuje pliki pamięci podręcznej, które mogą utrudniać przesyłanie strumieniowe. Aby je wyczyścić, wykonaj poniższe kroki:
1. Wpisz %appdata% w pasku wyszukiwania Windows i otwórz folder.
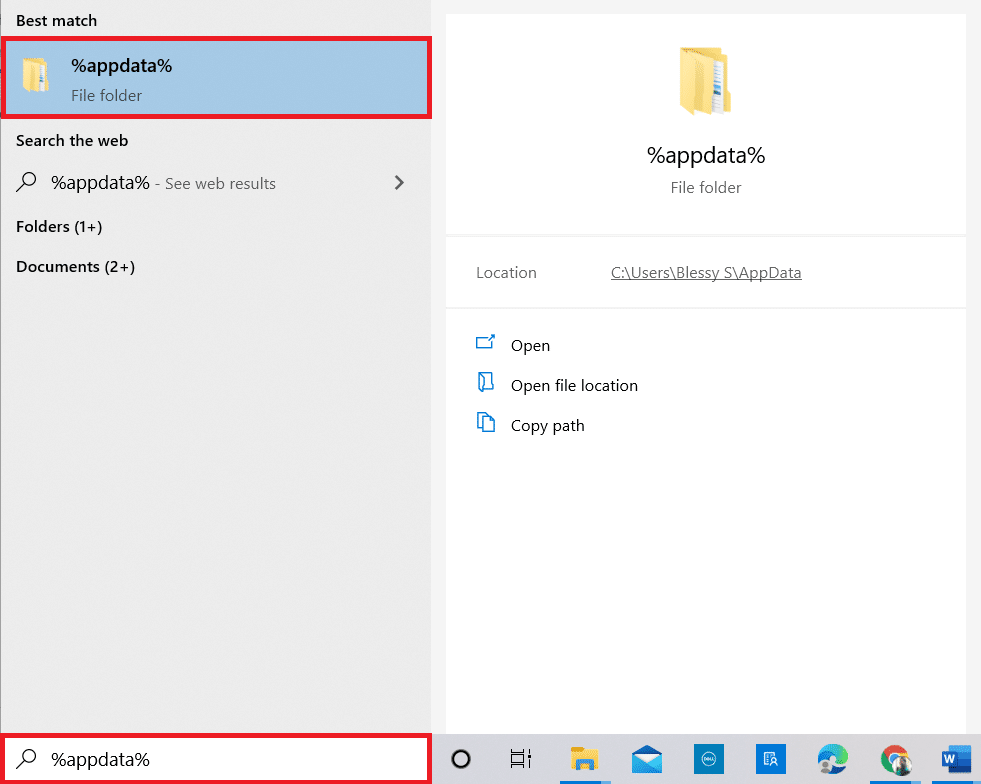
2. Otwórz folder Discord.
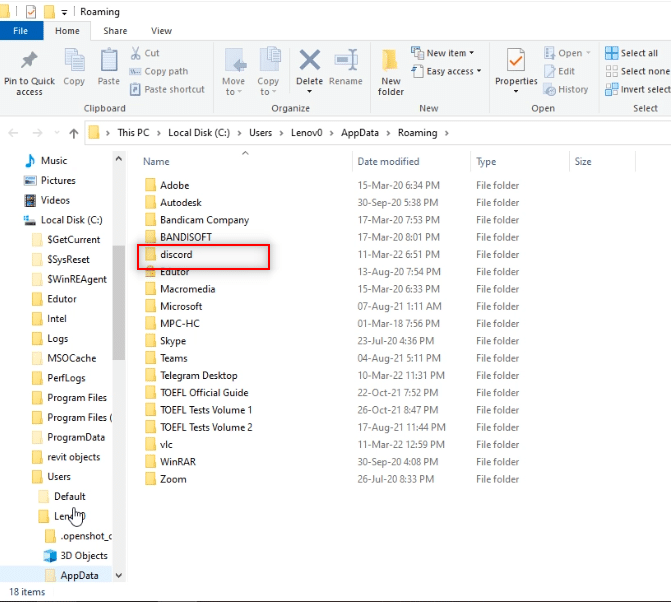
3. Kliknij prawym przyciskiem myszy folder Cache i wybierz Usuń.

4. Usuń także folder Local Storage.
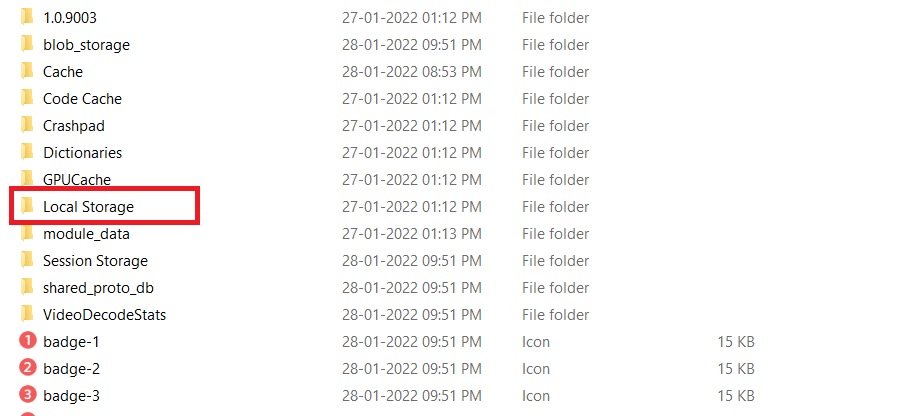
Metoda 8: Wyłącz blokowanie reklam w Chrome
Blokowanie reklam w Google Chrome może zakłócać przesyłanie strumieniowe Netflix do Discorda. Aby to wyłączyć, postępuj zgodnie z poniższymi krokami:
1. Otwórz przeglądarkę Chrome i kliknij trzy kropki w prawym górnym rogu.
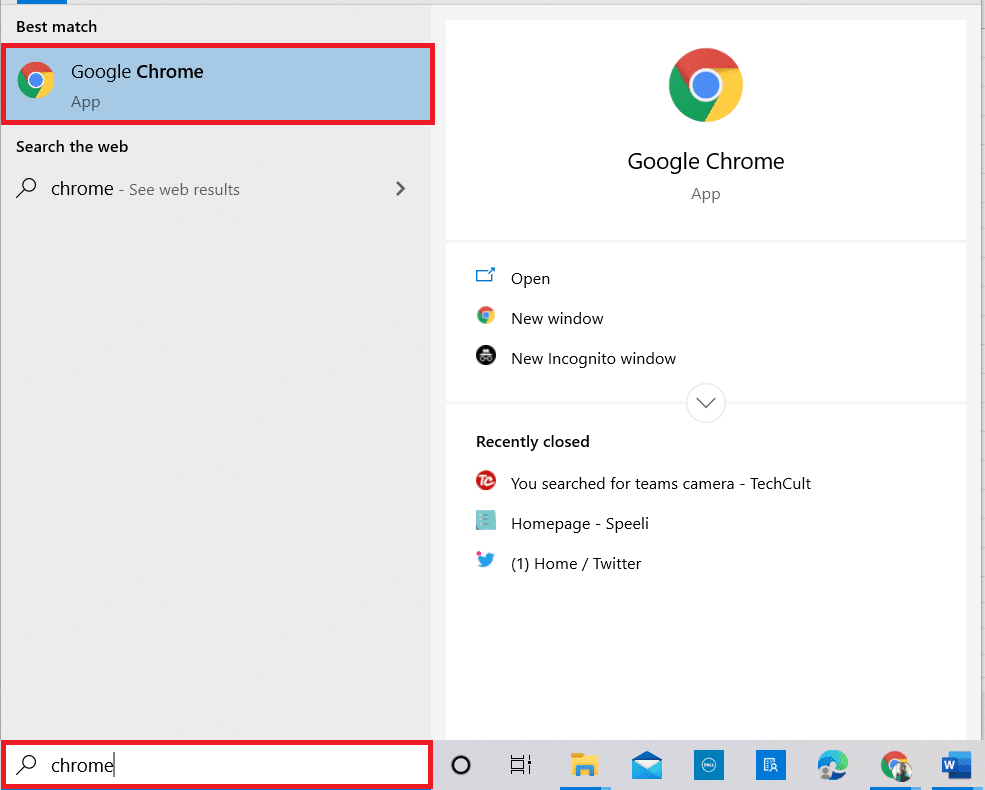
2. Wybierz Ustawienia z rozwijanego menu.
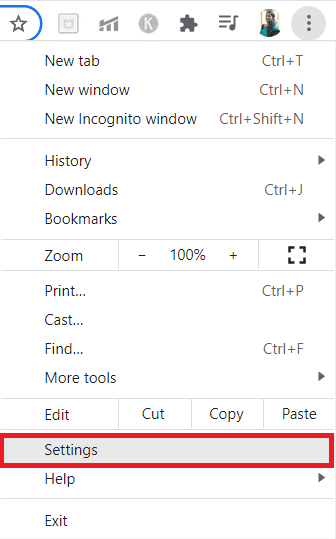
3. Kliknij zakładkę Bezpieczeństwo i prywatność.
4. Wybierz Ustawienia witryny.
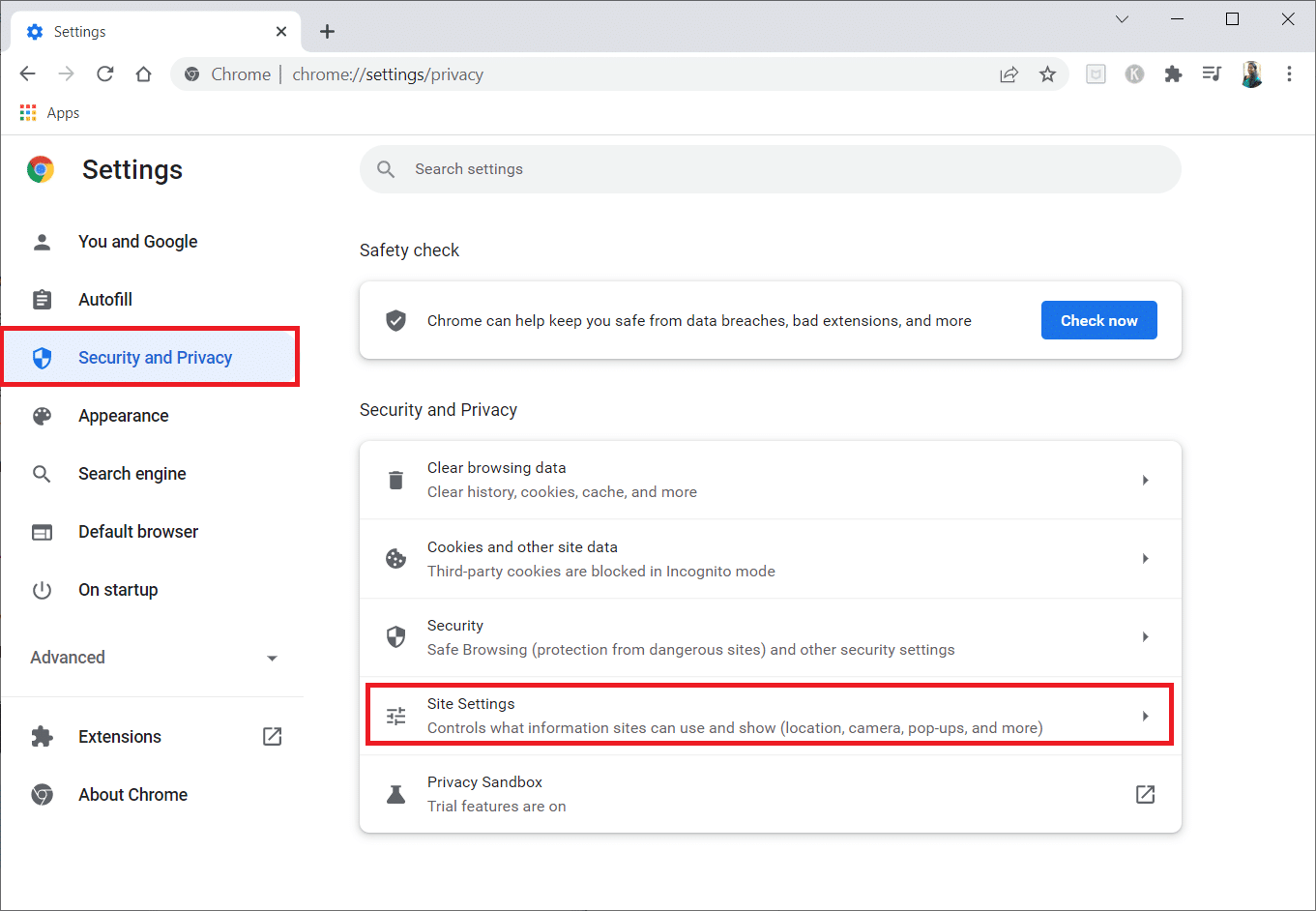
5. Rozwiń opcję Ustawienia dodatkowej zawartości.
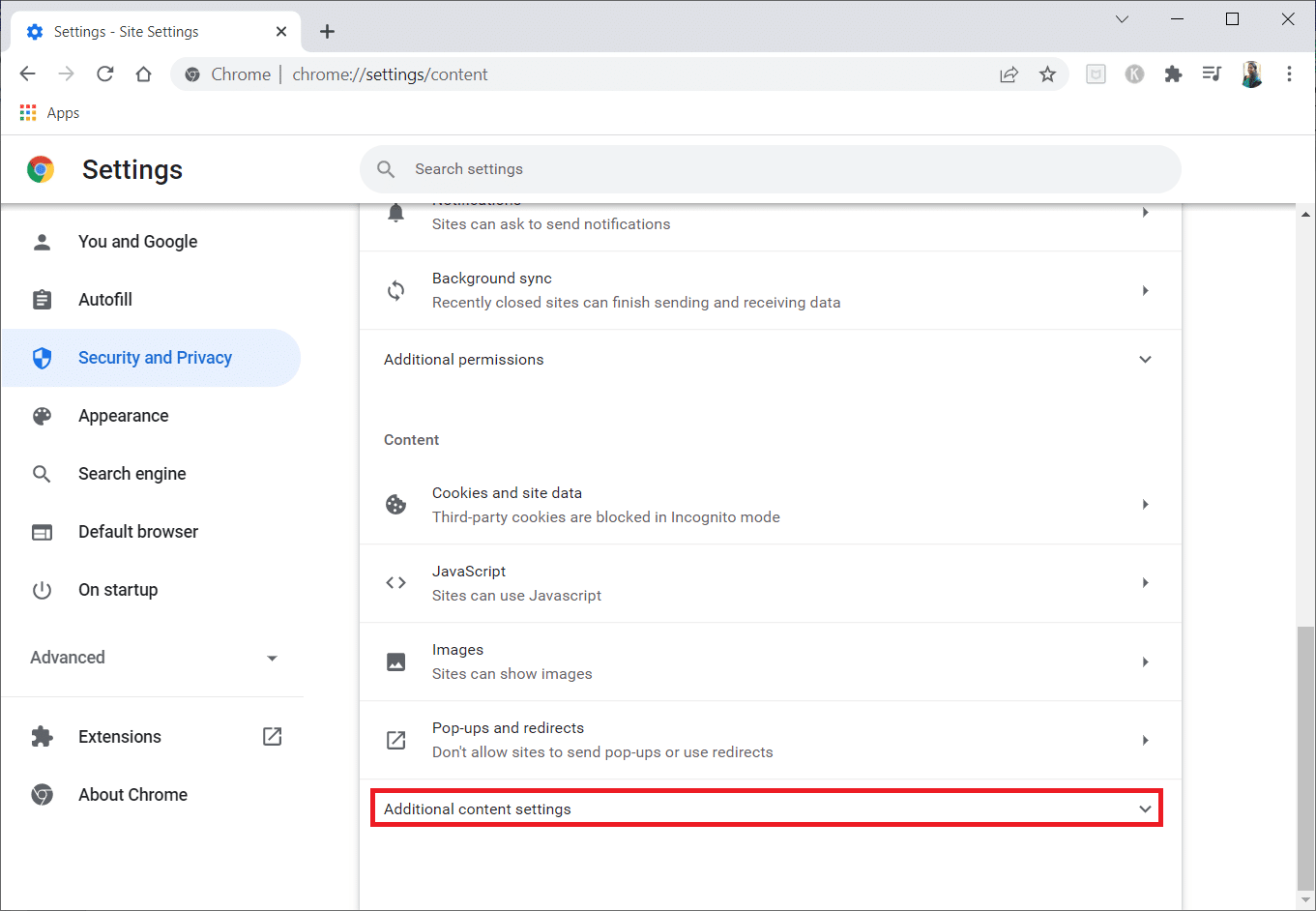
6. Wybierz Reklamy.
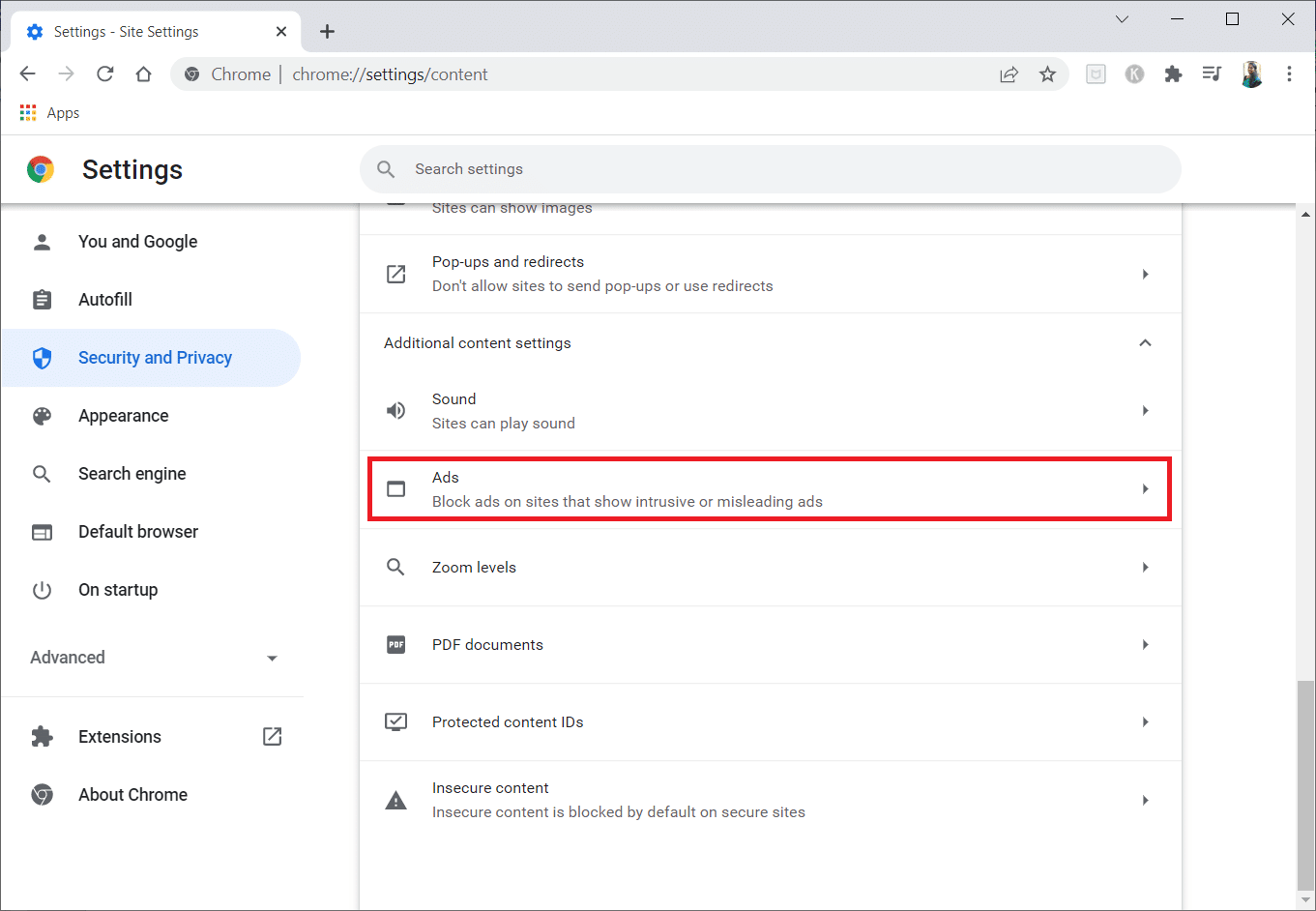
7. Ustaw na Wszystkie witryny mogą wyświetlać dowolne reklamy, aby wyłączyć blokowanie.
Uwaga: Głównym celem jest wyłączenie blokowania reklam w witrynach, które wyświetlają natrętne lub mylące reklamy. Wyłączenie tej opcji pozwoli na ich wyświetlanie, co może wprowadzić zakłócenia w transmisji.
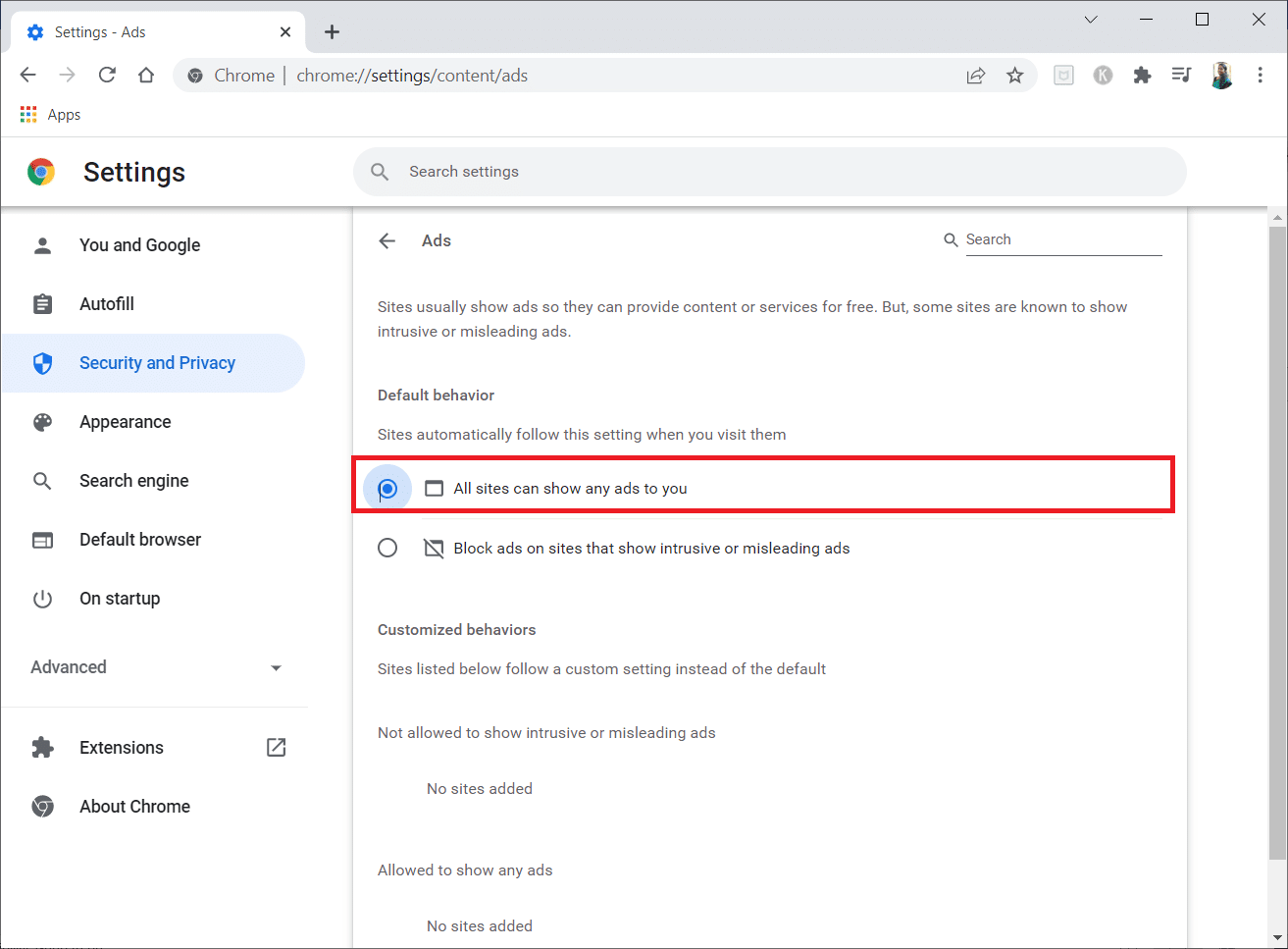
Metoda 9: Wyłącz przyspieszenie sprzętowe w Chrome (jeśli to konieczne)
Możesz także wyłączyć przyspieszenie sprzętowe w Google Chrome, co może pomóc w rozwiązaniu problemu z czarnym ekranem. Wykonaj następujące kroki:
1. Otwórz Google Chrome i kliknij trzy kropki w prawym górnym rogu.
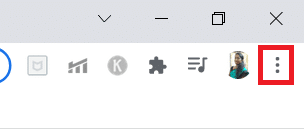
2. Wybierz Ustawienia.
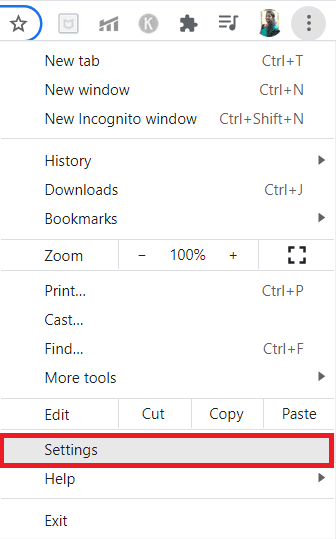
3. Rozwiń zakładkę Zaawansowane w lewym panelu.
4. Wybierz System.
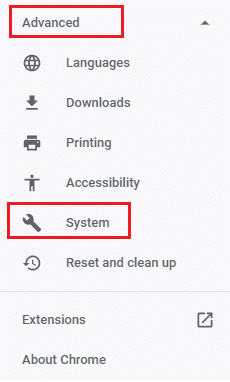
5. Wyłącz opcję Użyj przyspieszenia sprzętowego, gdy dostępne.
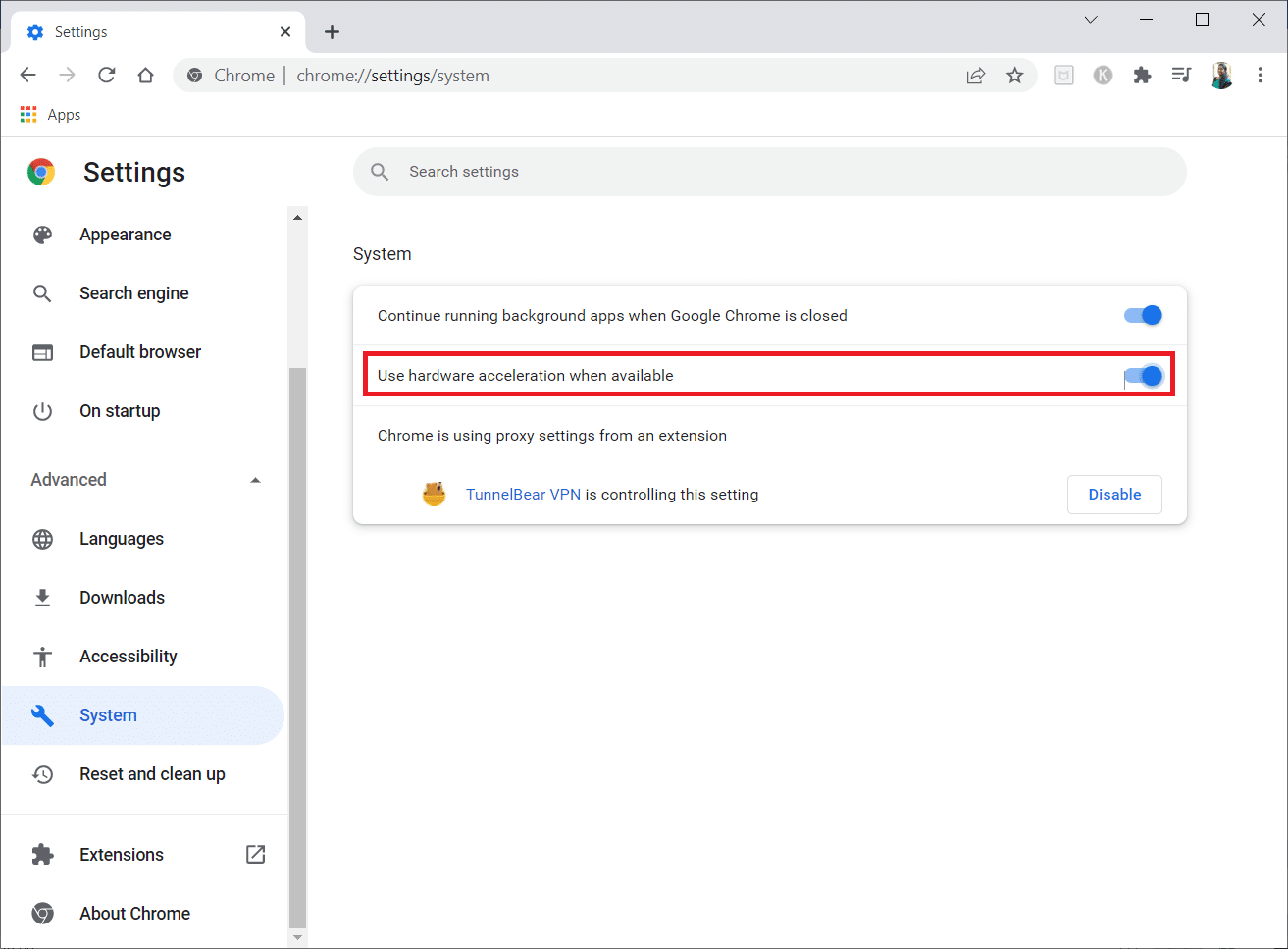
6. Kliknij Uruchom ponownie.
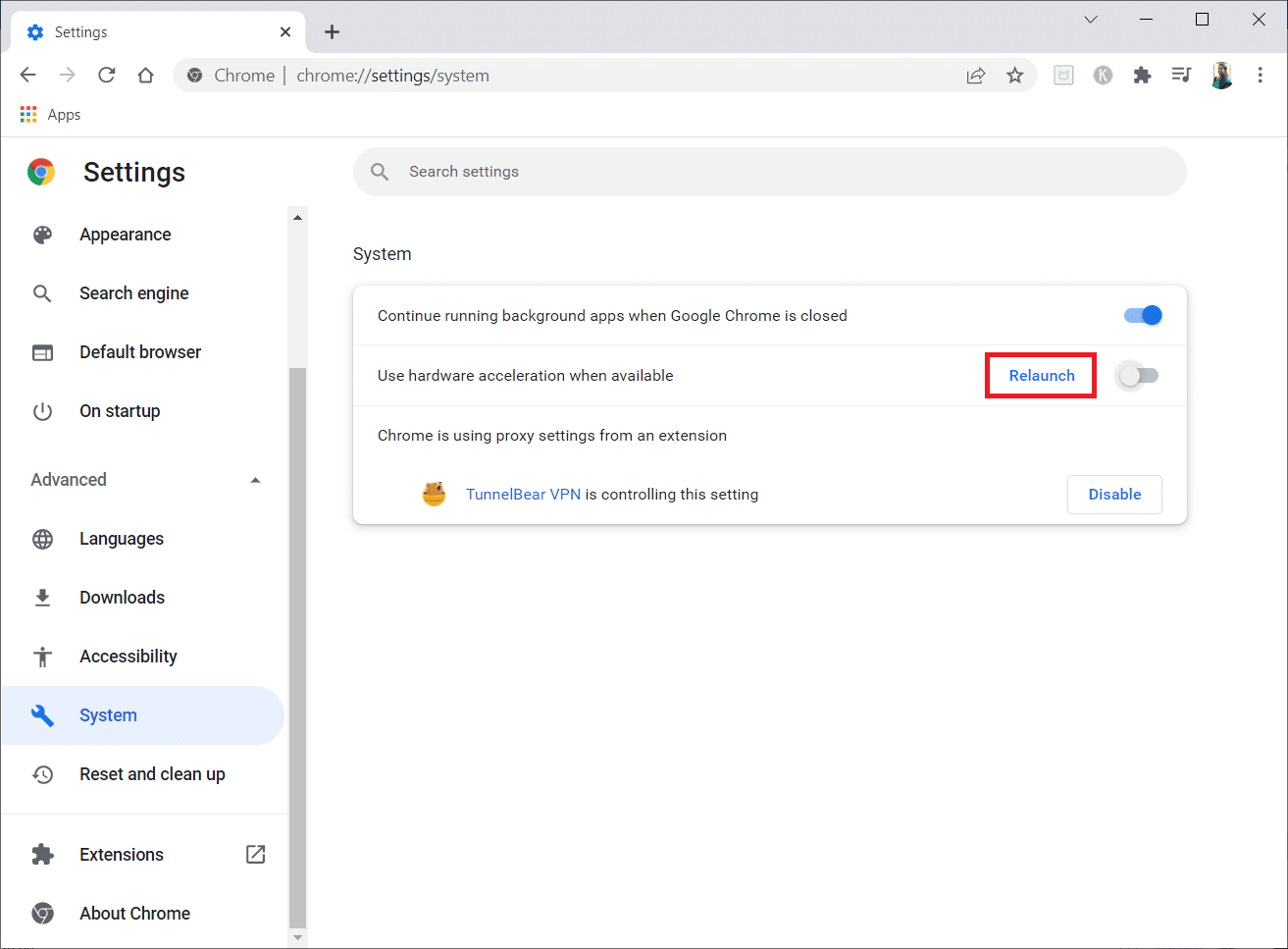
Metoda 10: Zaktualizuj sterownik karty graficznej
W przypadku przestarzałych sterowników karty graficznej przesyłanie strumieniowe Netflix może nie działać prawidłowo. Warto upewnić się, że sterowniki są aktualne.
Metoda 11: Zaktualizuj system Windows
Przestarzały system operacyjny Windows może powodować problemy z działaniem Discord. Aby to naprawić, zaktualizuj system Windows, wykonując poniższe kroki:
1. Naciśnij klawisze Windows + I, aby otworzyć Ustawienia.
2. Wybierz Aktualizacja i zabezpieczenia.
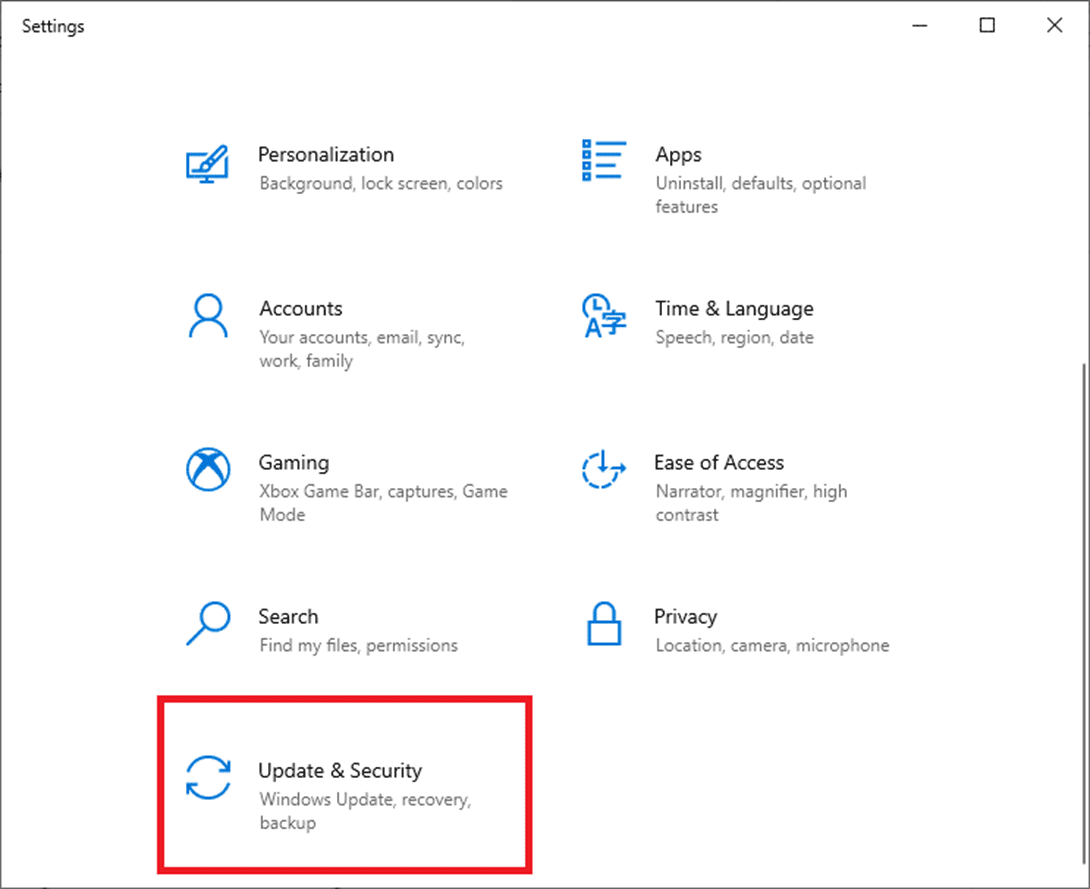
3. Kliknij Sprawdź aktualizacje.
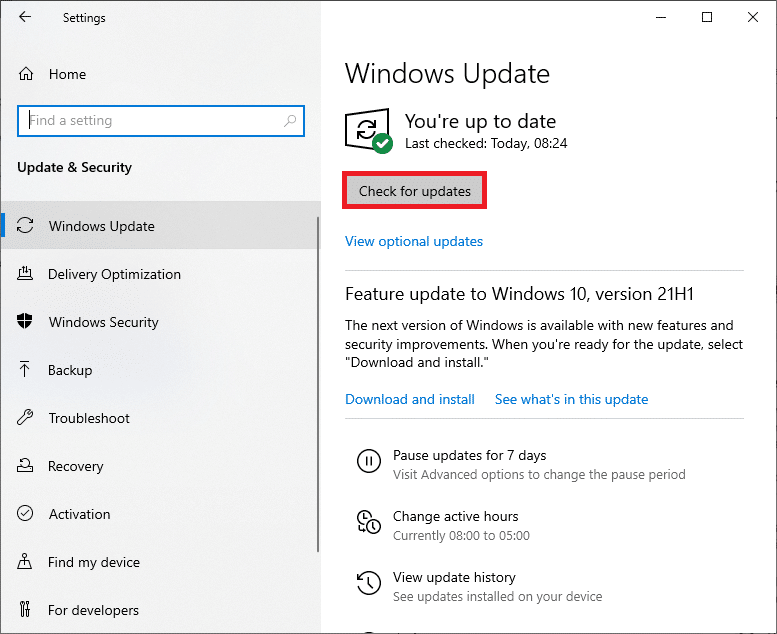
4A. Jeśli system jest przestarzały, kliknij Zainstaluj teraz, aby pobrać i zainstalować najnowszą wersję.
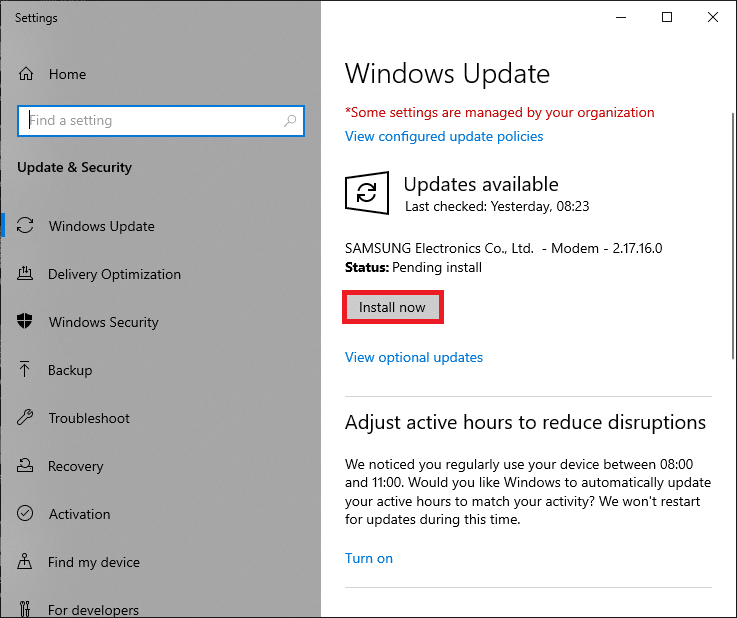
4B. Jeśli system jest aktualny, pojawi się komunikat, że jesteś na bieżąco.

Metoda 12: Zainstaluj ponownie Discord
Jeśli żadne z powyższych rozwiązań nie przyniosły rezultatów, rozważ ponowną instalację Discord. Proces ten wymaga najpierw odinstalowania aplikacji, a następnie zainstalowania jej ponownie.
Uwaga: Ta metoda usunie wszystkie problemy związane z aplikacją i będziesz musiał pobrać Discord jako nowy plik.
1. Naciśnij klawisz Windows.
2. Otwórz Ustawienia.
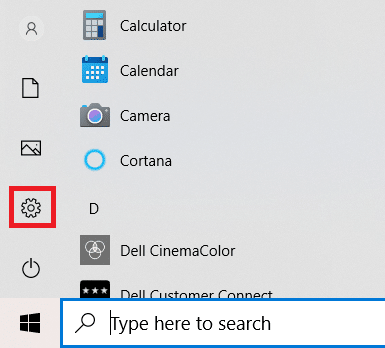
3. Kliknij Aplikacje.
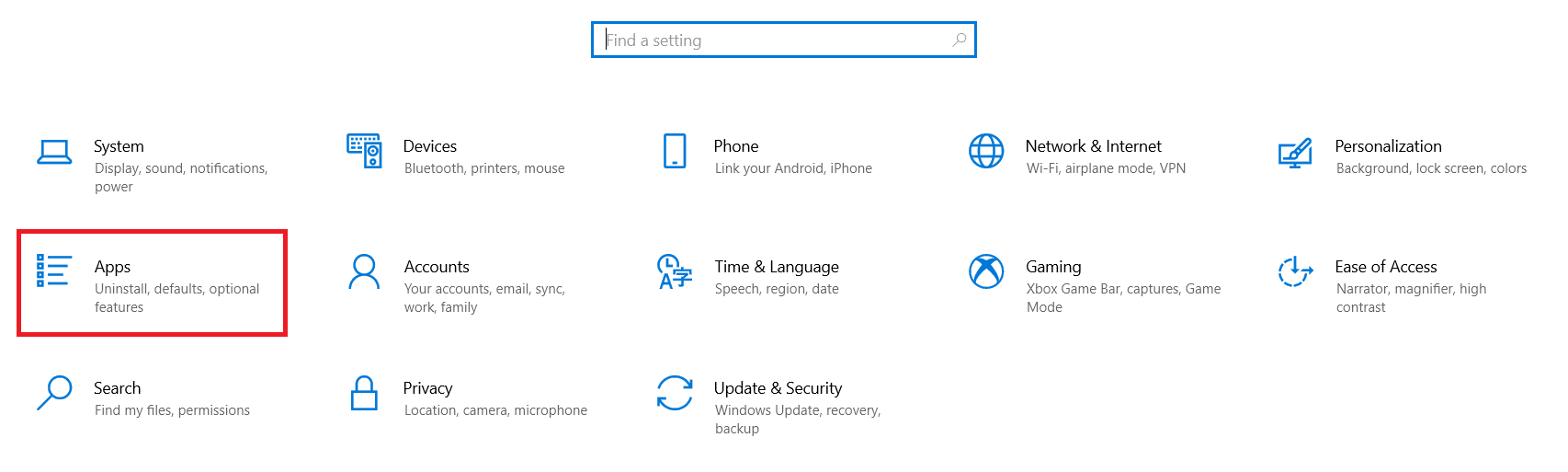
4. Znajdź Discord na liście aplikacji i wybierz go.
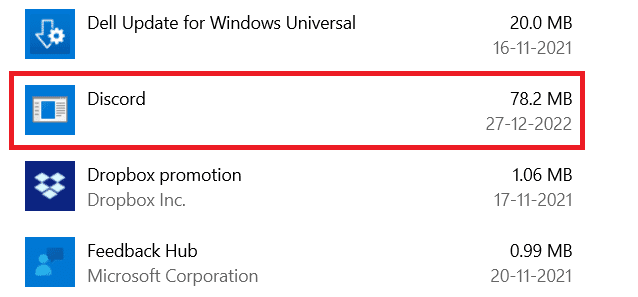
5. Kliknij Odinstaluj.
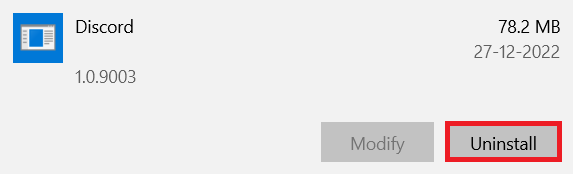
6. Potwierdź odinstalowanie.
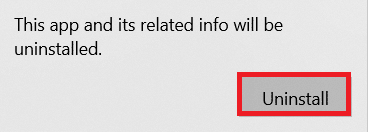
7. Wpisz %localappdata% w pasku wyszukiwania i otwórz folder Lokalny.
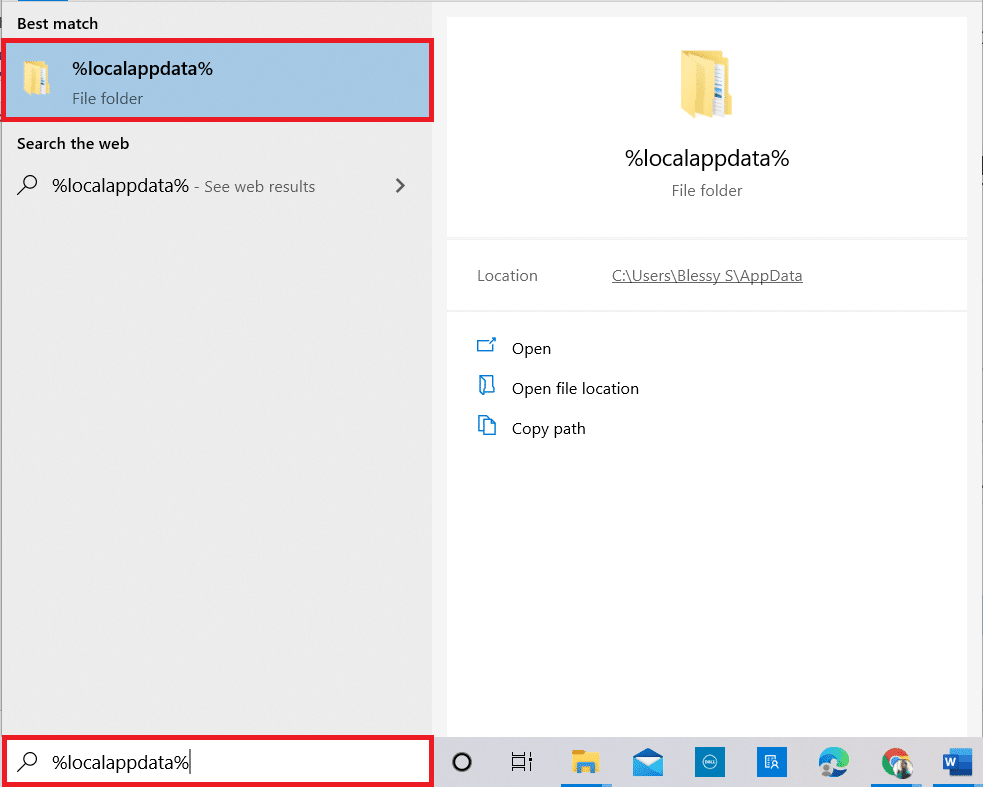
8. Wybierz Discord i usuń go.
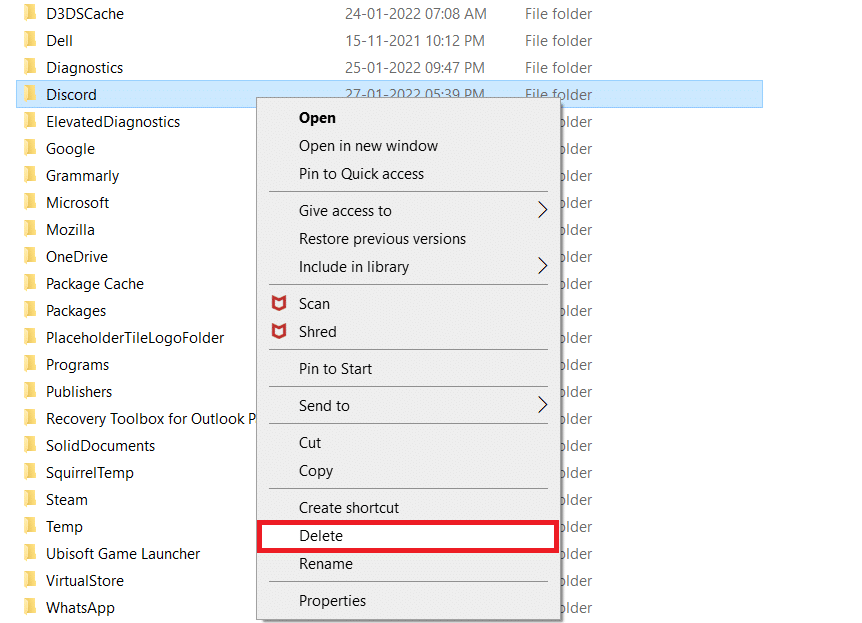
9. Wpisz %appdata% w pasku wyszukiwania i otwórz ten folder.
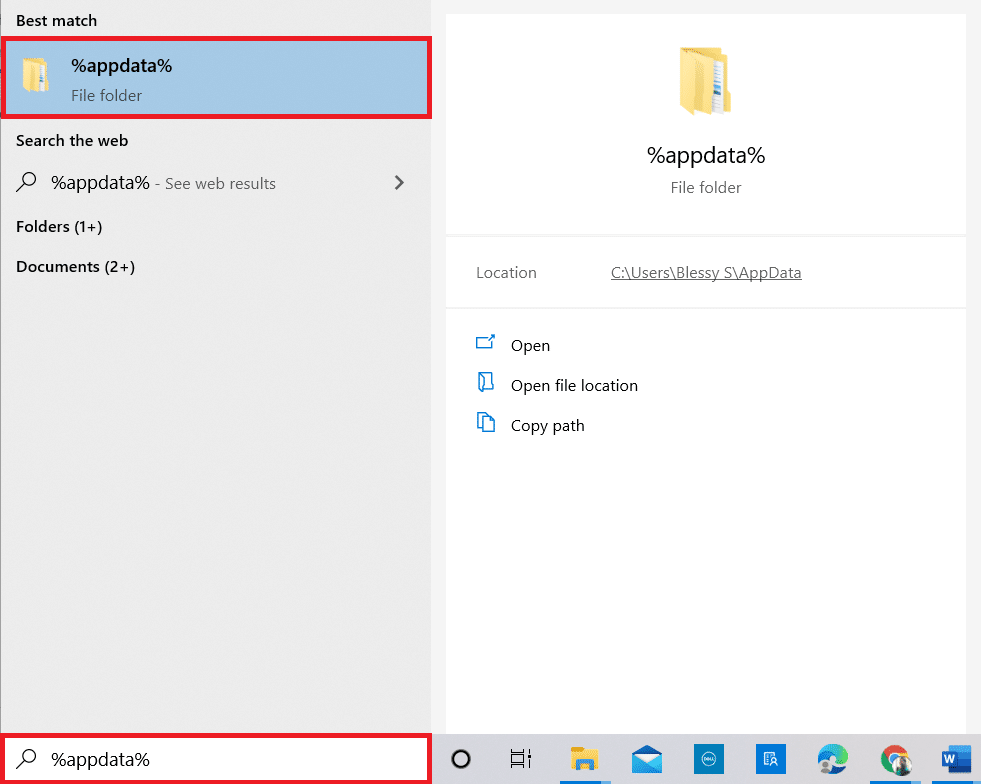
10. Usuń folder Discord.
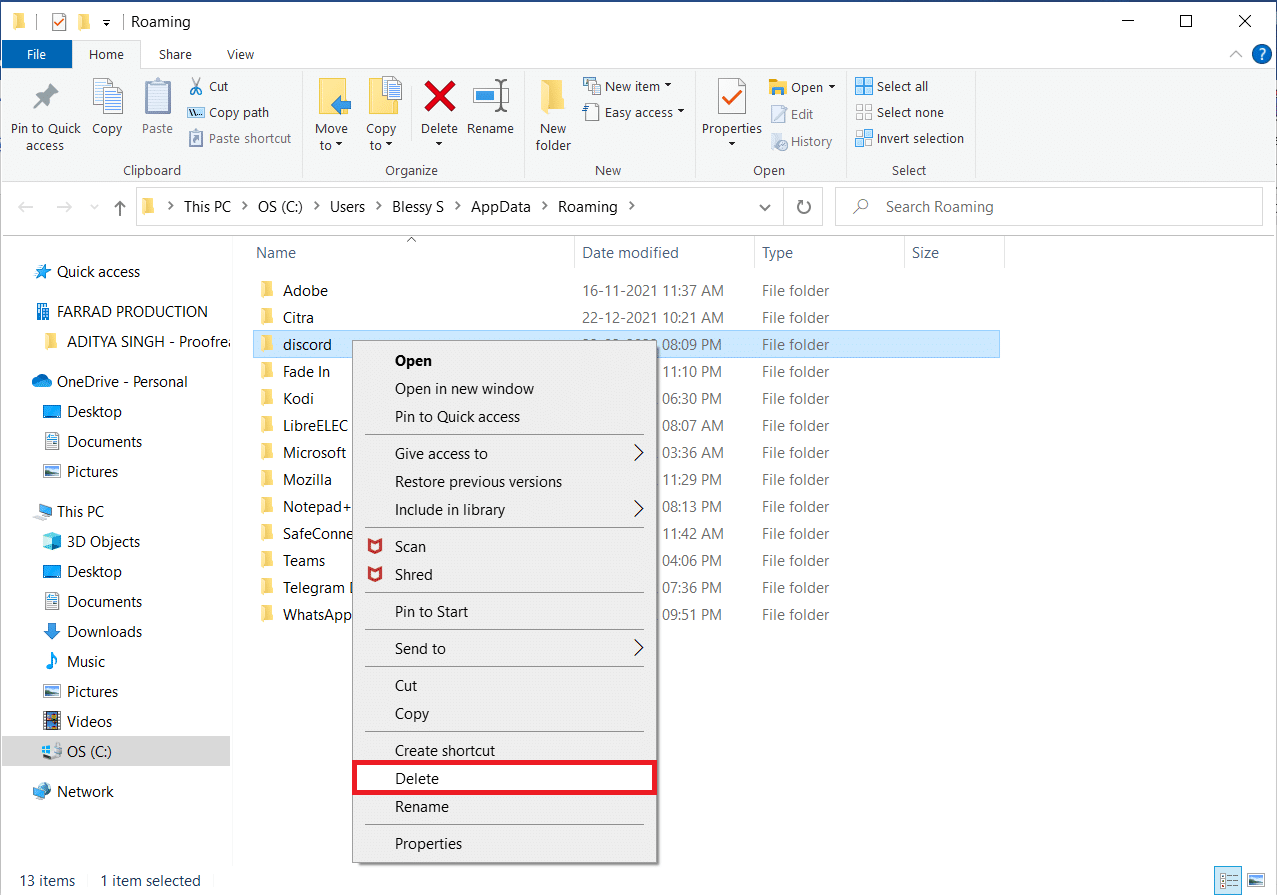
11. Uruchom ponownie komputer.
12. Odwiedź stronę pobierania Discord i kliknij przycisk Pobierz dla Windows.
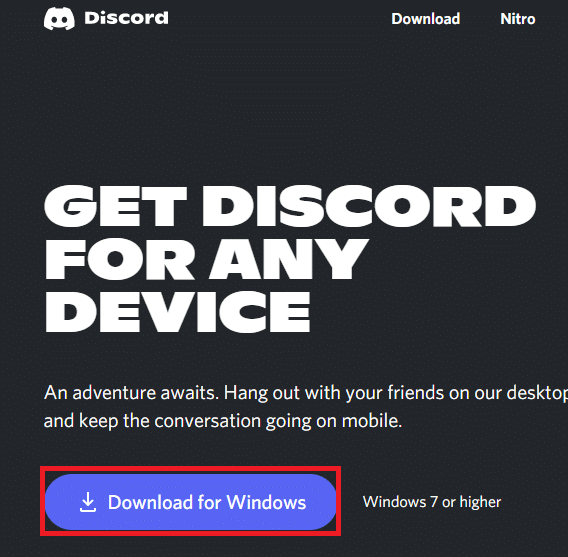
13. Przejdź do folderu Pobrane i uruchom plik DiscordSetup, aby zainstalować aplikację.

Po reinstalacji Discord powinien działać poprawnie, umożliwiając przesyłanie strumieniowe Netflix bez czarnego ekranu.
***
Mamy nadzieję, że ten przewodnik dotyczący udostępniania Netflix na Discordzie bez czarnego ekranu okazał się pomocny. Zachęcamy do pozostawienia sugestii oraz zadawania pytań w komentarzach. Daj nam również znać, jakie inne tematy chciałbyś poruszyć.
newsblog.pl
Maciej – redaktor, pasjonat technologii i samozwańczy pogromca błędów w systemie Windows. Zna Linuxa lepiej niż własną lodówkę, a kawa to jego główne źródło zasilania. Pisze, testuje, naprawia – i czasem nawet wyłącza i włącza ponownie. W wolnych chwilach udaje, że odpoczywa, ale i tak kończy z laptopem na kolanach.