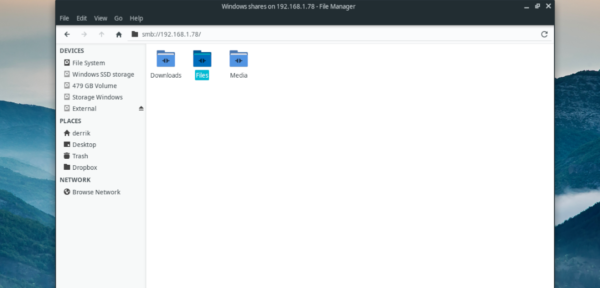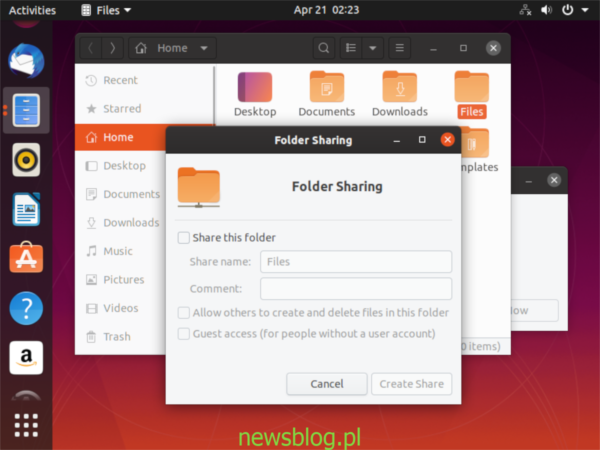Chcesz udostępnić folder na komputerze Ubuntu komuś innemu w sieci? Nie wiesz, jak wykonać to zadanie, ponieważ dopiero zaczynasz korzystać z Ubuntu? Możemy pomóc! Śledź dalej, gdy pokażemy Ci, jak korzystać z jednej z najlepszych funkcji Ubuntu: udostępniania folderów.
Pamiętaj, że w tym przewodniku omówimy domyślne środowisko graficzne Ubuntu: Gnome. Jeśli używasz Kubuntu, Xubuntu lub innego smaku, te instrukcje nie będą działać.
Spis treści:
Udostępnianie folderów za pomocą menedżera plików
Udostępnianie folderu przez sieć w systemie Ubuntu Linux odbywa się w menedżerze plików. Tak więc, zanim spróbujesz cokolwiek zrobić, musisz najpierw otworzyć menedżera plików Ubuntu. Aby to zrobić, naciśnij Zdobyć na klawiaturze. Groźny Zdobyć wyświetli pole wyszukiwania.
Uwaga: Ubuntu wymaga połączenia sieciowego do udostępniania w sieci. Upewnij się, że komputer stacjonarny lub przenośny Ubuntu jest podłączony do routera i współpracuje z innymi komputerami w sieci. Bez połączenia sieciowego inne komputery nie będą mogły widzieć ani współdziałać z udziałami sieciowymi utworzonymi w systemie Ubuntu.
W polu wyszukiwania wpisz „Pliki”. Po wpisaniu „Plik” w polu wyszukiwania zaczniesz widzieć wyniki wyszukiwania. Kliknij wynik wyszukiwania z etykietą „Pliki”, aby otworzyć menedżera plików Ubuntu.
Po otwarciu menedżera plików Ubuntu na komputerze z systemem Linux postępuj zgodnie z instrukcjami krok po kroku przedstawionymi poniżej, aby dowiedzieć się, jak udostępniać pliki za pomocą menedżera plików Ubuntu.
Krok 1: Przejrzyj katalog domowy na swoim Ubuntu PC. Ten katalog zawiera wszystkie pliki i foldery na Twoim koncie użytkownika dla tej instalacji Ubuntu. Wszystko, co chcesz udostępnić, znajduje się w tym katalogu.
Krok 2: Po znalezieniu folderu, który chcesz udostępnić Ubuntu przez sieć, kliknij go prawym przyciskiem myszy, aby wyświetlić menu kliknięcia prawym przyciskiem myszy.
Krok 3: W menu po kliknięciu prawym przyciskiem myszy dostępnych jest całkiem sporo opcji. Przejrzyj wszystkie różne opcje menu dla opcji „Local Network Share”. Następnie wybierz go za pomocą myszy.
Krok 4: Po kliknięciu przycisku „Local Network Share” menedżer plików Ubuntu otworzy nowe okno. To nowe okno to okno „Udostępnianie folderów” i musisz je skonfigurować, aby udostępnić wybrany folder innym użytkownikom w sieci lokalnej.
W oknie „Udostępnianie sieci lokalnej” zaznacz pole obok „Udostępnij ten folder”. Zaznaczając to pole, poinformujesz Ubuntu, że chcesz włączyć funkcję udostępniania dla tego folderu.
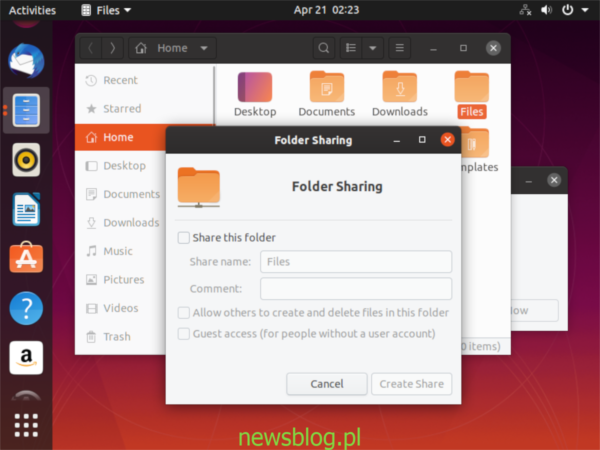
Krok 5: Po wybraniu przycisku „Udostępnij ten folder” zobaczysz monit. Ten monit mówi: „Usługa udostępniania nie jest zainstalowana. Aby udostępnić swoje foldery, musisz zainstalować usługę udostępniania sieci Windows. ”
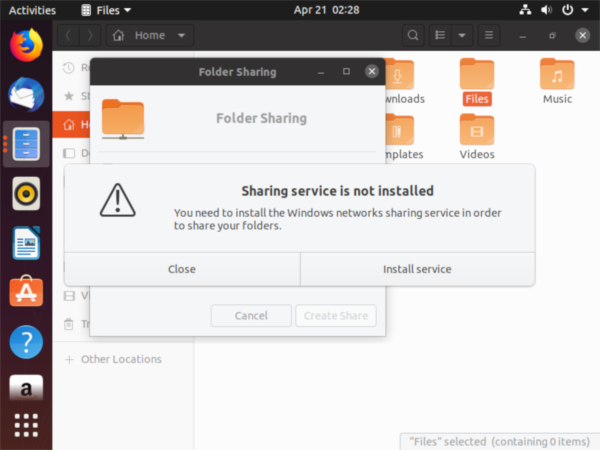
Znajdź przycisk „Zainstaluj usługę” i kliknij go myszą, aby zainstalować usługę na komputerze Ubuntu. Pamiętaj, aby wprowadzić hasło związane z kontem użytkownika podczas procesu instalacji.
Krok 6: Po wybraniu przycisku „Zainstaluj usługę” Ubuntu zapyta, czy chcesz „Zainstalować dodatkowe oprogramowanie”. Wybierz przycisk „Zainstaluj” za pomocą myszy, aby poinformować Ubuntu, aby wyszedł i pobrał wymagane pliki, aby umożliwić udostępnianie na komputerze.
Krok 7: Po wybraniu przycisku „Instaluj” Ubuntu wyjdzie i pobierze wszystko, co jest wymagane do współdzielenia folderów za pomocą menedżera plików w systemie. Pamiętaj, że pobieranie może potrwać kilka minut, zwłaszcza jeśli masz połączenie internetowe, które nie jest bardzo szybkie.
Krok 8: Kiedy Ubuntu zakończy instalowanie narzędzi wymaga współdzielenia folderów, nastąpi powrót do okna „Udostępnianie folderów”. Od tego miejsca zlokalizuj pole tekstowe „Nazwa udostępniania” i zmień domyślną nazwę okna udostępniania na coś bardziej identyfikowalnego!
Na przykład, jeśli udostępniasz dokumenty, sensowne może być nadanie nazwy udziału „udostępnianie dokumentu”. Lub, jeśli jest to udział muzyczny, rozważ „utwory” lub „albumy”. Bądź kreatywny! Zwłaszcza jeśli udostępniasz folder komuś, kto nie rozumie zbyt dobrze komputerów!
Krok 9: Po zmianie nazwy Twojego udziału znajdź pole tekstowe „Komentarz”. W tym obszarze opisz, co udostępniasz. Dodając dobry komentarz w sekcji „Komentarz”, inni użytkownicy będą dokładnie wiedzieć, co jest w udziale, jeśli sama nazwa udziału im nie powie.
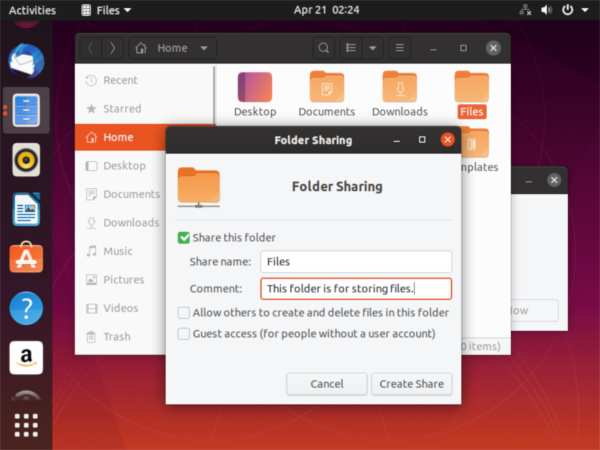
Krok 10: Zaznacz pole obok „Zezwalaj innym na tworzenie i usuwanie plików w tym folderze”, jeśli chcesz umożliwić innym w sieci tworzenie / usuwanie plików. Jeśli chcesz, aby udział był tylko do odczytu, nie zaznaczaj tego pola.
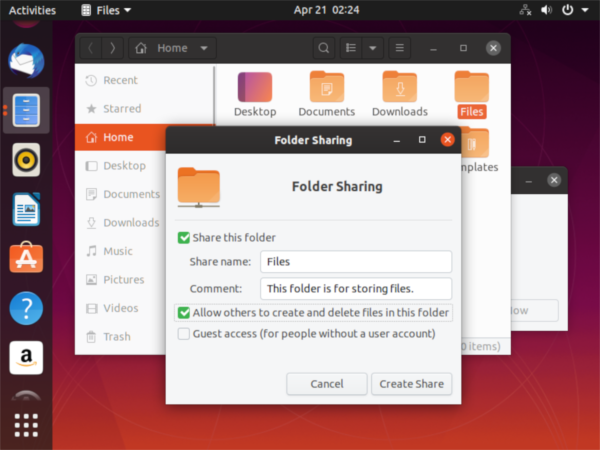
Krok 11: Zaznacz pole obok „Dostęp dla gości”. Wybranie tej opcji umożliwi każdemu łatwy dostęp do udziału, nawet jeśli nie ma konta użytkownika skonfigurowanego w systemie Ubuntu. Ta opcja zapobiega wielu bólom głowy!
Krok 12: Na koniec znajdź przycisk „Utwórz udział” i kliknij go myszą, aby utworzyć nowy udział.
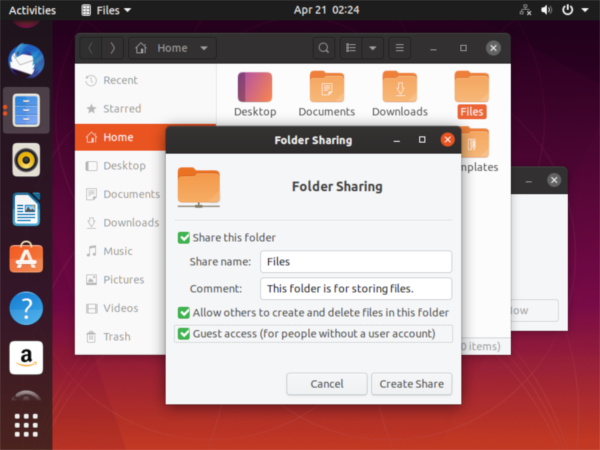
Po kliknięciu przycisku „Utwórz udział” może pojawić się komunikat „Nautilus musi dodać uprawnienia do folderu. Jeśli pojawi się ten komunikat, wybierz przycisk „Dodaj uprawnienia automatycznie”, aby kontynuować.
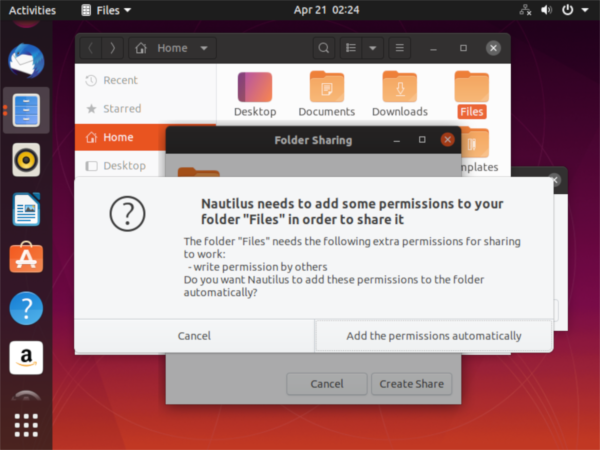
Gdy wszystko zostanie skonfigurowane, Twój udział sieciowy będzie widoczny dla innych w sieci za pośrednictwem systemu Windows i innych systemów operacyjnych, pod warunkiem, że obsługują one Sambę.