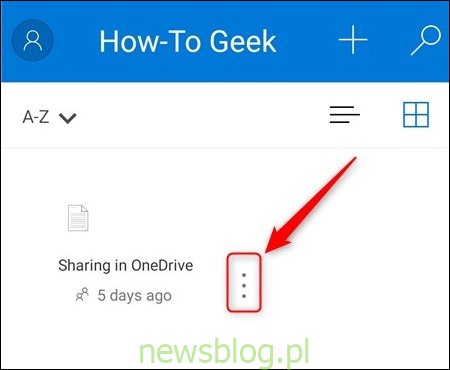Jeśli masz konto Office 365 (bezpłatne lub płatne), masz OneDrive, aplikację do przechowywania danych w chmurze firmy Microsoft. Magazyn w chmurze świetnie nadaje się do udostępniania plików innym osobom, więc zobaczmy, jak to działa w OneDrive.
Możesz udostępniać pliki OneDrive z folderu OneDrive na komputerze („interfejs klienta”), interfejsu internetowego Office 365 lub aplikacji mobilnej OneDrive. Która metoda jest najlepsza, zależy od Twojej sytuacji i preferencji, ale firma Microsoft mocno naciska na swoje oferty w chmurze, a priorytety są widoczne w interfejsie OneDrive. Nie mówiąc o tym zbyt dosadnie, ale interfejs internetowy Office 365 i aplikacja OneDrive są znacznie ładniejsze i bardziej dopracowane niż interfejs klienta. Interfejs klienta ma również co najmniej siedem różnych sposobów udostępniania, z których niektóre są kacami po sposobach udostępniania rzeczy w starszych wersjach systemu Windows. Z tych powodów skoncentrujemy się tutaj na udostępnianiu za pośrednictwem aplikacji OneDrive i interfejsu internetowego OneDrive.
Udostępnianie (i cofanie udostępniania) pliku za pośrednictwem aplikacji Mobile OneDrive
Microsoft oczywiście włożył trochę wysiłku w swoją aplikację OneDrive, ponieważ opcja udostępniania jest prosta i wszechstronna. W naszych przykładach będziemy używać aplikacji na Androida, ale aplikacja na iOS jest podobna. Wskażemy, kiedy występują istotne różnice.
Aby udostępnić plik (lub folder), dotknij trzech kropek obok niego.
W wyświetlonym menu dotknij „Udostępnij”.
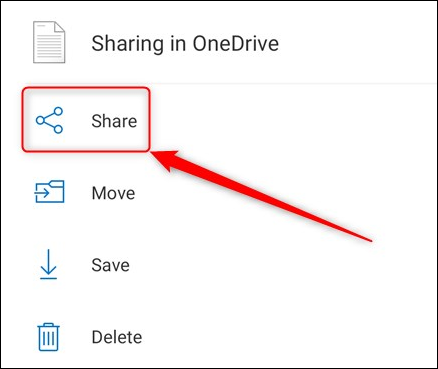
Otworzy się opcje udostępniania. Domyślnie OneDrive umożliwia osobom, którym udostępniasz plik, edytowanie tego pliku. Możesz to zmienić na „Tylko do wyświetlania”, klikając strzałkę obok „Może edytować” i zmieniając ją na „Może wyświetlać”. Możesz także „Ustawić datę wygaśnięcia”, co oznacza, że plik będzie udostępniany tylko przez określony czas.
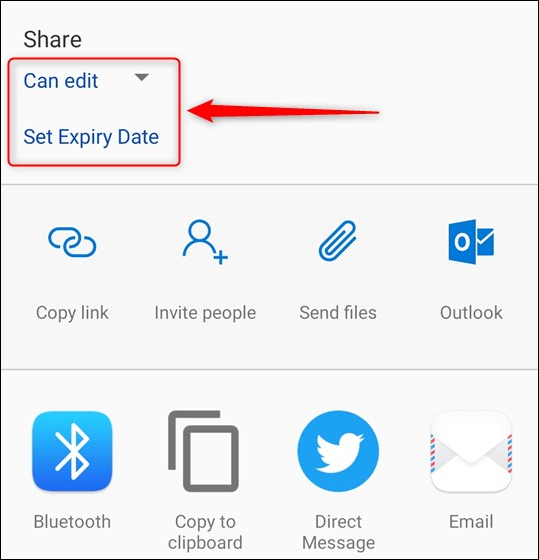
Uwaga: w aplikacji mobilnej na iPhone’a lub iPada działają one nieco inaczej. W menu udostępniania zobaczysz link „Tylko wyświetlanie”, aby wyłączyć edycję. Zobaczysz opcję „Ustawienia linków”, która pozwala ustawić datę wygaśnięcia.
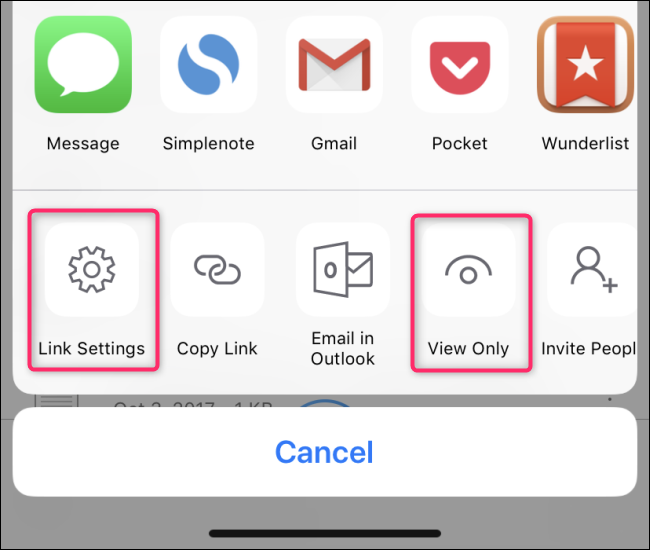
Po ustawieniu tych opcji zgodnie z potrzebami (lub pozostawieniu ich z ustawieniami domyślnymi) możesz udostępnić swój plik. U góry opcji udostępniania znajdują się domyślne opcje udostępniania OneDrive.
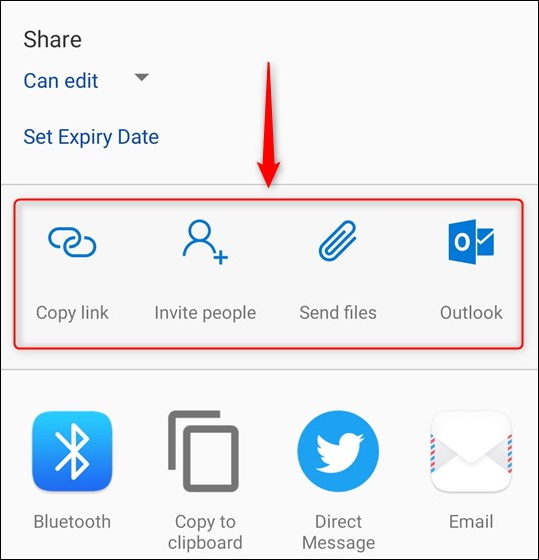
Zapewniają one następujące metody udostępniania:
Kopiuj łącze: tworzy adres URL i kopiuje go do schowka, aby można go było wkleić w dowolnym miejscu. Ten link może być używany przez każdego.
Zaproś osoby: wysyła łącze na co najmniej jeden adres e-mail wybrany z kontaktów lub wprowadzony ręcznie. Ten link może być używany tylko przez osoby, do których go wyślesz.
Wyślij pliki: umożliwia wysłanie pliku do kogoś. Możesz wysłać plik za pomocą poczty e-mail lub dowolnej innej aplikacji komunikacyjnej na telefonie, takiej jak Slack lub WhatsApp. W przeciwieństwie do opcji „Kopiuj łącze” lub „Zaproś osoby”, które zawierają link do kliknięcia, spowoduje to wysłanie kopii pliku. Łącza można „cofnąć udostępnianie” w dowolnym momencie, ale gdy wyślesz komuś plik, mogą go zatrzymać na zawsze, więc używaj tego tylko wtedy, gdy nie masz nic przeciwko zachowaniu pliku przez odbiorcę.
Outlook: jeśli masz Outlooka na swoim telefonie, otworzy się wiadomość e-mail zawierająca łącze, którą możesz wysłać do kogoś.
Poniżej tych opcji znajdują się wszystkie aplikacje i metody udostępniania plików przez telefon, niezależnie od tego, czy jest to Slack, WhatsApp, Signal, LINE, Twitter, Facebook, Bluetooth, WiFi Direct, poczta e-mail czy jakakolwiek inna zainstalowana aplikacja. Stuknij odpowiednią ikonę i postępuj zgodnie z instrukcjami, aby udostępnić plik.
Aby cofnąć udostępnianie pliku, dotknij trzech kropek obok niego i kliknij ikonę informacji.
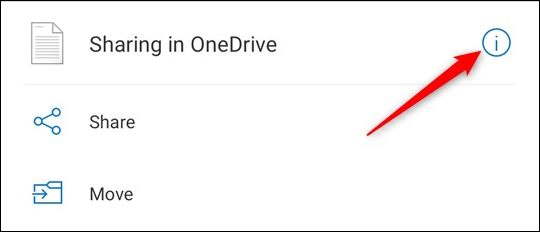
Spowoduje to wyświetlenie właściwości pliku i wyświetlenie u dołu, komu udostępniłeś plik.
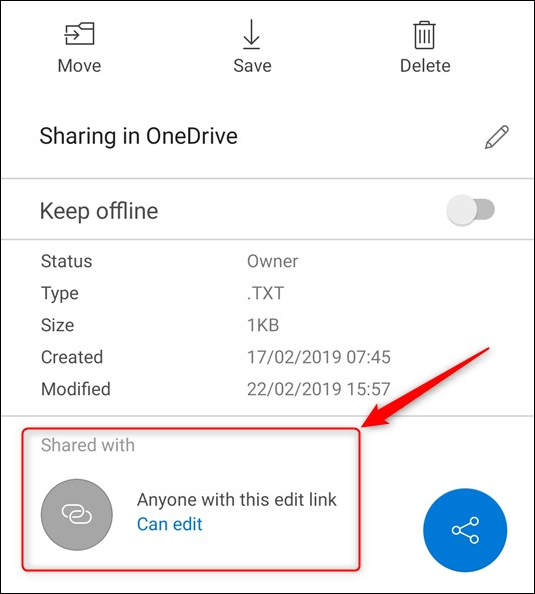
Kliknij link „Może edytować” (lub „Może wyświetlać”, jeśli udostępniłeś plik tylko do wyświetlania) i wybierz „Zatrzymaj udostępnianie” z menu, które się pojawi. Kliknij „OK”, aby zatrzymać udostępnianie pliku.
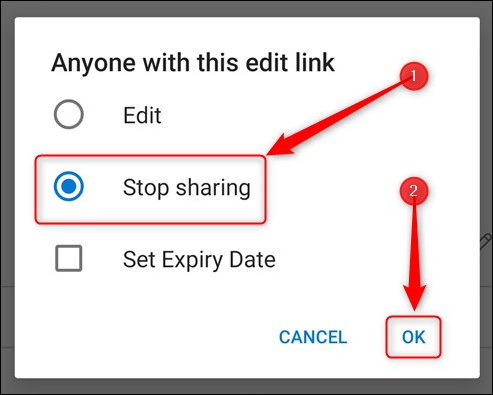
Udostępnianie (i cofanie udostępniania) pliku za pośrednictwem interfejsu internetowego O365
Zaloguj się Office 365 i przejdź do OneDrive.
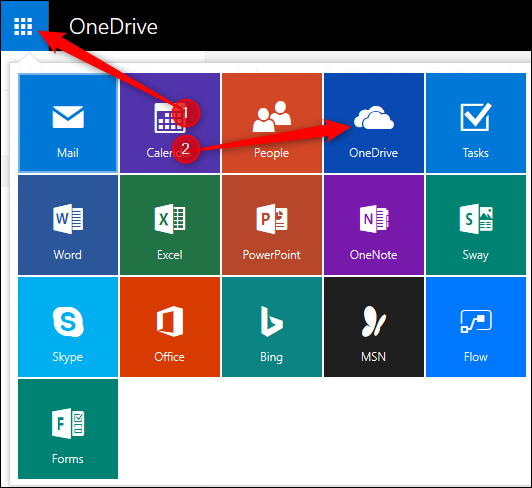
Wybierz plik, który chcesz udostępnić, i kliknij „Udostępnij” na pasku menu u góry.
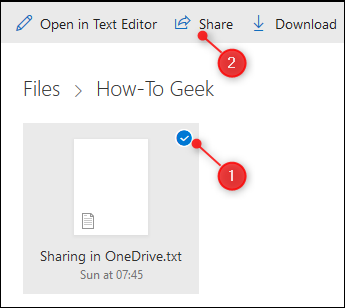
Spowoduje to wyświetlenie opcji udostępniania pliku i są one bardzo podobne do aplikacji OneDrive – domyślną opcją udostępniania jest zezwolenie osobom na edytowanie pliku, który im udostępniasz, i możesz ustawić datę wygaśnięcia, jeśli chcesz tylko plik do udostępnienia przez określony czas
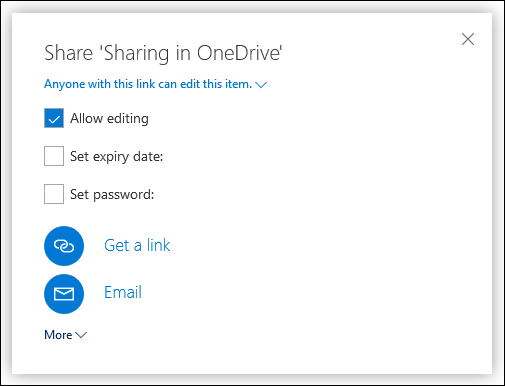
Opcja dostępna tylko w interfejsie internetowym OneDrive polega na zabezpieczeniu pliku hasłem, klikając „Ustaw hasło”. Oznacza to, że kiedy utworzysz i wyślesz łącze do pliku, osoba będzie mogła otworzyć łącze tylko wtedy, gdy ma hasło. Dla osób dbających o bezpieczeństwo jest to przydatna funkcja i zdecydowanie warto z niej skorzystać, jeśli masz coś wrażliwego do udostępnienia.
Dwie podstawowe opcje wysyłania linku to „Uzyskaj link” i „E-mail”.
Uzyskaj łącze: tworzy łącze, które możesz skopiować i wkleić w dowolnym miejscu. Ten link będzie działał dla każdego, kto go posiada.
E-mail: otwiera wiadomość e-mail zawierającą łącze, w którym można wprowadzić jeden lub więcej adresów e-mail i wiadomość. Ten link będzie działał tylko dla osób uzyskujących do niego dostęp przy użyciu określonych przez Ciebie adresów e-mail.
Kliknij „Więcej”, aby wyświetlić określone usługi, którymi możesz się podzielić. W chwili pisania tego tekstu usługi te są ograniczone do Facebooka, Twittera, LinkedIn i Weibo, a po kliknięciu jednej z nich otwiera się nowe okno, w którym możesz zalogować się do tej usługi i opublikować połączenie. Dlaczego Microsoft wybrał te cztery usługi, jest kwestią domysłów, chociaż są właścicielami LinkedIn, a Facebook, Twitter i Weibo prawdopodobnie mają między sobą konta dla przyzwoitej części populacji korzystającej z Internetu, ale dlaczego cztery aplikacje, a nie pięć czy sześć , albo więcej? Nie jesteśmy pewni, ale jeśli chcesz udostępnić plik w innej aplikacji, kliknij „Pobierz link” i wklej link do wybranej aplikacji.
Aby cofnąć udostępnianie pliku, zaznacz go i kliknij ikonę informacji w prawym górnym rogu strony OneDrive.
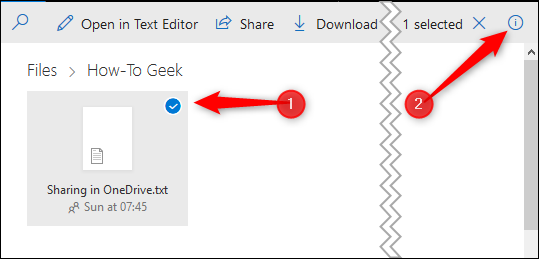
Spowoduje to wyświetlenie właściwości pliku. Kliknij „Zarządzaj dostępem”, aby zobaczyć, komu udostępniłeś plik.
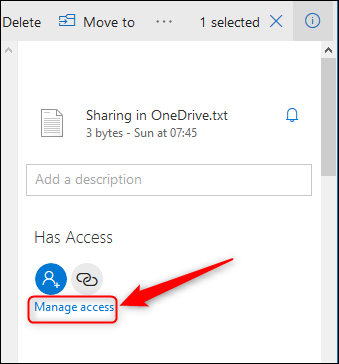
Zostanie wyświetlona lista linków do udostępniania, pokazująca, kto może uzyskać dostęp do pliku i jakie ma uprawnienia.
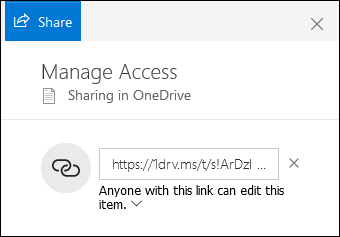
Aby zmienić uprawnienia, na przykład uczynić edytowalny plik tylko do wyświetlania lub dodać ochronę hasłem, kliknij strzałkę pod łączem. Aby zatrzymać udostępnianie pliku, kliknij „x” obok łącza. Pojawi się komunikat ostrzegawczy.
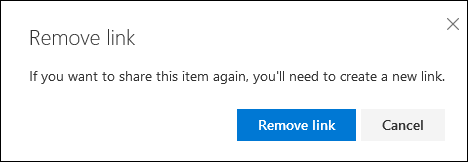
Kliknij „Usuń łącze”, aby przestać udostępniać plik. Spowoduje to tylko usunięcie tego łącza, więc jeśli chcesz całkowicie zaprzestać udostępniania pliku, musisz usunąć wszystkie utworzone dla niego łącza do udostępniania.