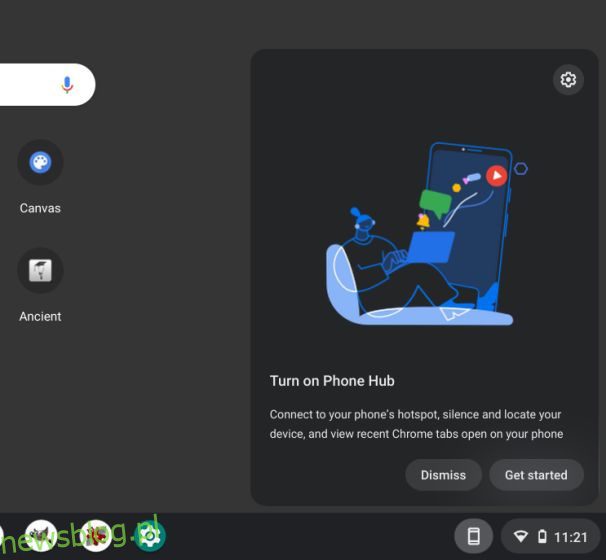Google dokłada wszelkich starań, aby wypełnić lukę między Chromebookami a smartfonami z Androidem, aby stworzyć własny ekosystem. Na przykład możesz teraz wyświetlać zdjęcia z telefonu z Androidem na swoim Chromebooku za pomocą jednego kliknięcia i to jest niesamowite. Możesz też wyświetlać powiadomienia Androida na swoim Chromebooku i od razu odpowiadać na wiadomości. A jeśli chcesz szybko połączyć się z internetem na nowym Chromebooku, możesz łatwo udostępnić hasło Wi-Fi między urządzeniem z Chrome OS a telefonem z Androidem. W tym artykule przedstawiamy przewodnik dotyczący udostępniania hasła Wi-Fi między Chromebookami a telefonami z Androidem.
Spis treści:
Udostępnij hasło Wi-Fi między Chromebookami a telefonami z Androidem (2022)
W tym artykule przedstawiliśmy trzy sposoby udostępniania haseł Wi-Fi między Chromebookami a smartfonami z Androidem. Jedna z nich to nadchodząca funkcja, ale będzie bardzo pomocna, gdy zostanie uruchomiona dla wszystkich użytkowników. Rozwiń poniższą tabelę i przejdź do wybranej metody.
Udostępniaj hasło Wi-Fi między Chromebookami a telefonami z Androidem za pomocą koncentratora telefonu
Jeśli chcesz udostępniać hasła Wi-Fi między Chromebookiem a telefonem z Androidem, możesz to łatwo zrobić w Phone Hub. Wystarczy włączyć „Synchronizację Wi-Fi”, aby zsynchronizować wszystkie zapisane sieci Wi-Fi, w tym dane logowania z telefonu z Androidem do Chromebooka. Oto jak to działa:
1. Aby zsynchronizować hasła Wi-Fi między laptopem z Chrome OS a telefonem z Androidem, musisz najpierw włączyć Phone Hub na swoim Chromebooku. Kliknij ikonę „telefon” na półce Chrome OS i kliknij „Rozpocznij„.
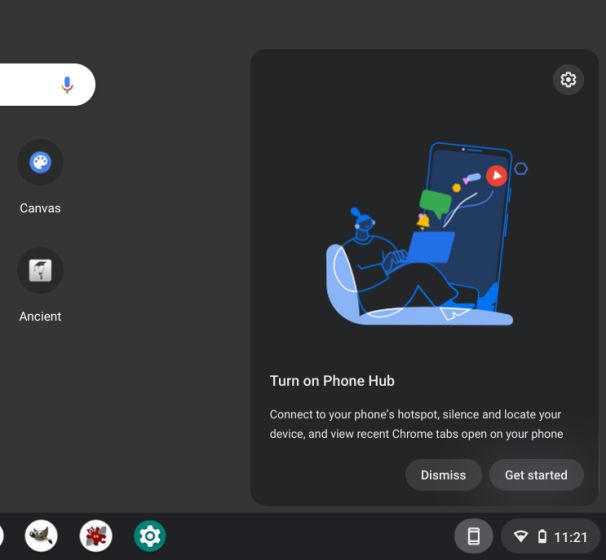
2. Następnie wybierz swój telefon z Androidem z menu rozwijanego i kliknij „Zaakceptuj i kontynuuj”. Na następnej stronie może być konieczne wprowadzenie hasła do konta Google w celu zweryfikowania poświadczeń.
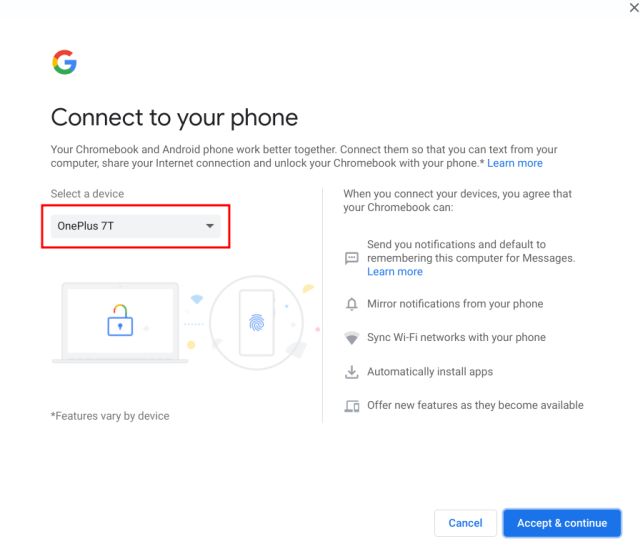
3. Następnie niektóre funkcje Phone Hub zostaną odblokowane. Teraz kliknij ikonę „Telefon” na półce, a następnie wybierz ikonę koła zębatego „Ustawienia”.
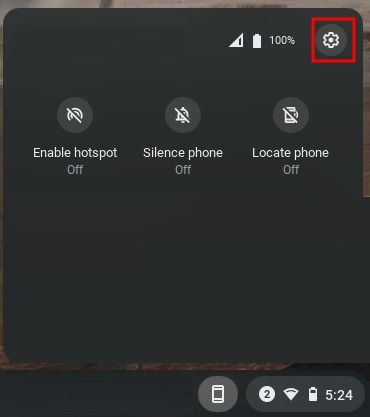
4. Następnie przejdź dalej i włącz przełącznik „Synchronizacja Wi-Fi” na dole. Spowoduje to zsynchronizowanie wszystkich sieci Wi-Fi, w tym ich haseł z telefonu z Androidem do Chromebooka.
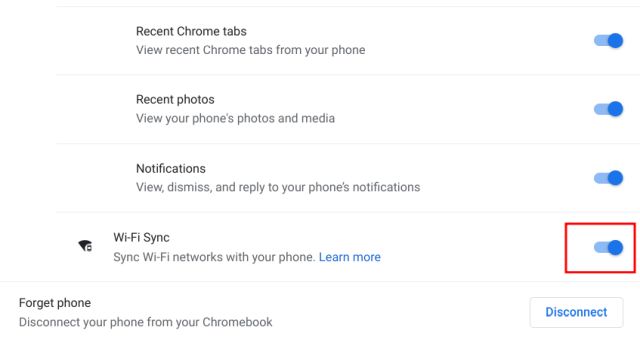
5. Teraz możesz kliknąć dowolną z zapisanych sieci Wi-Fi na swoim Chromebooku i połączyć się z nimi bez konieczności podawania hasła.
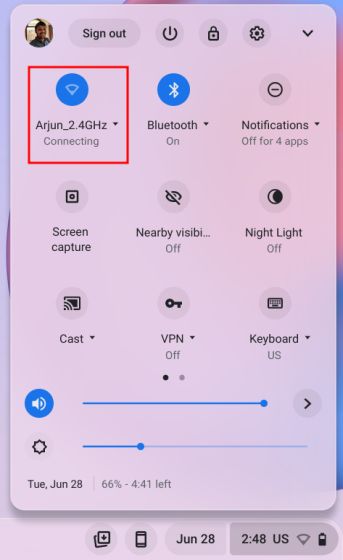
Synchronizuj poświadczenia Wi-Fi między Chromebookami ze swojego konta Google
Oprócz Phone Hub Google synchronizuje również inne rzeczy w tle, w tym sieci Wi-Fi, dane aplikacji, ustawienia, tapety i inne elementy z innych urządzeń z systemem operacyjnym Chrome. Jeśli masz hasło do Wi-Fi zapisane na innym Chromebooku, zostanie ono zsynchronizowane z Twoim bieżącym urządzeniem i nie będziesz musiał wpisywać hasła. W ten sposób możesz z łatwością udostępniać hasła Wi-Fi między różnymi Chromebookami. Oto jak się do tego zabrać.
1. Najpierw otwórz panel Szybkie ustawienia w prawym dolnym rogu i kliknij ikonę „Ustawienia”. Spowoduje to otwarcie strony Ustawienia w systemie operacyjnym Chrome.
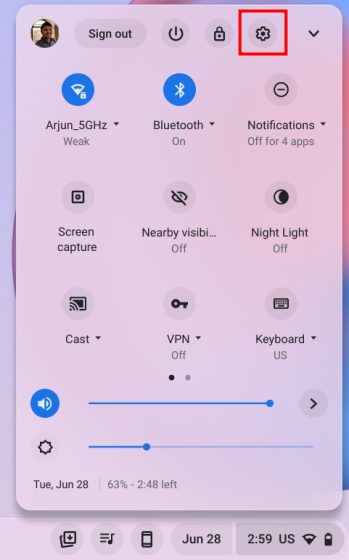
2. Następnie przejdź do „Konta” na lewym pasku bocznym, a następnie kliknij „Synchronizacja i usługi Google” w prawym okienku.
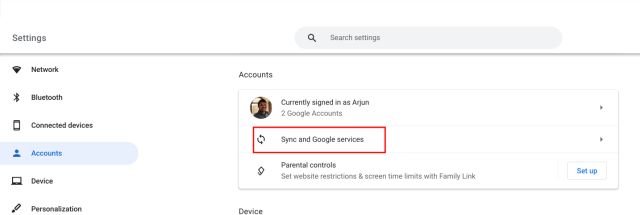
3. Następnie kliknij „Zarządzaj tym, co synchronizujesz„.
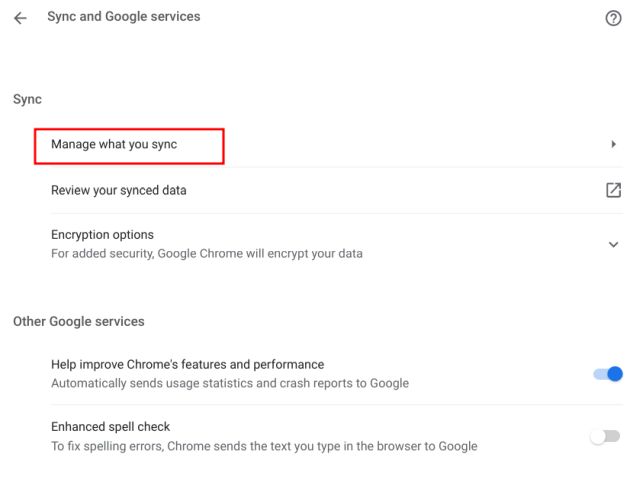
4. Na następnej stronie upewnij się, że przełącznik „Sieci Wi-Fi” jest włączony. Dzięki temu hasło i sieć Wi-Fi będą zsynchronizowane na wszystkich Twoich Chromebookach.
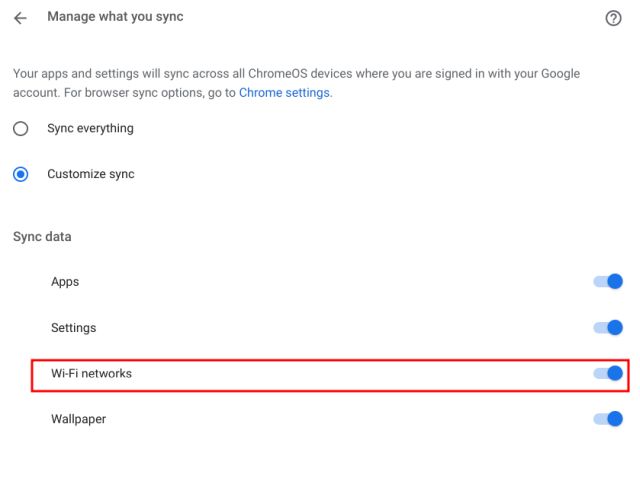
[Upcoming Feature] Udostępnij hasło Wi-Fi między Chromebookiem a telefonem z Androidem za pomocą funkcji Udostępnianie w pobliżu
Google pracuje nad funkcją Udostępnianie w pobliżu, która umożliwi udostępnianie haseł Wi-Fi między Twoimi Chromebookami i telefonami z Androidem. Ta nowa funkcja nie została jeszcze wydana, nawet na kanale deweloperskim lub kanaryjskim, więc do wydania stabilnego jest jeszcze kilka miesięcy. Ludzie z 9to5Google poinformowali, że funkcja „Udostępnianie w pobliżu Odbierz dane uwierzytelniające Wi-Fi” zostanie ukryta pod poniższą flagą Chrome.
chrome://flags/#nearby-sharing-receive-wifi-credentials
Będziemy Cię informować na bieżąco o nowej funkcji, gdy tylko stanie się ona dostępna. Ale zgodnie z oficjalnym zobowiązaniem ta funkcja pozwoli Ci udostępniać informacje Wi-Fi, w tym SSID (nazwa sieci), typ zabezpieczeń i hasło Wi-Fi ze smartfona z Androidem do Chromebooka. Wszystko to odbywa się lokalnie przez Bluetooth, dzięki czemu możesz szybko połączyć się z siecią Wi-Fi.
Często zadawane pytania (FAQ)
Jak udostępnić hasło Wi-Fi między Chromebookami a telefonami z Androidem?
Możesz synchronizować hasła Wi-Fi między Chromebookami a telefonami z Androidem za pomocą Phone Hub i synchronizacji konta Google. Poza tym jest nadchodząca funkcja Udostępnianie w pobliżu, która pozwoli Ci szybko udostępnić dane uwierzytelniające Wi-Fi na telefonie z Androidem. Szczegółowe informacje znajdziesz w naszym poradniku.
Jak zsynchronizować hasło Wi-Fi między moim Chromebookiem a smartfonem z systemem Android?
Otwórz stronę Ustawienia systemu operacyjnego Chrome i przejdź do Połączone urządzenia -> Twój telefon z Androidem -> Włącz „Synchronizację Wi-Fi”.
Jak zsynchronizować wszystkie moje sieci Wi-Fi na Chromebooku?
Aby zsynchronizować wszystkie zapisane sieci Wi-Fi na koncie Google, otwórz stronę Ustawienia w systemie operacyjnym Chrome. Następnie otwórz Konta w lewym okienku -> Synchronizacja i usługi Google -> Zarządzaj tym, co synchronizujesz -> Włącz „Sieci Wi-Fi”. Otóż to.
Szybko synchronizuj hasło Wi-Fi między Chromebookami a telefonami z Androidem
Oto trzy sposoby udostępniania hasła Wi-Fi między Chromebookami a telefonami z Androidem. Z tych trzech dwóch pracuje obecnie w systemie operacyjnym Chrome, a nadchodząca funkcja Udostępnianie w pobliżu jeszcze bardziej poprawi sytuację, gdy zostanie udostępniona w stabilnym kanale dla wszystkich użytkowników. W każdym razie to wszystko od nas. Jeśli chcesz włączyć nowy program uruchamiający Chrome OS, przejdź do naszego szczegółowego przewodnika, do którego link znajduje się tutaj. Aby włączyć automatyczne kliknięcia na Chromebooku, który jest niesamowitą funkcją ułatwień dostępu, zapoznaj się z naszym samouczkiem. Na koniec, jeśli masz jakieś pytania, daj nam znać w sekcji komentarzy poniżej.