Steam Deck od Valve to rewelacyjne urządzenie do grania w podróży lub relaksując się na kanapie. Jednakże, jego nie do końca oczywista, a wręcz zabójcza funkcja, to dostęp do pełnoprawnego pulpitu z bogactwem aplikacji. Problem pojawia się, gdy chcemy go używać w ten sposób, gdyż interfejs Steam Decka jest zoptymalizowany pod kątem gier, a nie pracy biurowej. Można oczywiście dokupić hub USB, myszkę i klawiaturę, by uzyskać namiastkę komputera stacjonarnego. Lecz po co wydawać dodatkowe pieniądze, skoro jesteśmy w domu i mamy już komputer? W takim przypadku, program Barrier pozwala „współdzielić” mysz i klawiaturę z naszym Steam Deckiem. Zobaczmy, jak to działa.
Czym jest Barrier?
Barrier to programowy ekwiwalent przełącznika KVM, który umożliwia korzystanie z klawiatury i myszy głównego komputera na innych urządzeniach w tej samej sieci. Steam Deck, będący w istocie komputerem z systemem Linux, sprytnie ukrytym pod maską przenośnej konsoli, może być również sterowany za pomocą naszego głównego komputera. Warunkiem koniecznym jest, aby oba urządzenia były podłączone do tej samej sieci lokalnej.
Konfiguracja Barrier na komputerze hosta
Na początek, pobierz aplikację z oficjalnej strony Barrier na GitHubie. Po przejściu na stronę, kliknij zakładkę „Releases” po prawej stronie, a następnie odszukaj sekcję „Assets” pod najnowszą wersją. Kliknij w plik o nazwie BarrierSetup-VERSION_NUMBER-release.exe, aby go pobrać.
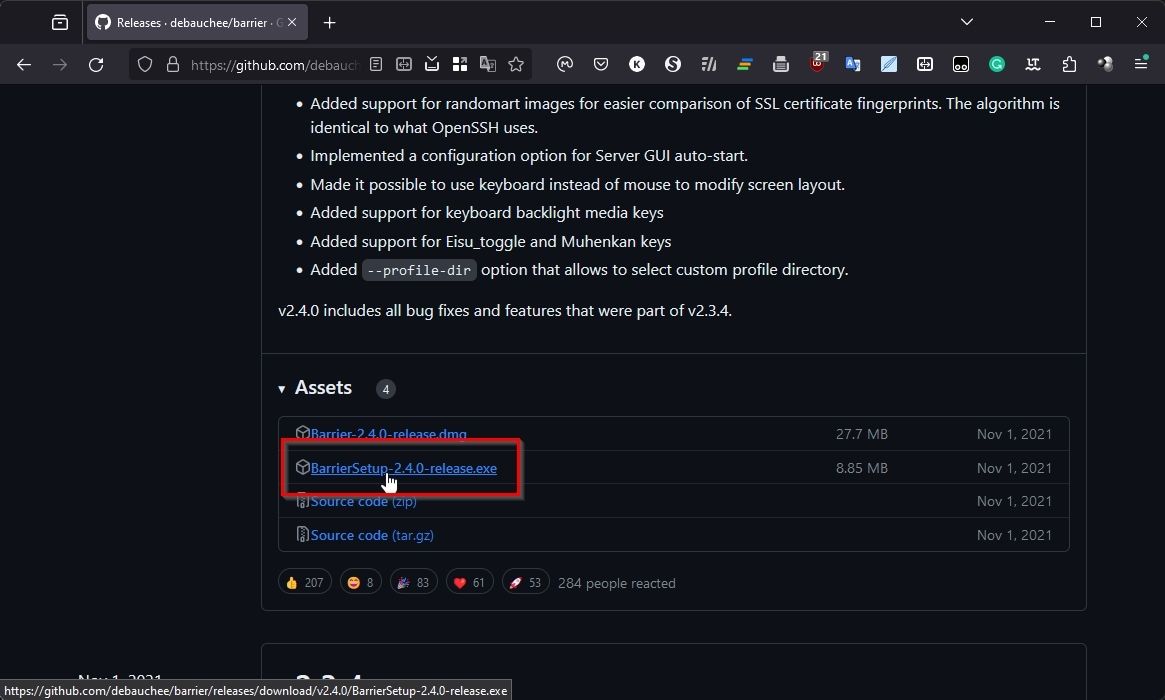
Po pobraniu i zainstalowaniu Barrier na komputerze, uruchom aplikację. W ustawieniach wybierz tryb „Serwer”, następnie opcję „Konfiguruj interaktywnie” i kliknij „Konfiguruj serwer”.

Na ekranie pojawi się siatka z miniaturą reprezentującą ekran Twojego głównego komputera. Klikając dwukrotnie w dowolny kwadrat siatki, możesz przypisać do niego ekran swojego Steam Decka. Linie siatki symbolizują „bariery” pomiędzy monitorami. Gdy kursor myszy przekroczy taką barierę na jednym ekranie, zostanie on przeniesiony na ekran drugiego urządzenia.

Najlepiej skonfigurować Barrier tak, aby układ ekranów w programie odpowiadał rzeczywistemu ustawieniu urządzeń. Jeśli Steam Deck leży po lewej stronie monitora Twojego komputera, umieść jego „ekran” w Barrierze również po lewej stronie ekranu komputera-hosta.

Po dwukrotnym kliknięciu w wybrane pole na siatce, wpisz nazwę Twojego Steam Decka w polu obok nazwy ekranu. Pozostałe ustawienia mogą pozostać bez zmian. Wracając do głównego okna Barrier, zanotuj adres IP wyświetlony na górze, będzie on potrzebny w następnym kroku podczas konfiguracji na Steam Decku.
Konfiguracja Barrier na Steam Decku
Aby kontynuować konfigurację, przełącz Steam Decka w tryb pulpitu. Więcej informacji na ten temat znajdziesz w naszym przewodniku, jak używać Steam Decka jako zamiennika komputera stacjonarnego. Aby zainstalować Barrier, otwórz aplikację Discover (Centrum oprogramowania) KDE.

Użyj pola wyszukiwania (w lewym górnym rogu), aby odnaleźć „Barrier” i zainstaluj aplikację. Po zakończeniu instalacji, zamknij Discover i wyszukaj „Barrier” w menu głównym (które znajduje się pod logo Steam Decka po lewej stronie, gdzie normalnie w Windows znajduje się Start). Alternatywnie, aplikację znajdziesz w sekcji „Narzędzia”.

Ustaw tryb aplikacji Barrier na „Klient” i wprowadź adres IP komputera-hosta w polu obok „IP serwera”.

Kliknij przycisk „Start” w prawym dolnym rogu klienta Barrier na Steam Decku i zrób to samo dla serwera Barrier na komputerze-hoście.

Spróbuj przesunąć kursor myszy w kierunku ekranu, gdzie w konfiguracji Barrier umieściłeś wirtualny monitor Steam Decka. Kursor powinien opuścić ekran komputera i pojawić się po prawej stronie pulpitu Steam Decka.

W ten sam sposób możesz wrócić do pulpitu komputera, przekraczając tę samą barierę między ekranami obu urządzeń.
Rozwiązywanie problemów z połączeniem między Steam Deckiem a komputerem
Jeśli Barrier na jednym z urządzeń nie widzi drugiego, nie przejmuj się. Typowe problemy można łatwo rozwiązać.
Sprawdź ustawienia aplikacji
Aktywuj okno Barrier na komputerze-hoście i przejdź do: Barrier > Ustawienia lub naciśnij klawisz F4. Upewnij się, że opcje „Włącz SSL” oraz „Wymagaj certyfikatu klienta” są wyłączone (niezaznaczone). Zwróć też uwagę na port, który jest używany i upewnij się, że jest on taki sam w konfiguracji klienta na Steam Decku.
Wyłącz zapory sieciowe
Na komputerze z systemem Windows upewnij się, że zapora sieciowa umożliwia dostęp do aplikacji Barrier. Więcej informacji na ten temat znajdziesz w naszym przewodniku, jak zezwolić aplikacjom na przechodzenie przez zaporę systemu Windows.
Sprawdź ustawienia routera
W rzadkich przypadkach może okazać się konieczne ręczne skonfigurowanie routera, aby otworzyć port używany przez Barrier. Sprawdź nasz poradnik na temat tego, jakie porty są domyślnie otwarte i czy wymagają zmiany oraz jak otworzyć porty na routerze.
Jeden za wszystkich
Dzięki Barrier możesz wygodnie korzystać z pulpitu Steam Decka za pomocą myszy i klawiatury swojego głównego komputera. Co więcej, konfigurując „ekrany” urządzeń w taki sposób, jak są one ustawione na Twoim biurku, doświadczenie może być równie płynne jak praca na jednym pulpicie.
newsblog.pl
Maciej – redaktor, pasjonat technologii i samozwańczy pogromca błędów w systemie Windows. Zna Linuxa lepiej niż własną lodówkę, a kawa to jego główne źródło zasilania. Pisze, testuje, naprawia – i czasem nawet wyłącza i włącza ponownie. W wolnych chwilach udaje, że odpoczywa, ale i tak kończy z laptopem na kolanach.