Użytkownicy systemu Windows 10, którzy nie posiadają uprawnień administratora, mogą uruchamiać aplikacje z uprawnieniami administratora, pod warunkiem że posiadają odpowiednie poświadczenia logowania. Aby to zrobić, muszą uruchomić aplikację w trybie administratora, co wiąże się z koniecznością uwierzytelnienia się przy użyciu konta administratora. Kluczowe jest zrozumienie, jak poprawnie uruchomić aplikację w trybie administratora, aby uniknąć problemów z dostępem do niektórych funkcji systemowych.
Dostęp do konta administratora
Podczas uruchamiania aplikacji w trybie administracyjnym użytkownik musi wprowadzić nazwę użytkownika administratora. Zazwyczaj jest to adres e-mail powiązany z kontem Microsoft, z którego korzysta administrator. W przypadku kont lokalnych, pełna nazwa użytkownika podana podczas tworzenia konta będzie używana jako nazwa użytkownika.
Hasło należy do administratora, a użytkownicy muszą o nie poprosić, gdyż nie ma możliwości ominięcia tego wymogu. Bez podania hasła, dostęp do aplikacji z uprawnieniami administratora nie będzie możliwy.
Uruchamianie aplikacji z uprawnieniami administratora
Istnieje kilka metod, które umożliwiają uruchamianie aplikacji z uprawnieniami administratora w systemie Windows 10.
1. Aplikacje przypięte do paska zadań
Jeśli aplikacja jest przypięta do paska zadań, można ją uruchomić z uprawnieniami administratora, zmieniając sposób jej otwierania. Aby to zrobić, przytrzymaj klawisze Ctrl + Shift, a następnie kliknij ikonę aplikacji na pasku zadań. Pojawi się okno UAC (User Account Control), w którym należy wprowadzić dane administratora i hasło, a następnie kliknąć „Tak”.
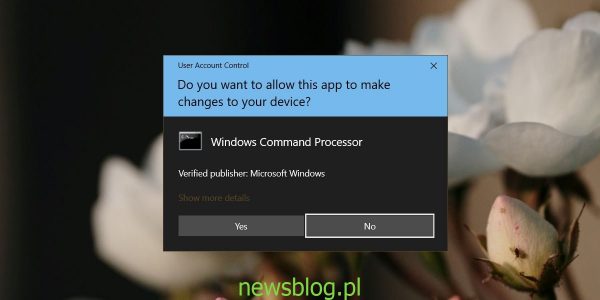
2. Lista aplikacji i menu Start
Niektóre aplikacje, które często wymagają uruchomienia z uprawnieniami administratora, mają w menu kontekstowym opcję „Uruchom jako administrator”. Aby skorzystać z tej opcji, otwórz menu Start, znajdź aplikację, którą chcesz uruchomić, kliknij ją prawym przyciskiem myszy, a następnie wybierz „Więcej” > „Uruchom jako administrator”. Wprowadź dane administratora, aby otworzyć aplikację. Jeśli aplikacja nie ma opcji „Uruchom jako administrator”, można przytrzymać klawisz Ctrl + Shift i kliknąć kafelek aplikacji, a następnie wprowadzić dane administratora.
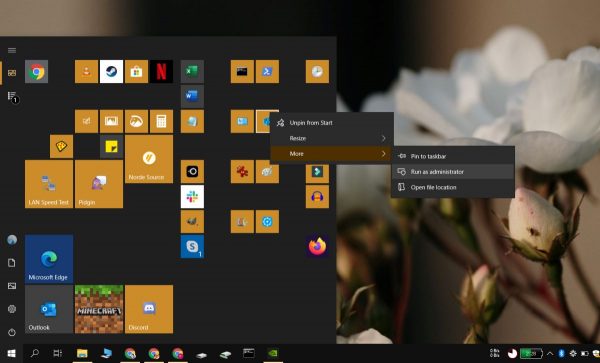
3. Uruchom okno
Ta metoda jest przydatna dla aplikacji komputerowych działających w systemie Windows 10. Aby uruchomić aplikację, naciśnij skrót klawiaturowy Win + R, aby otworzyć pole „Uruchom”. Wprowadź pełną ścieżkę do pliku EXE aplikacji, którą chcesz otworzyć. Na przykład, aby otworzyć Google Chrome z uprawnieniami administratora, wprowadź następującą ścieżkę:
"C:\Program Files (x86)\Google\Chrome\Application\chrome.exe"
Następnie przytrzymaj klawisze Ctrl + Shift i naciśnij Enter. Wprowadź dane administratora, aby uzyskać dostęp do aplikacji.
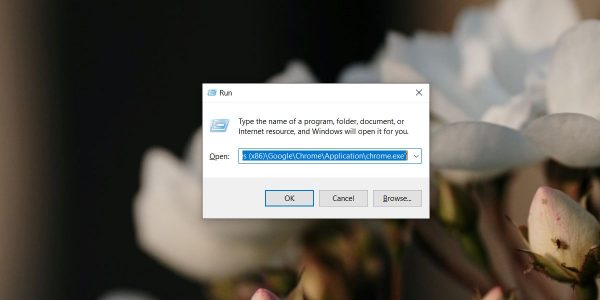
Podsumowanie
Niektóre aplikacje w systemie Windows 10 mogą wymagać uprawnień administratora do poprawnego działania, co może ograniczać dostęp użytkowników z normalnymi kontami. Zamiast nadawania wszystkim użytkownikom pełnych uprawnień administracyjnych, istnieją prostsze metody, które umożliwiają uruchamianie aplikacji z odpowiednimi uprawnieniami, co zwiększa bezpieczeństwo systemu. Dzięki tym wskazówkom użytkownicy mogą efektywnie korzystać z niezbędnych aplikacji, zachowując przy tym odpowiednie zabezpieczenia.
newsblog.pl
BIULETYN
newsblog.pl
Maciej – redaktor, pasjonat technologii i samozwańczy pogromca błędów w systemie Windows. Zna Linuxa lepiej niż własną lodówkę, a kawa to jego główne źródło zasilania. Pisze, testuje, naprawia – i czasem nawet wyłącza i włącza ponownie. W wolnych chwilach udaje, że odpoczywa, ale i tak kończy z laptopem na kolanach.