Skrypty PowerShell wymagają pewnej konfiguracji, aby mogły być uruchamiane automatycznie o określonych porach. Proces ten wymaga więcej niż jedynie zaplanowanego zadania, ponieważ skrypt nie jest uruchamiany w PowerShell jako akcja. Jeśli jednak preferujesz uruchamianie skryptów PowerShell za pomocą skrótów klawiaturowych, jest to możliwe. Istnieją pewne ograniczenia tego podejścia, ale nie wpływają one na jego użyteczność.
Uruchamianie skryptów PowerShell za pomocą skrótów klawiaturowych
Na początku potrzebujesz skryptu PowerShell. Stwórz go i umieść w bezpiecznym miejscu, aby uniknąć przypadkowego usunięcia. Po dokonaniu tego, przejdź do pulpitu i kliknij prawym przyciskiem myszy na pustym obszarze. Z menu kontekstowego wybierz opcję Nowy > Skrót.
W oknie lokalizacji wpisz poniższe informacje, pamiętając, aby zastąpić „ścieżkę do skryptu” pełną ścieżką do skryptu PowerShell, który chcesz uruchomić za pomocą skrótu klawiaturowego.
%SystemRoot%\system32\WindowsPowerShell\v1.0\powershell.exe -ExecutionPolicy Bypass -File "ścieżka-do-skryptu"
Przykład:
%SystemRoot%\system32\WindowsPowerShell\v1.0\powershell.exe -ExecutionPolicy Bypass -File "C:\Users\fatiw\Desktop\toastNotification.ps1"
Kliknij Dalej, a następnie wprowadź nazwę dla swojego skrótu. Możesz także zmienić ikonę, którą będzie używał skrót – domyślnie zostanie przydzielona ikona PowerShell.
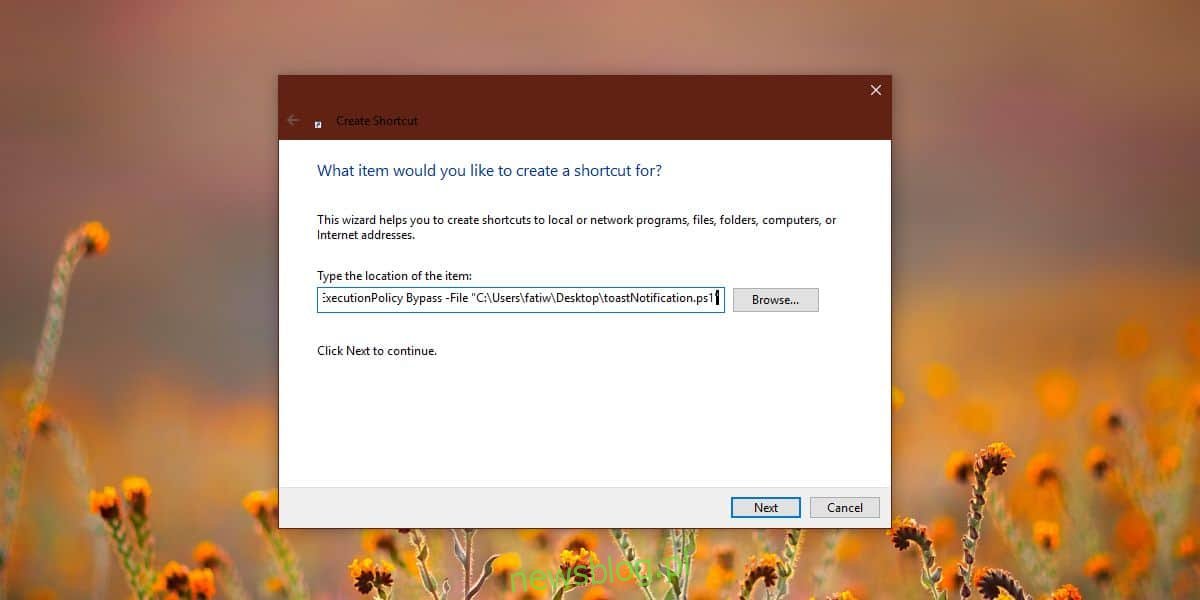
Po utworzeniu skrótu, kliknij go prawym przyciskiem myszy i wybierz opcję Właściwości. Następnie przejdź do zakładki Skrót, kliknij w pole „Klawisz skrótu” i przypisz kombinację klawiszy, której chcesz użyć do uruchomienia skryptu.
Wystarczy wpisać wybraną literę lub cyfrę. Domyślnie będą dodawane klawisze Ctrl + Alt, co stanie się częścią każdego skrótu klawiaturowego do uruchamiania aplikacji.
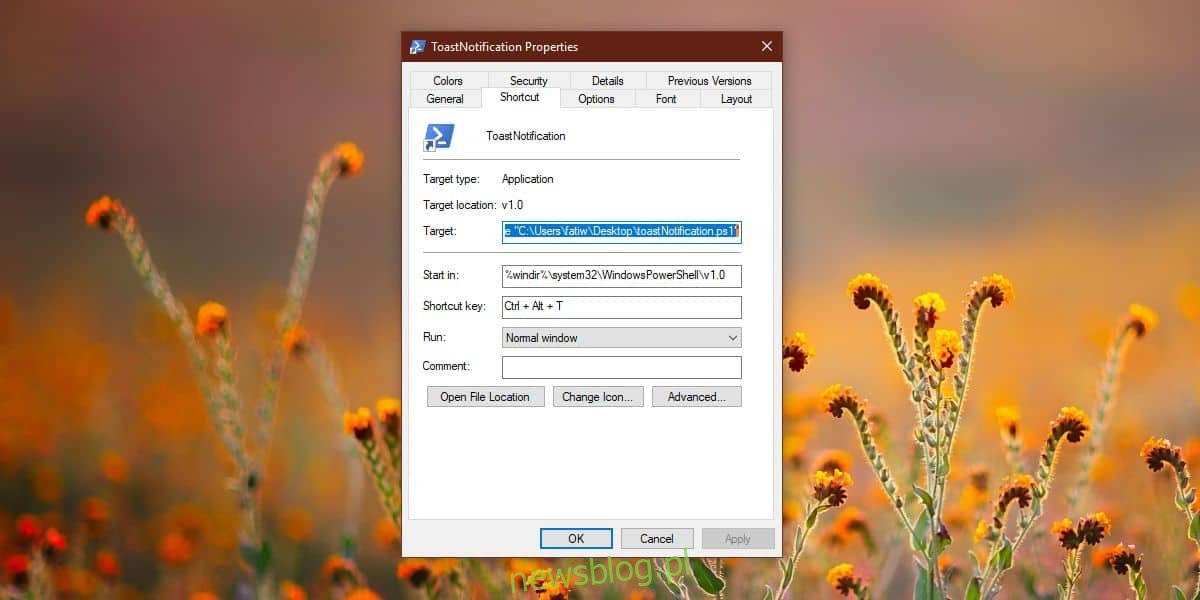
Teraz wszystko jest gotowe. Możesz uruchomić skrypt za pomocą przypisanego skrótu klawiaturowego.
Ograniczenia
Jak wcześniej wspomniałem, ta metoda ma pewne ograniczenia, które jednak nie są zbyt uciążliwe. Głównym ograniczeniem jest to, że stworzony skrót musi znajdować się na pulpicie lub w menu Start. Jeśli przeniesiesz skrót w inne miejsce, na przykład na inny dysk w komputerze lub do innego folderu, skrót klawiaturowy nie zadziała.
Najlepszym sposobem na niezawodne uruchamianie skryptów za pomocą skrótów klawiaturowych jest pozostawienie ich na pulpicie. Wydaje się, że przypinanie skrótów do menu Start nie działa tak, jak powinno, co może być związane z konkretnym skryptem, który testowałem. Warto spróbować samodzielnie – jeśli dodanie skrótu do menu Start nie zadziała, konieczne będzie umieszczenie go na pulpicie.
newsblog.pl
Maciej – redaktor, pasjonat technologii i samozwańczy pogromca błędów w systemie Windows. Zna Linuxa lepiej niż własną lodówkę, a kawa to jego główne źródło zasilania. Pisze, testuje, naprawia – i czasem nawet wyłącza i włącza ponownie. W wolnych chwilach udaje, że odpoczywa, ale i tak kończy z laptopem na kolanach.