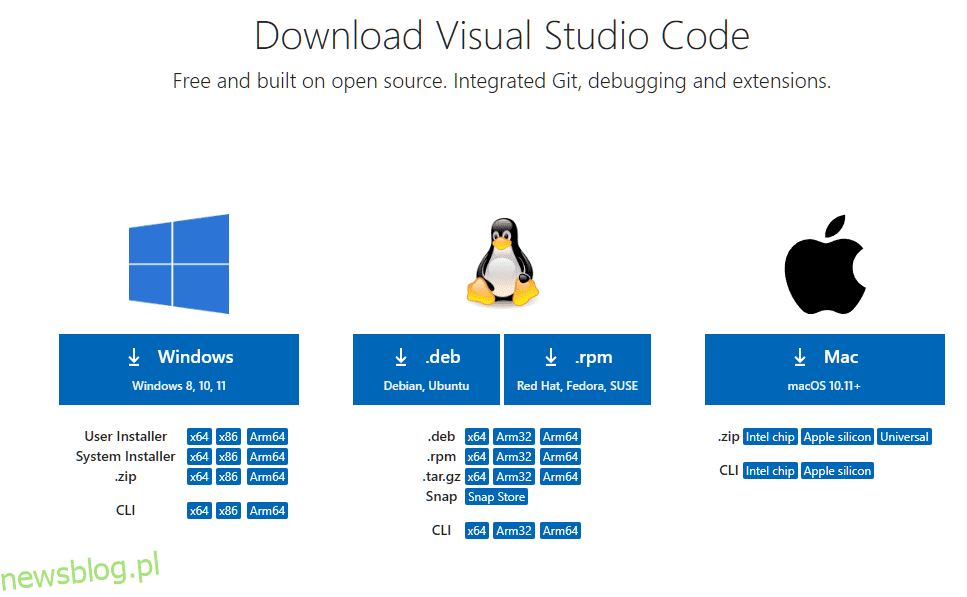Praca ze skryptem PowerShell może być ekscytującą perspektywą. W końcu zapewnia przejrzysty interfejs do tworzenia skryptów do automatyzacji codziennych zadań.
Jeśli jesteś programistą, możesz tworzyć pełnoprawne skrypty automatyzacji — PowerShell jest w tym doskonały, zwłaszcza jeśli używasz go do tworzenia, testowania i wdrażania rozwiązań w środowiskach CI/CD.
W tym artykule przyjrzymy się bliżej tworzeniu i uruchamianiu skryptów programu PowerShell. Tutaj omówimy przewodnik krok po kroku, jak to zrobić za pomocą VS Code, Notatnika i Integrated Scripting Environment.
Zacznijmy.
Spis treści:
Co to jest PowerShell?
PowerShell to międzyplatformowe narzędzie do automatyzacji i konfiguracji. Oferuje kompletny pakiet dla administratorów, programistów i innych użytkowników do używania poleceń cmdlet (małego i lekkiego polecenia) do zarządzania różnymi zadaniami.
W ramach pakietu otrzymujesz:
W przeciwieństwie do Command Prompt jest dostępny na wszystkich głównych platformach, w tym Windows, Linux i macOS.
Z technicznego punktu widzenia PowerShell jest oparty na platformie .NET. Dzięki jego podejściu obsługuje obiekty i dane strukturalne, takie jak JSON, CSV i XML. Deweloperzy mogą również używać interfejsów API REST z programem PowerShell. Niestety podstawowy wiersz polecenia nie obsługuje żadnego z nich, ponieważ jest oparty na tekście.
Wszystkie skrypty programu PowerShell są zapisywane w rozszerzeniu .ps1.
Pisząc skrypty w PowerShell, musisz znać trzy kluczowe pojęcia:
- Cmdlet: Są to atomowe skrypty wykonywalne, które oferują wstępnie skonfigurowane funkcje. Na przykład, możesz użyć opcji Copy-Item, aby skopiować, Get-Help, aby uzyskać pomoc, lub Write-Host, aby wyświetlić coś na ekranie.
- Aliasy: Aliasy oferują łatwy sposób odwoływania się do poleceń cmdlet. Zapewnia szybszy dostęp. Jednak zaleca się używanie ich z monitami do celów interaktywnych, a nie podczas pisania skryptów programu PowerShell.
- Funkcje: Funkcja to zestaw instrukcji programu PowerShell. Użytkownicy mogą wywołać funkcję, wywołując ją.
PowerShell i skrypty
Skrypty to podstawowa metoda automatyzacji aspektów Twojej pracy. Niezależnie od tego, czy jesteś programistą, administratorem czy wolnym strzelcem, skrypty mogą zautomatyzować przyziemne procesy pracy
W końcu skrypty mają wiele zalet, w tym:
- Oszczędzaj swój cenny czas dzięki automatyzacji.
- Przenośna wiedza.
- Pozwól zachować spójność w różnych systemach.
- Poprawia twoje umiejętności i szanse na zatrudnienie.
Możesz wykonywać skrypty PowerShell, Bash Scripting, Ruby lub Python.
Ogólnie rzecz biorąc, PowerShell jest doskonałym narzędziem do pisania skryptów. Jednak system Windows uniemożliwia uruchamianie skryptów ze względu na ustawienia zabezpieczeń. Może to prowadzić do błędów, takich jak „uruchamianie skryptów jest wyłączone w tym systemie”. Aby to obejść, musisz ustawić poprawną politykę wykonywania. (omówione w dalszej części artykułu).
Dlaczego warto używać PowerShell do pisania skryptów?
Jednym z największych powodów, dla których PowerShell jest doskonałym wyborem do pisania skryptów, jest jego zdolność do pracy na różnych platformach. Obsługuje systemy Windows, Linux i MacOS, których nie obsługuje domyślny wiersz polecenia systemu Windows.
Możesz użyć PowerShell do tworzenia prostych zadań za pomocą jego łatwych konstruktorów zadań. Na przykład możesz użyć programu PowerShell do ponownego uruchomienia komputera, okresowego czyszczenia pamięci podręcznej, a nawet uwierzytelnienia sesji.
Ponadto skrypty PowerShell są używane głównie do automatyzacji zarządzania systemem. Możesz jednak używać go jako programista do testowania, tworzenia i wdrażania kompilacji za pośrednictwem środowiska CI/CD.
Jak tworzone są skrypty PowerShell?
Do tworzenia skryptów PowerShell potrzebny jest edytor tekstu. W większości przypadków poradzisz sobie z podstawowym edytorem tekstu, ale dzięki nowoczesnemu edytorowi tekstu/kodu cały proces będzie znacznie łatwiejszy w zarządzaniu.
Dlatego zaczniemy od pokazania, jak tworzyć skrypty PowerShell przy użyciu Visual Studio Code (znanego również jako VS Code). Omówimy również, jak tworzyć skrypty PowerShell w Notatniku i innych zintegrowanych środowiskach przyjaznych dla skryptów, takich jak zintegrowane środowisko skryptów PowerShell. (PowerShell ISE).
# 1. Z kodem VS
VS Code to solidny i niezawodny darmowy wieloplatformowy edytor kodu. Firma Microsoft opracowuje go, zapewniając dodatkową korzyść w postaci dobrej obsługi programu PowerShell.
Otrzymujesz przejrzysty interfejs od razu po wyjęciu z pudełka i możesz go używać z praktycznie każdym językiem programowania.
Ponieważ VS Code jest odpowiednim edytorem kodu, obsługuje rozszerzenia. Aby ulepszyć nasze środowisko skryptowe PowerShell, użyjemy rozszerzenia PowerShell.
Instalowanie kodu Visual Studio
Ale przed tym wszystkim musisz zainstalować VS Code.
Aby to zrobić, przejdź do strony pobierania programu Visual Studio Code. Wybierz poprawną wersję VS Code na podstawie swojego systemu operacyjnego. Ponieważ używamy systemu Windows 11, wybraliśmy wersję dla systemu Windows.
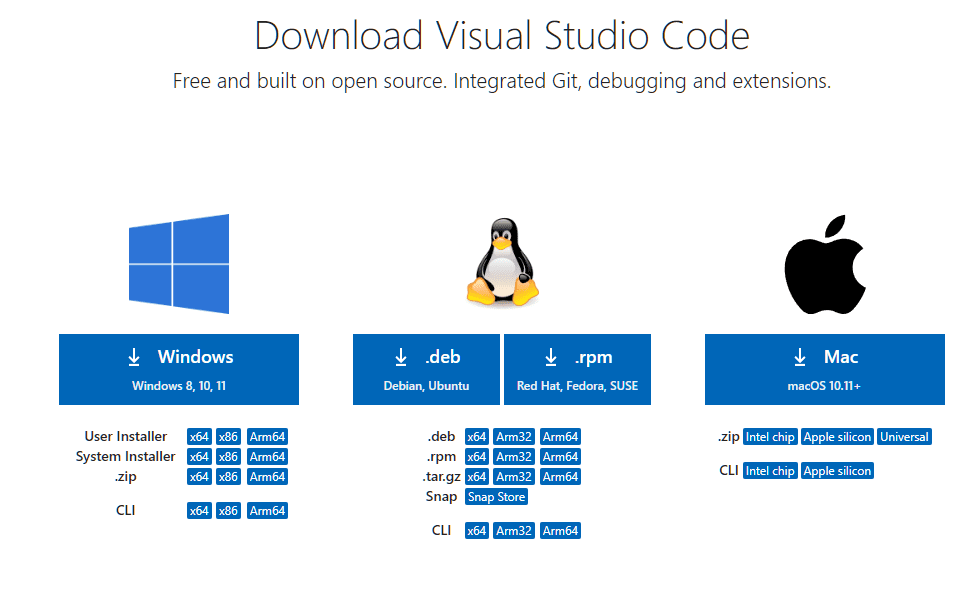
Po pobraniu kliknij dwukrotnie instalator i postępuj zgodnie z instrukcjami kreatora, aby zainstalować go na komputerze.
Instalowanie rozszerzenia PowerShell
Możesz zainstalować rozszerzenie PowerShell na dwa sposoby. Najpierw utwórz nowy plik z rozszerzeniem .ps1.
VSCode jest wystarczająco inteligentny, aby wiedzieć, że pracujesz z PowerShell i automatycznie zaleca zainstalowanie „rozszerzenia PowerShell” firmy Microsoft.
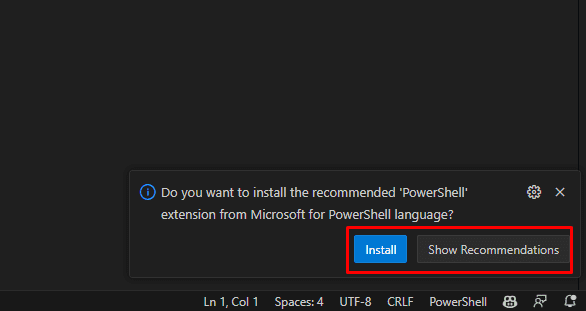
Możesz kliknąć „Zainstaluj”, aby go zainstalować. W przeciwnym razie kliknij „Pokaż rekomendację”, aby dowiedzieć się więcej na ten temat.
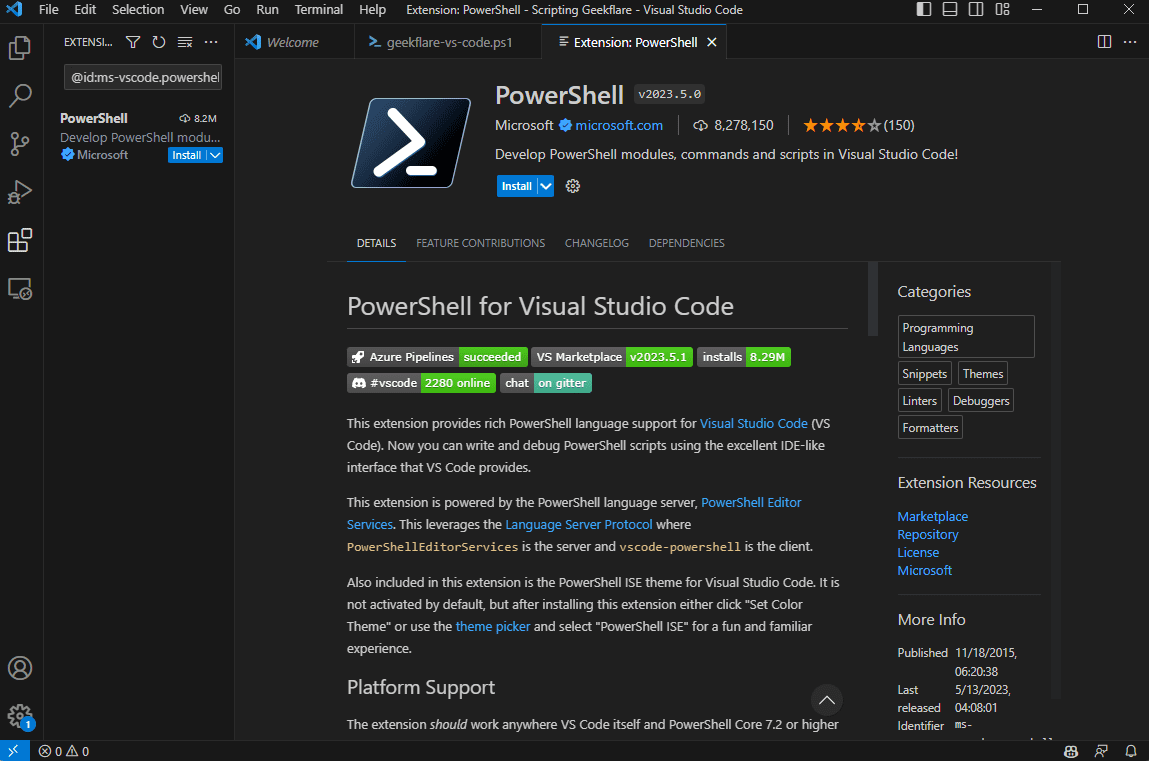
Jeśli z jakiegoś powodu Visual Studio Code nie dał ci żadnych rekomendacji, możesz ręcznie wyszukać wtyczkę.
Kliknij symbol czterech kwadratów (z jednym wystającym kwadratem) lub naciśnij Ctrl + Shift + X, aby otworzyć okno rozszerzenia. Teraz wyszukaj „PowerShell od Microsoft” i kliknij pierwszy wynik. Stamtąd przejdź do Zainstaluj.
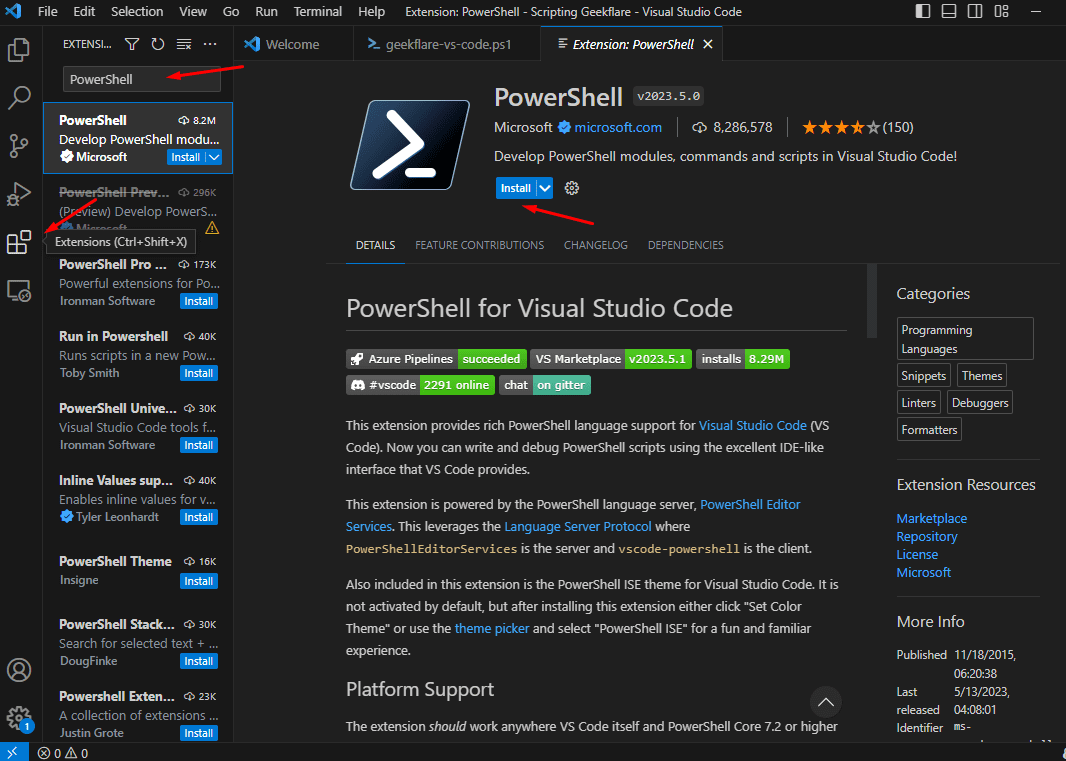
Na koniec zapyta, czy chcesz zaufać autorom plików w obszarze roboczym. Naciśnij „Trust Workspace & Install”, aby zakończyć instalację.
Tworzenie skryptu PowerShell z VS Code
Możesz teraz utworzyć swój pierwszy skrypt Powershell z poprawnie zainstalowanym VS Code i jego rozszerzeniami.
Jeśli nie utworzyłeś nowego pliku, możesz to zrobić, wykonując poniższe czynności.
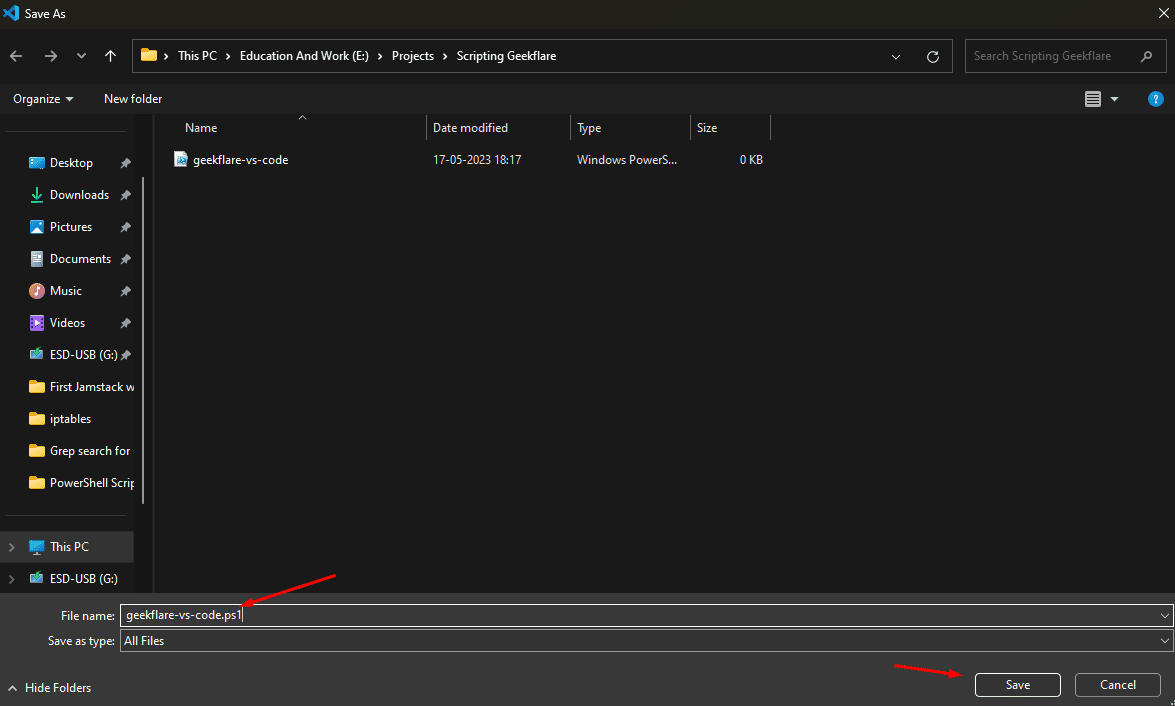
Otóż to! Możesz teraz odpowiednio utworzyć swój skrypt. Dodałem polecenie cmdlet Write-Host z wartością „To jest skrypt VS Code napisany dla newsblog.pl”.
Później zobaczymy, jak wykonać skrypt, więc czytaj dalej!
#2. Z Notatnikiem
Tworzenie skryptów PowerShell w Notatniku jest łatwe.
Wszystko, co musisz zrobić, to wykonać poniższe czynności:
1. Otwórz Start i wyszukaj Notatnik.
2. Teraz kliknij go prawym przyciskiem myszy i wybierz „Otwórz jako administrator”.
3. Teraz napisz swój scenariusz.
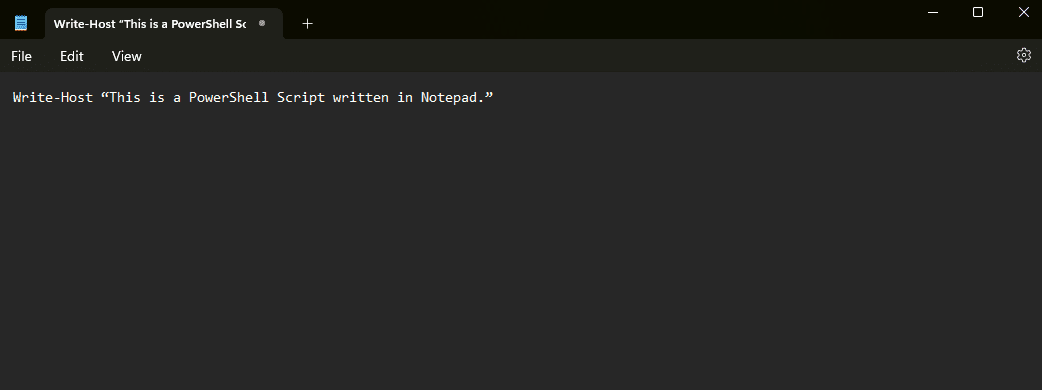
4. W samouczku napiszemy: „To jest skrypt PowerShell napisany w Notatniku”.
5. Przejdź do Plik w górnym menu i kliknij „Zapisz jako”.
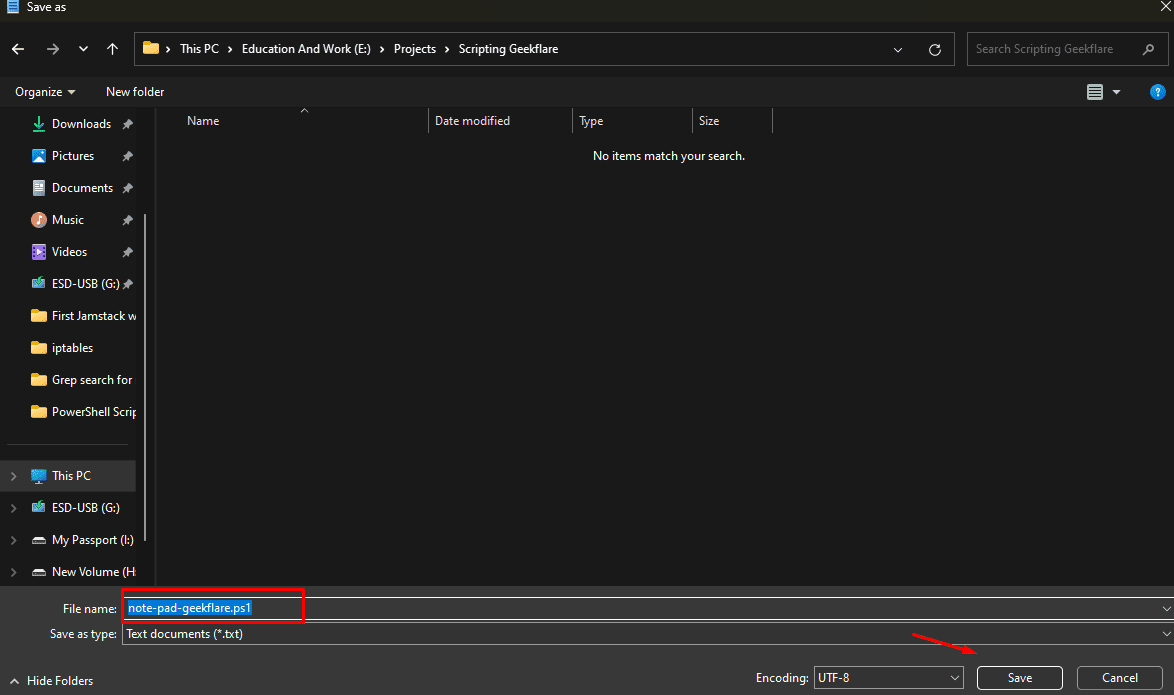
6. Wybierz nazwę skryptu PowerShell i kliknij „Zapisz”.
Otóż to. Pomyślnie utworzyłeś skrypt PowerShell za pomocą Notatnika.
#3. Z PowerShell ISE
PowerShell w systemie Windows oferuje również własne zintegrowane środowisko skryptowe. Możesz go używać do kodowania swoich skryptów bez polegania na kodzie lub edytorach tekstu innych firm.
Aby z powodzeniem z niego korzystać, musisz wykonać poniższe czynności:
1. Otwórz Start.
2. Teraz wyszukaj słowo kluczowe „Windows PowerShell ISE”
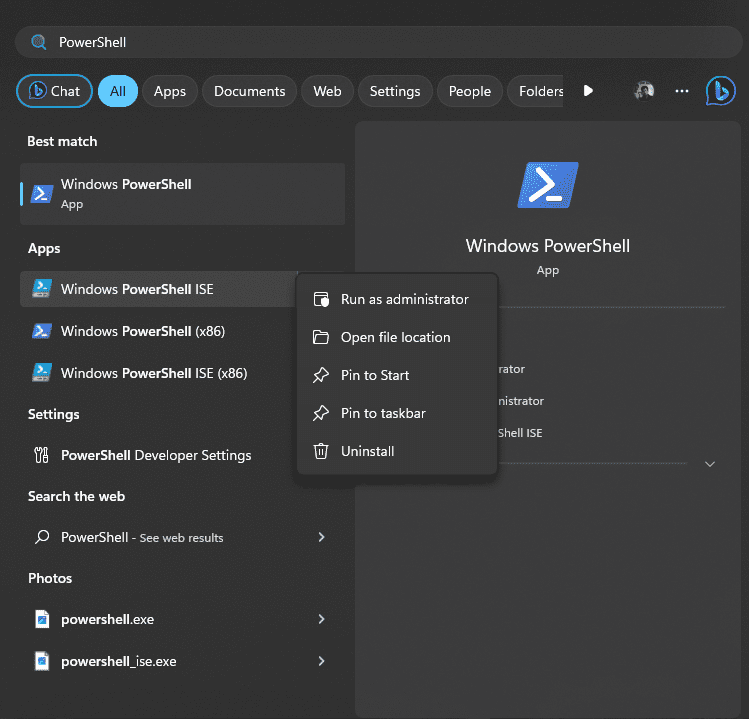
3. Wybierz pierwszy wynik, kliknij prawym przyciskiem myszy, a następnie lewym przyciskiem myszy „Uruchom jako administrator”. Spowoduje to otwarcie okna programu PowerShell ISE.
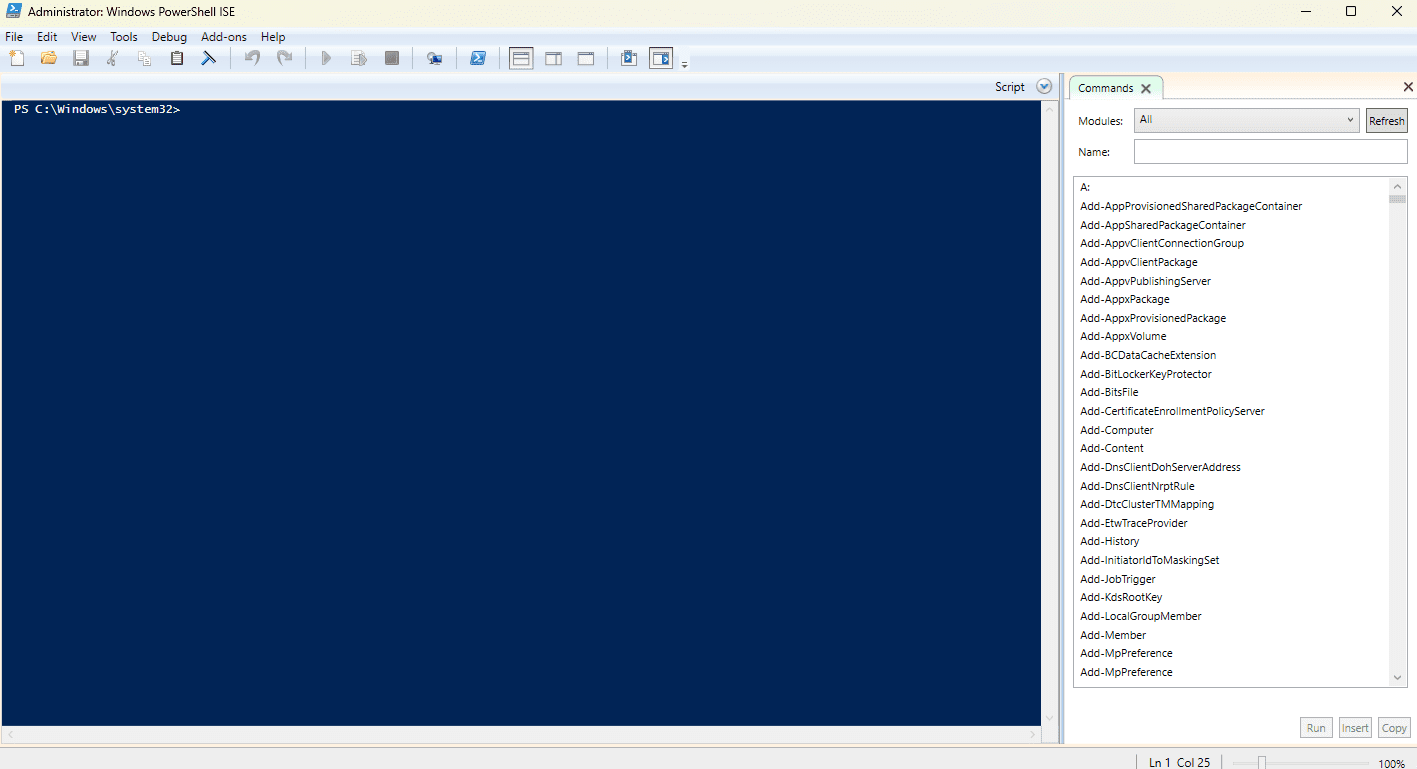
4. Teraz kliknij Plik, a następnie wybierz „Nowy”. Otworzy się nowe okno pliku, jak poniżej.
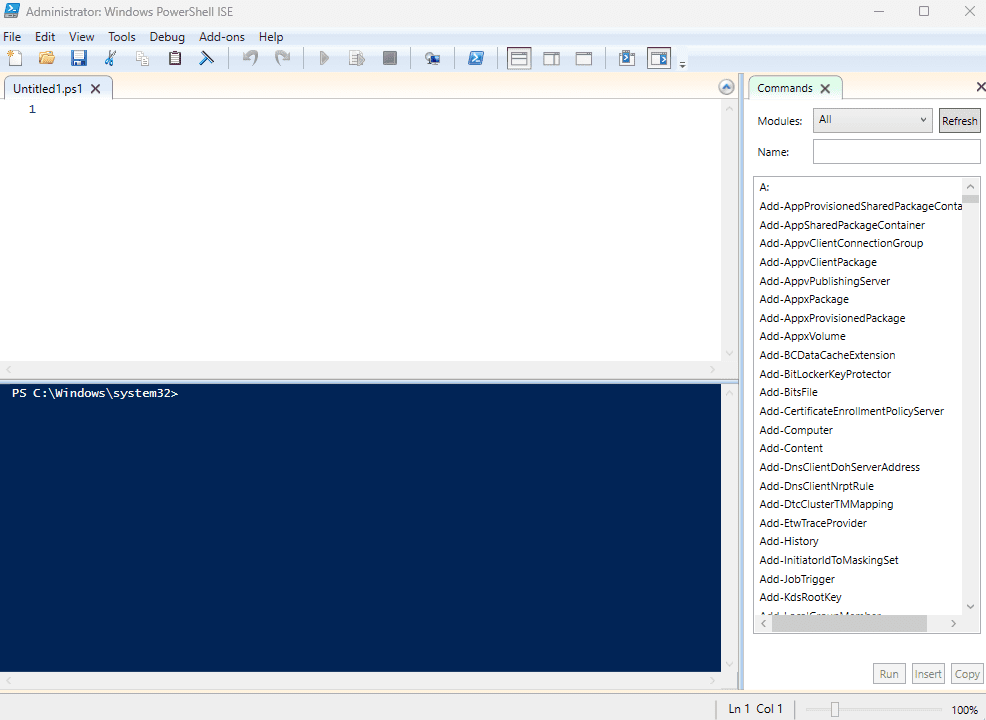
7. Wpisz żądany skrypt. W samouczku napiszemy: „To jest skrypt PowerShell napisany przy pomocy PowerShell ISE”.
8. Po zakończeniu przejdź do Plik i Zapisz jako.
9. Tutaj wybierz nazwę pliku i kliknij Zapisz.
Skrypt można również uruchomić bezpośrednio z programu PowerShell ISE. Aby to zrobić, kliknij przycisk URUCHOM w górnej części środowiska. Jeśli zgłasza błąd bezpieczeństwa, przeczytaj poniżej, jak go rozwiązać.
Jak rozwiązać błąd bezpieczeństwa skryptu PowerShell i uruchomić go
Jak wspomniano wcześniej, system Windows ma ścisłe zasady bezpieczeństwa podczas uruchamiania skryptów. Aby go ominąć, musisz włączyć wykonywanie skryptów na komputerze z systemem Windows.
Aby to zrobić, wykonaj poniższe czynności:
Otóż to; możesz teraz wreszcie uruchamiać wszystkie swoje skrypty!
W przypadku PowerShell ISE wygląda to jak poniżej.
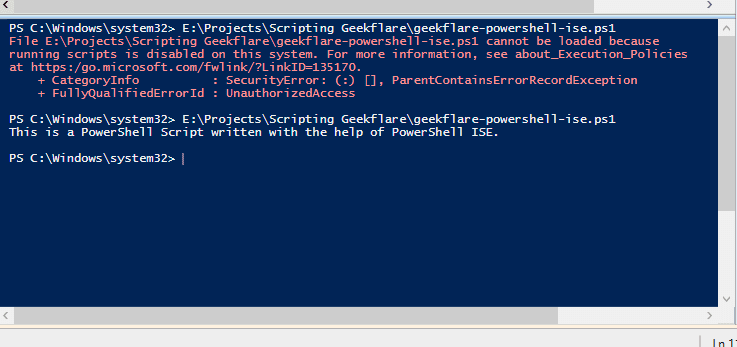
W przypadku Visual Studio Code będzie wyglądać jak poniżej.
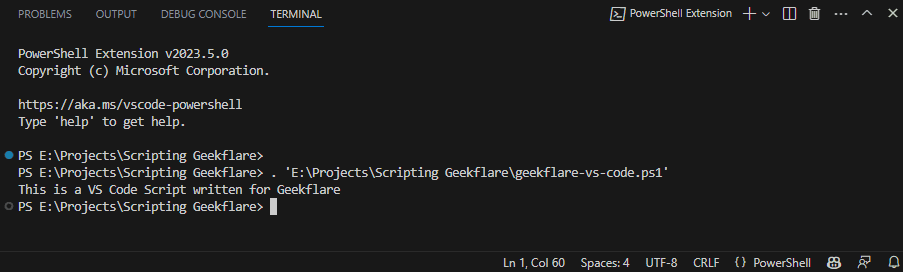
A w przypadku Notatnika musisz uruchomić go bezpośrednio z wiersza polecenia programu PowerShell.

Najlepsze praktyki dotyczące pisania i uruchamiania skryptów programu PowerShell
Podczas pracy ze skryptami programu PowerShell należy postępować zgodnie z najlepszymi praktykami. Praktyki te obejmują:
- Użyj pełnej nazwy polecenia cmdlet zamiast używać jego aliasu. Alias jest przydatny tylko podczas interakcji z konsolą. Alias poprawia szybszą interaktywność, ale może zepsuć skrypt.
- Najlepiej nie używać polecenia cmdlet Write-Host, ponieważ oferuje ono ograniczoną funkcjonalność. Na przykład wysyła tylko dane wyjściowe na ekran. Można go jednak użyć do wyświetlania tekstu w określonym kolorze. Zamiast tego można użyć polecenia cmdlet Write-Output.
- Zawsze używaj rzeczownika polecenia cmdlet w liczbie pojedynczej zamiast jego rzeczownika w liczbie mnogiej.
- Użyj zatwierdzonego zlecenia dla polecenia cmdlet.
- W miarę możliwości określ rozszerzenie aplikacji. Usuwa zamieszanie i poprawia czytelność.
- Użyj dedykowanego edytora kodu PowerShell, takiego jak VS Code lub PowerShell ISE. Oferują one doskonałe funkcje do pisania i wykonywania skryptów PowerShell. Możesz użyć Notatnika lub Notepad ++, ale wtedy ograniczasz się.
- Spróbuj skomentować, ale nie przesadzaj, ponieważ może to zepsuć czytelność kodu i łatwość konserwacji.
- Upewnij się, że ustawiłeś odpowiedni parametr zabezpieczeń do uruchamiania skryptów programu PowerShell.
Wniosek
Otóż to! Możesz teraz tworzyć i uruchamiać skrypty PowerShell przy użyciu Notatnika, VS Code i PowerShell ISE. Ponadto możesz użyć dowolnego z wymienionych narzędzi do pisania i wykonywania skryptów PowerShell.
Jednak, jak wspomniano w najlepszych praktykach, najlepiej unikać pisania skryptów PowerShell za pomocą Notatnika lub Notepad++, ponieważ tracisz wiele funkcji oferowanych przez dedykowane edytory kodu VS Code i PowerShell ISE.
Następnie możesz również przeczytać, jak sprawdzić wersję PowerShell i zaktualizować ją na serwerze Windows.