Technologia ciągle poszerza swoje horyzonty, co sprawia, że starsze urządzenia mogą mieć trudności z obsługą nowoczesnych systemów operacyjnych. Istnieje jednak wiele sposobów, aby poprawić wydajność starszych komputerów. Przykładem jest Chrome OS Flex, ale równie interesującą opcją jest nowo wydany Bliss OS. To system operacyjny open source oparty na Androidzie, który właśnie doczekał się wersji alfa Bliss OS 15, przynoszącej Androida 12L na komputery PC. Jeśli chcesz przyspieszyć działanie swojego komputera i jednocześnie korzystać z Androida 12L, zapraszam do dalszej lektury.
Jak uruchomić Androida 12L na komputerze z systemem Windows (2022)
W tym artykule przeprowadzimy Cię przez proces instalacji Androida 12L na komputerze PC, porównując go z ChromeOS Flex. Jeśli wolisz szybkie porównanie, znajdziesz je w poniższej tabeli:
Wymagania i uwagi dotyczące uruchomienia Androida 12L
Choć sama instalacja jest stosunkowo prosta, istnieje kilka elementów, które musisz przygotować, aby poprawnie zainstalować Androida 12L. Przed rozpoczęciem sprawdź poniższe punkty:
1. Kompilacja Bliss OS 15
Aby skorzystać z tej wersji, musisz pobrać testową kompilację OS 15 z oficjalnej strony Bliss. Proces ten jest nieco bardziej skomplikowany niż zwykłe kliknięcie, dlatego Bliss przygotowało mały test do wykonania. Na szczęście możesz zaoszczędzić czas, pobierając najnowszą wersję BlissOS 15 (Pobierz) z tego linku i na razie odłożyć ją na bok.
2. Rufus
Pobrana kompilacja będzie w formacie ISO, co oznacza, że musisz nagrać ją na dysk USB. Rufus to doskonałe narzędzie, które pozwala szybko tworzyć bootowalne dyski USB. Pamiętaj, aby pobrać Rufusa (Pobierz) i zainstalować go na swoim komputerze przed przystąpieniem do dalszych kroków.
3. Pendrive USB
Będziesz potrzebować pendrive’a USB, który posłuży do instalacji lub przeglądania Androida 12L na docelowym komputerze. Upewnij się, że masz go przygotowanego przed rozpoczęciem.
4. Przygotuj się na błędy i usterki
Jako że Bliss OS Alpha jest w bardzo wczesnej fazie rozwoju, mogą występować różne błędy. Nie polecam używać tej kompilacji jako systemu operacyjnego do codziennego użytku, sugeruję najpierw przetestować ją. Pokażę Ci, jak to zrobić. Jeśli zdecydujesz się kontynuować instalację, miej na uwadze, że jest to wczesna wersja.
Jak zainstalować Androida 12L na komputerze?
Jesteś gotowy do działania? Proces instalacji 12L na Twoim komputerze jest dość prosty. Postępuj zgodnie z poniższymi krokami:
Nagrywanie obrazu ISO na dysk USB
Na początku musisz stworzyć bootowalny dysk USB z kompilacją Bliss OS 15. To zadanie jest niezbędne niezależnie od tego, czy chcesz tylko przetestować system, czy go zainstalować. Włóż pendrive do komputera i wykonaj poniższe kroki:
1. Otwórz Rufusa na swoim komputerze i upewnij się, że wybrałeś dysk USB, klikając rozwijane menu obok „Urządzenie”.
2. Kliknij „Wybierz”, aby załadować plik ISO.
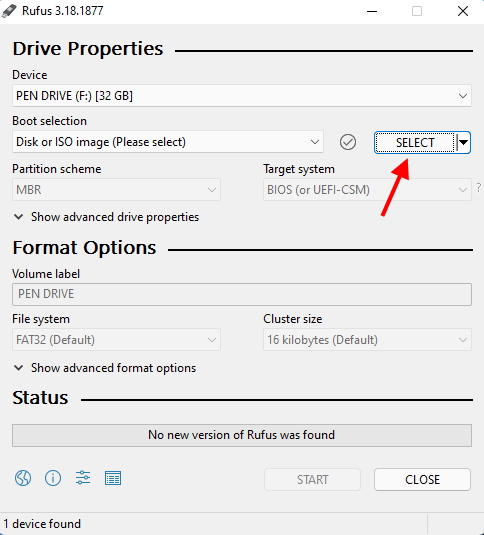
3. Przejdź do lokalizacji, w której zapisałeś kompilację. W moim przypadku była na pulpicie.
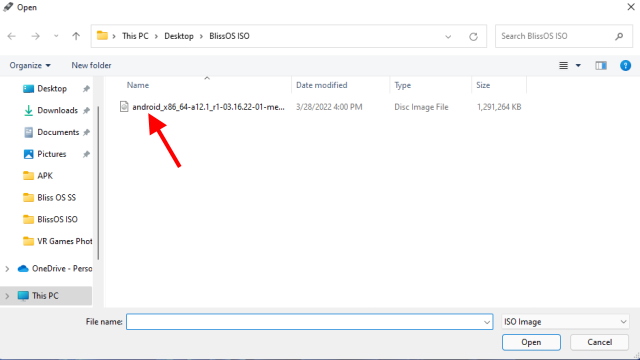
4. Naciśnij przycisk „Start”. Nie musisz zmieniać żadnych innych ustawień.
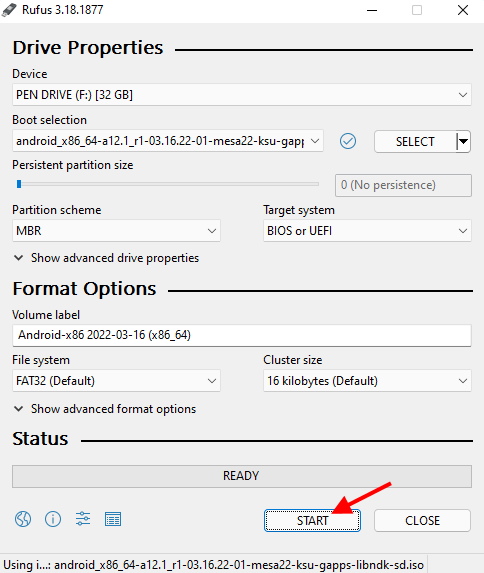
5. W oknie dialogowym wybierz tryb, w jakim chcesz zapisać obraz, wybierając „Zapisz w trybie obrazu ISO”, a następnie kliknij OK.
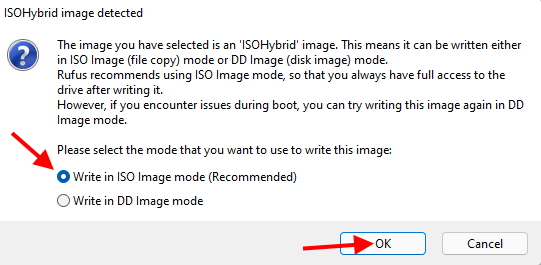
6. Potwierdź, klikając 'OK’, aby Rufus mógł sformatować Twój pendrive.
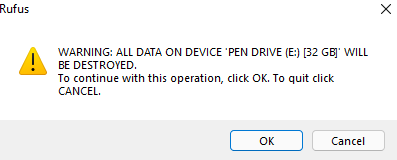
7. Proces ten może potrwać od 2 do 10 minut, w zależności od sprzętu. Po zakończeniu zobaczysz komunikat, a następnie możesz zamknąć okno i wysunąć pendrive.
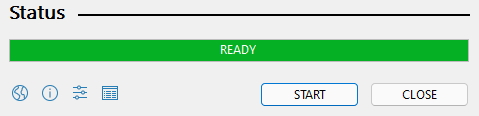
Zainstaluj Androida 12L na swoim komputerze – Przygotowanie
Jeśli chcesz korzystać z Androida 12L na swoim komputerze, możesz go zainstalować. Jednak, jak wcześniej wspomniałem, wczesne kompilacje mogą zawierać błędy. Na przykład w tej wersji Bluetooth może nie działać. Jeśli pracujesz z delikatnymi danymi, polecam pozostać przy swoim głównym systemie operacyjnym. Jeśli jednak zdecydujesz się na instalację, musisz najpierw utworzyć nową partycję. Będę używał laptopa z systemem Windows 10. Oto jak to zrobić:
1. Naciśnij Win + R i wpisz „diskmgmt.msc”, a następnie naciśnij Enter, aby otworzyć Zarządzanie dyskami.
2. Znajdź nieprzydzielone miejsce na dysku i utwórz wolumin lub zmniejsz istniejący. Upewnij się, że dostępna przestrzeń wynosi co najmniej 50 GB.
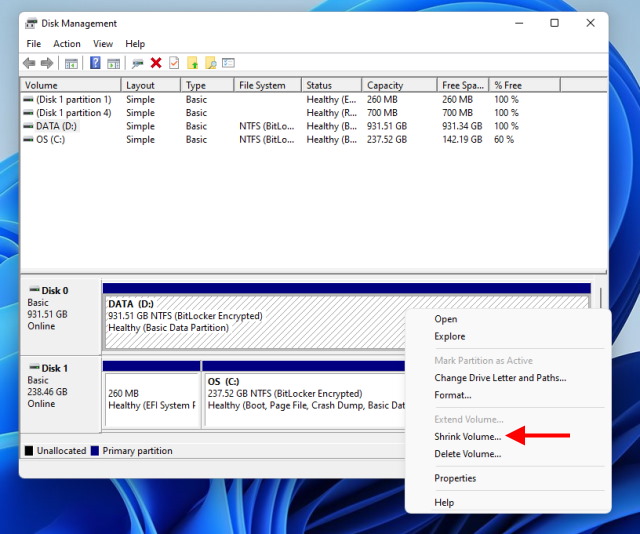
3. Kliknij prawym przyciskiem myszy na nieprzydzielone miejsce i wybierz „Nowy wolumin prosty”.
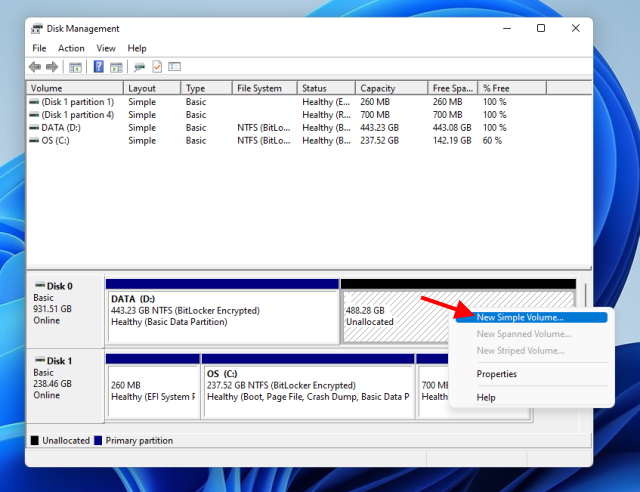
4. Postępuj zgodnie z instrukcjami kreatora, aby przypisać literę dysku oraz nazwę. Pozostałe ustawienia możesz pozostawić domyślne.
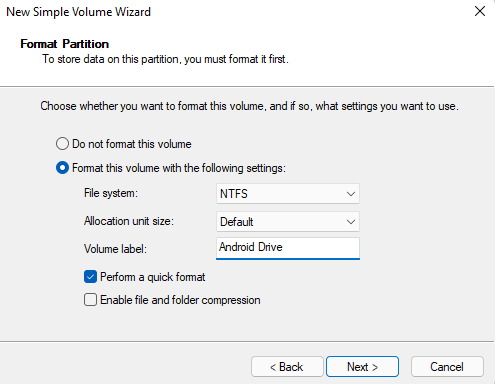
5. Kliknij Zakończ, aby utworzyć nową partycję.
Teraz jesteś gotowy do zainstalowania Androida 12L na swoim komputerze. Wykonaj poniższe kroki, aby to zrobić.
Instalacja Androida 12L
Po skonfigurowaniu wszystkiego przystąpmy do instalacji Androida. Postępuj zgodnie z poniższymi krokami:
1. Włóż dysk USB do komputera i wyłącz go.
2. Uruchom komputer z pendrive’a, wchodząc do BIOS-u i menu startowego. Znajdziesz się w menu instalacyjnym Androida.
3. Wybierz „Instalacja Android-x86 2022-03-16” i naciśnij Enter.
4. Z menu wybierz partycję, którą utworzyłeś wcześniej, a następnie naciśnij Enter, aby ją wybrać.
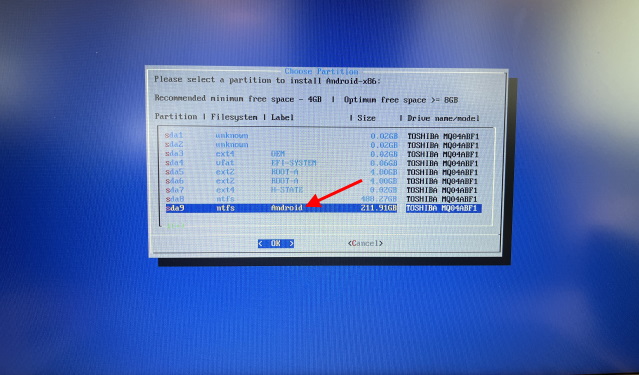
5. Na następnym ekranie wybierz „ext4” i naciśnij Enter. Proces formatowania zajmie kilka minut.
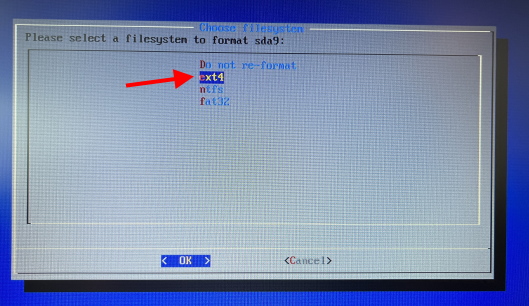
6. W trakcie instalacji zobaczysz kilka okienek, na które musisz odpowiedzieć „tak”, aby kontynuować.
Instalacja zajmie 15-20 minut. Po jej zakończeniu będziesz miał możliwość wyboru uruchomienia Androida lub powrotu do BIOS-u. I to wszystko! Pamiętaj, że za każdym razem musisz wchodzić do BIOS-u, aby wybrać między Windows a Androidem. Czas na radość z Androida 12L na Twoim komputerze!
Jak przetestować Androida 12L
Ta sekcja jest dla tych, którzy chcą spróbować Androida 12L na swoim komputerze, ale nie są gotowi na pełną instalację. Na szczęście kompilacja ISO Bliss OS pozwala na uruchomienie systemu z pendrive’a. Upewnij się, że nagrałeś obraz ISO na pendrive, zanim przejdziesz dalej. Po zakończeniu wykonaj poniższe kroki:
1. Wyłącz komputer i włóż pendrive do portu USB.
2. Naciśnij przycisk zasilania, a następnie wielokrotnie wciskaj klawisz, który przeniesie Cię do BIOS-u. Klawisz ten może się różnić w zależności od producenta, ale zazwyczaj jest to F2, F8 lub F12.
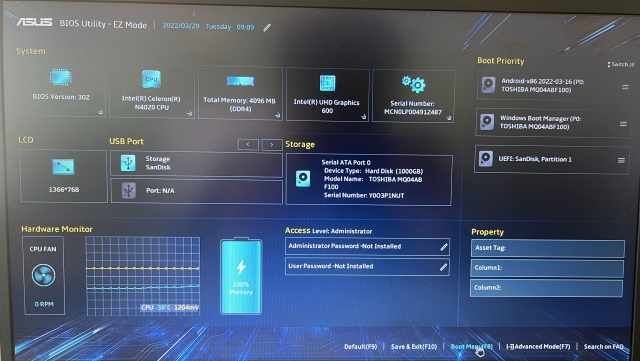
3. W interfejsie BIOS znajdź opcję Boot Menu, aby wybrać pendrive. W moim przypadku trzeba nacisnąć F8.
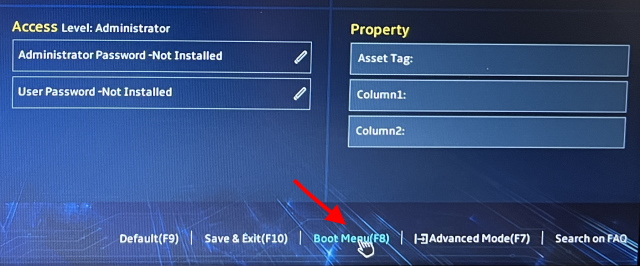
4. W menu startowym znajdziesz swój główny dysk twardy i pendrive. Wybierz pendrive za pomocą klawiszy strzałek i naciśnij Enter, aby uruchomić z niego.
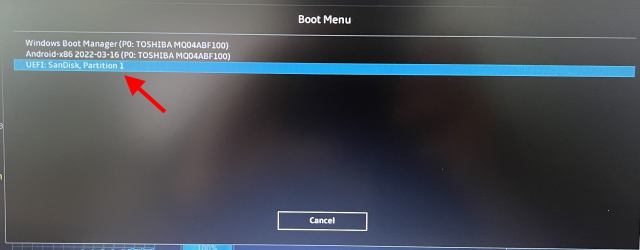
5. Komputer zacznie ładować system z pendrive’a, co może zająć chwilę. Ważne, by nie wyjmować pendrive’a w trakcie procesu. Jeśli pojawią się jakiekolwiek ostrzeżenia, nie przejmuj się i pozwól, aby proces uruchamiania przebiegał bez zakłóceń.
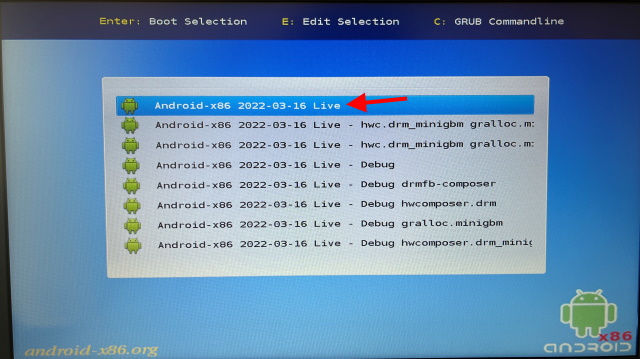
Gratulacje! Jesteś teraz na ekranie konfiguracji Androida. Skonfiguruj system operacyjny, połącz się z siecią Wi-Fi i korzystaj z Androida na swoim komputerze! Pamiętaj, że po wyłączeniu komputera będziesz musiał ponownie skonfigurować system. Jeśli uważasz, że wersja próbna jest wystarczająco stabilna, przejdź do następnej sekcji, aby dowiedzieć się, jak ją zainstalować.
Początkowe wrażenia z Androida 12L
Moje pierwsze doświadczenia z Androidem 12L na PC pokazują, że twórcy Bliss OS wykonali świetną robotę, wdrażając swoją wersję Androida. Używanie Androida 12L na moim komputerze, nawet w wersji próbnej, jest znacznie szybsze i bardziej płynne w porównaniu do Windowsa. Jedną z największych zalet kompilacji Bliss OS 15 jest to, że zawiera wstępnie zainstalowane aplikacje Google. Ogólny design tej wersji 12L łączy elementy tradycyjnego Androida z nowoczesnymi Material Elements. Przyjemnie było ustawiać widżety na ekranie głównym i eksperymentować z różnymi launcherami.
Porównując Androida 12L z ChromeOS Flex, nie zauważyłem różnicy w płynności działania. Jednak doskonała replikacja elementów Androida oraz różnorodne skróty klawiaturowe sprawiają, że 12L daje poczucie większej interaktywności i zabawy. Jeśli jesteś fanem Androida i chcesz mieć go na swoim komputerze bez obaw o spowolnienie, zdecydowanie warto spróbować. Użytkownicy, którzy szukają większej wszechstronności przy jednoczesnym zachowaniu wydajności, mogą dowiedzieć się, jak zainstalować ChromeOS Flex.
Przyspiesz swój komputer z Androidem 12L
Mam nadzieję, że czerpiesz radość z przyspieszania swojego komputera i korzystania z Androida dzięki tej nowej wersji BlissOS. Gdy już wszystko będzie gotowe, sprawdź najlepsze gry wieloosobowe na Androida i zobacz, czy możesz w nie zagrać w tej kompilacji. Masz pytania? Zadaj je w komentarzach poniżej!
newsblog.pl
Maciej – redaktor, pasjonat technologii i samozwańczy pogromca błędów w systemie Windows. Zna Linuxa lepiej niż własną lodówkę, a kawa to jego główne źródło zasilania. Pisze, testuje, naprawia – i czasem nawet wyłącza i włącza ponownie. W wolnych chwilach udaje, że odpoczywa, ale i tak kończy z laptopem na kolanach.