Jeżeli planujesz uruchomić system Linux z pamięci USB, Puppy Linux będzie doskonałym wyborem. Co sprawia, że jest on tak wyjątkowy? Otóż, może być uruchamiany z różnych nośników pamięci. Zawiera wszystkie niezbędne aplikacje, które mogą być Ci potrzebne. Co więcej, Puppy dostępny jest w wielu wersjach, w tym w popularnej wersji Ubuntu, którą zna wiele osób.
W niniejszym przewodniku przedstawimy, jak skonfigurować Puppy Linux na dysku flash USB. Podpowiemy również, jak korzystać z Puppy i nie tylko!
Ważne: Aby w pełni wykorzystać możliwości Puppy Linux, powinieneś posiadać dysk flash USB o pojemności co najmniej 4 GB. W przeciwnym razie może zabraknąć miejsca na pliki i inne dane.
Pobieranie Puppy Linux
Aby zainstalować Puppy Linux na pamięci USB, najpierw musisz pobrać system operacyjny z Internetu. Proces ten polega na ściągnięciu najnowszej wersji pliku ISO. Poniżej znajdziesz szczegółowe instrukcje, jak to zrobić.
Krok 1: Przejdź na oficjalną stronę Puppy Linux i zlokalizuj ikonę pobierania. Kliknij na nią.
Krok 2: Po kliknięciu na ikonę „Pobierz” zostaniesz przekierowany na stronę, gdzie możesz wybrać spośród różnych wersji Puppy Linux.
W tym przewodniku skoncentrujemy się na wersji Puppy Linux opartej na Ubuntu 18.04 LTS (Ubuntu Bionic). Jest to stabilna wersja LTS, która jest dobrze znana wielu użytkownikom Linuksa.
Uwaga: Możesz również wypróbować inne wersje Puppy Linux dostępne na stronie pobierania, ale ten przewodnik będzie skupiony tylko na wybranej wersji.
Wybierz link do pobrania „Ubuntu Bionic 64” lub „Ubuntu Bionic”, aby rozpocząć ściąganie.
Krok 3: Po kliknięciu na „Pobierz”, proces ściągania wersji Puppy Linux dla Ubuntu Bionic rozpocznie się na Twoim komputerze. Proszę o chwilę cierpliwości, aż pobieranie się zakończy.
Po zakończeniu pobierania będziesz mieć na dysku najnowszą wersję Puppy Linux (Bionic Pup). Teraz przyszedł czas na instalację systemu operacyjnego na dysku flash USB. Przejdź do kolejnej sekcji, aby kontynuować!
Instalacja Puppy Linux na USB
Puppy Linux to system operacyjny, który może działać w trybie trwałym. Oznacza to, że po zainstalowaniu Puppy na pamięci USB, urządzenie będzie funkcjonować jak tradycyjny dysk twardy. Dzięki temu, niezależnie od tego, ile zdjęć, filmów lub plików muzycznych dodasz, wszystko pozostanie na swoim miejscu przy każdym uruchomieniu Puppy.
Zanim jednak przejdziemy do instalacji, musimy zainstalować narzędzie do flashowania o nazwie Etcher.
Dlaczego warto wybrać Etchera? To bardzo intuicyjny program, który w prosty sposób umożliwia flashowanie plików ISO na pamięci USB. Co istotne, Etcher jest dostępny na systemy Windows, Mac oraz Linux, co pozwala na jego użycie na różnych platformach.
Aby pobrać Etchera, kliknij tutaj. Po zainstalowaniu programu, uruchom go i postępuj zgodnie z poniższymi krokami, aby zainstalować Puppy Linux na pamięci USB.
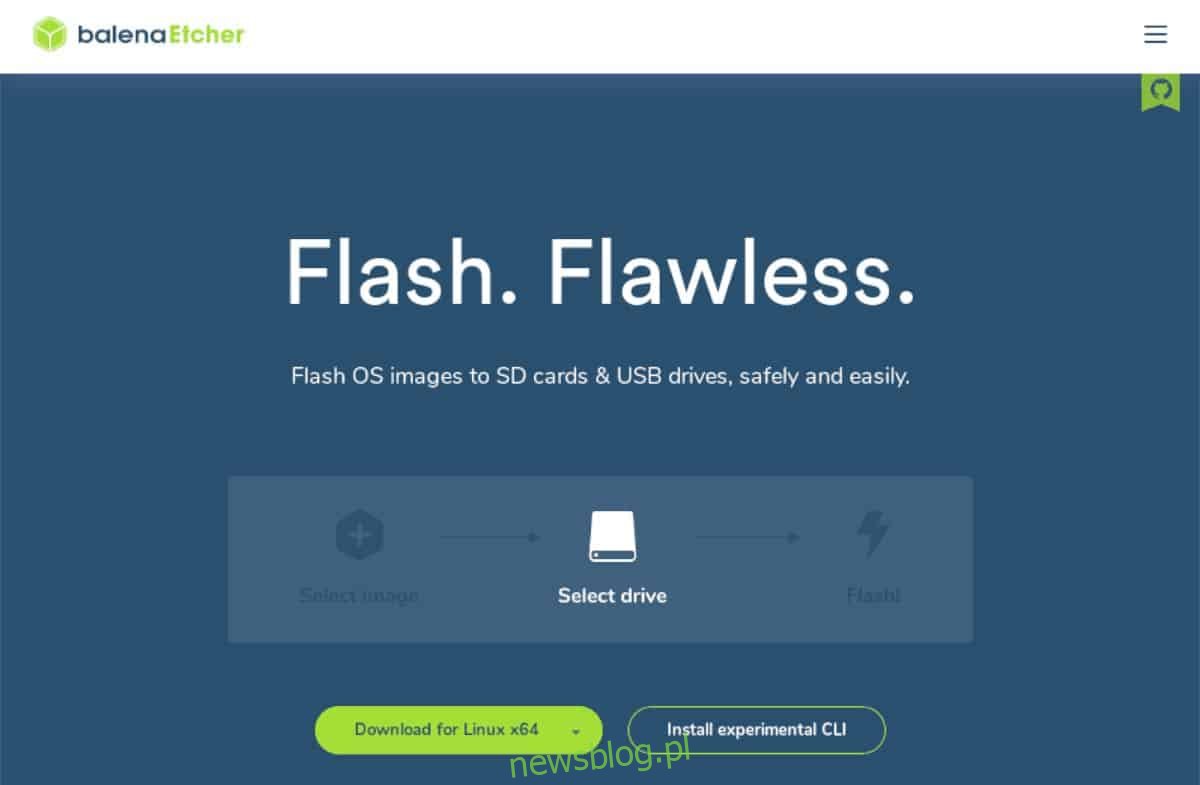
Krok 1: Kliknij przycisk „Wybierz obraz”, a następnie znajdź pobrany plik ISO Puppy Linux na swoim komputerze.
Krok 2: Podłącz dysk flash USB. Następnie kliknij przycisk „Wybierz dysk”, aby ustawić pamięć USB jako miejsce docelowe dla Puppy Linux.
Krok 3: Kliknij przycisk „Flash!”, aby rozpocząć proces instalacji.
Po zakończeniu flashowania, uruchom ponownie komputer i wejdź do BIOSu, aby skonfigurować bootowanie z USB, co umożliwi Ci dostęp do Puppy Linux.
Obsługa Puppy Linux
Rozpoczęcie pracy z Puppy Linux polega na uruchomieniu systemu operacyjnego. Po chwili pojawi się ekran startowy. Wybierz „Bionicpup64 8.0” lub „Bionicpup 8.0” i naciśnij Enter, aby załadować system.
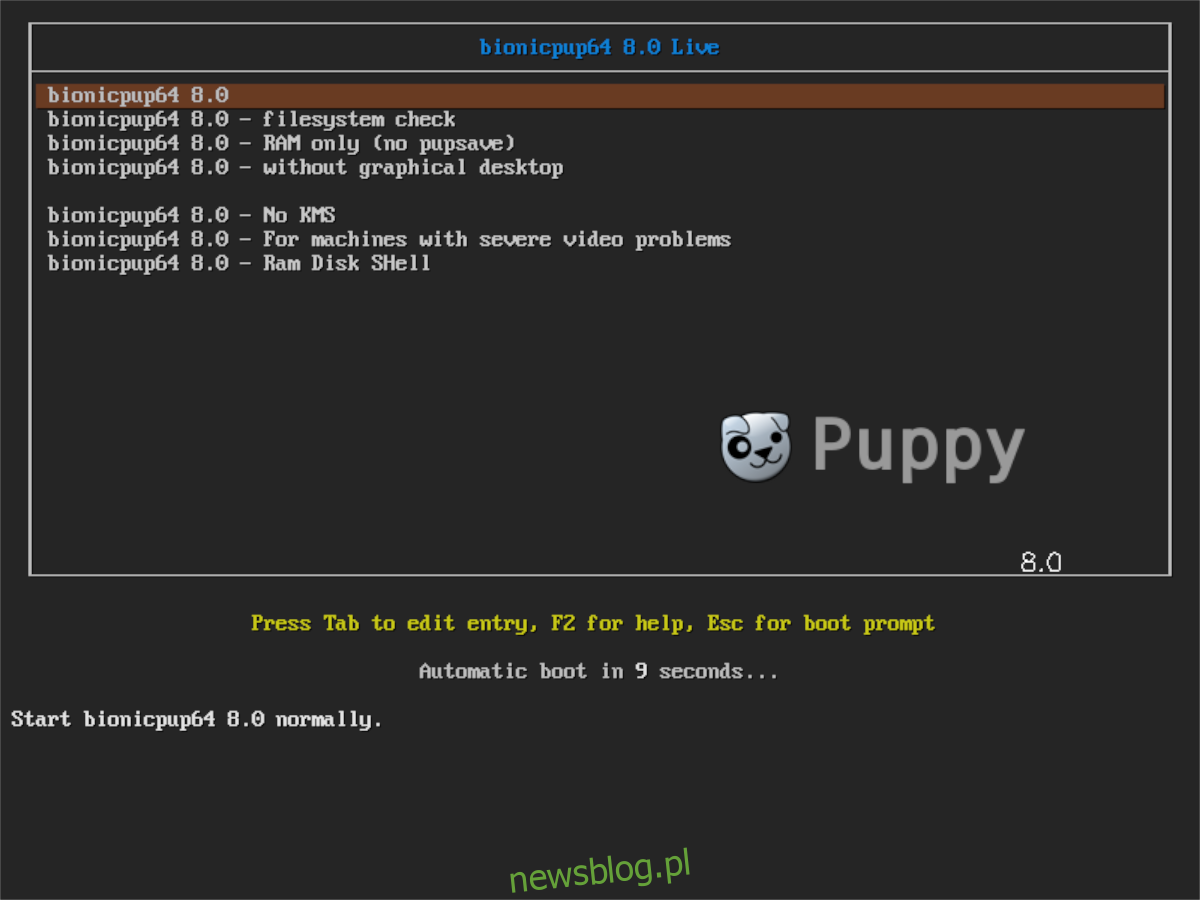
Po wyborze „Bionicpup64 8.0”, Puppy Linux rozpocznie proces rozruchu. Usiądź wygodnie i poczekaj na zakończenie konfiguracji, aby system mógł działać na Twoim sprzęcie.
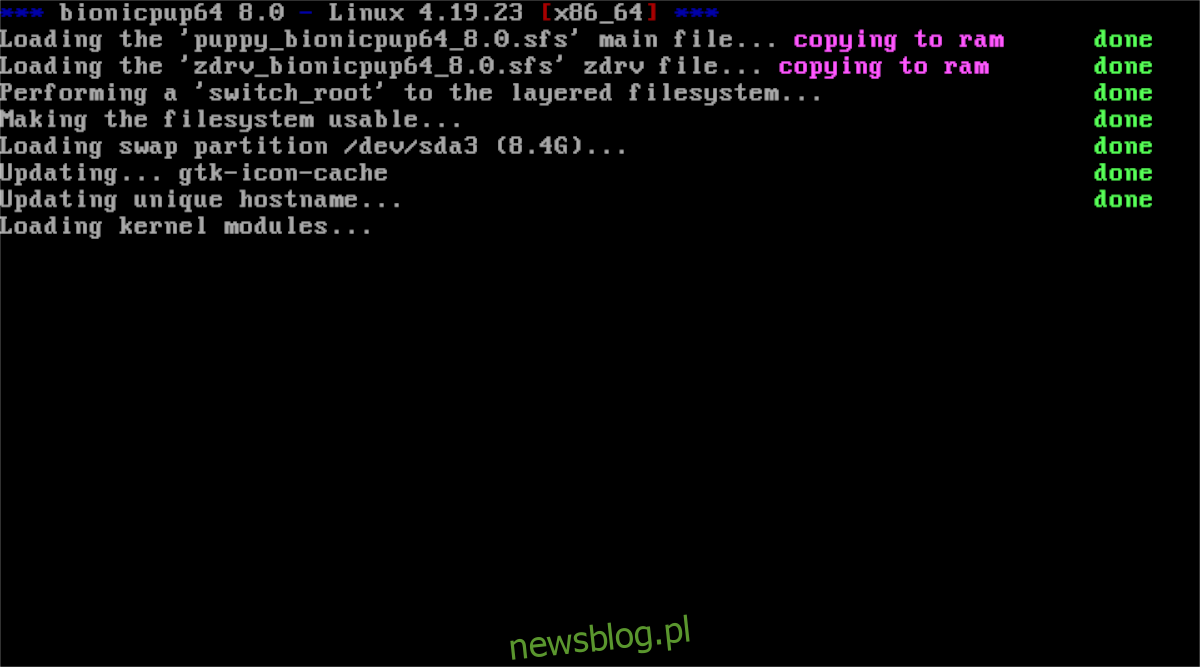
Po zakończeniu sekwencji rozruchowej Puppy Linux wyświetli okno „Szybka konfiguracja”. W tym etapie będziesz miał możliwość ustawienia swojego kraju, strefy czasowej oraz układu klawiatury. Dodatkowo, możesz aktywować zaporę ogniową oraz zmienić nazwę hosta, jeśli chcesz.
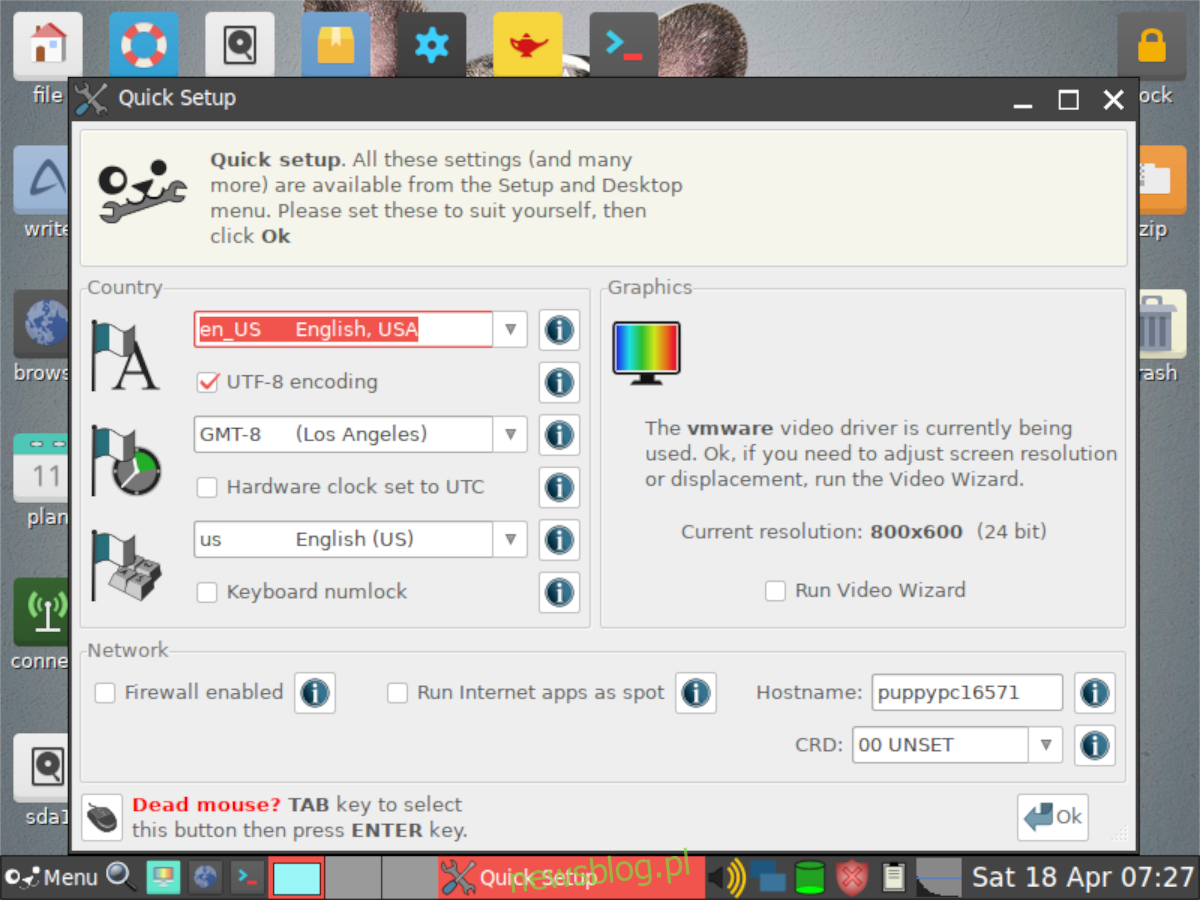
Po dokonaniu ustawień w oknie „Szybka konfiguracja”, kliknij „OK”, aby je zamknąć. Po tym, na ekranie pojawi się pulpit z różnymi skrótami do aplikacji. Kliknij na dowolny z nich i ciesz się swoim nowym przenośnym systemem operacyjnym Linux na USB!
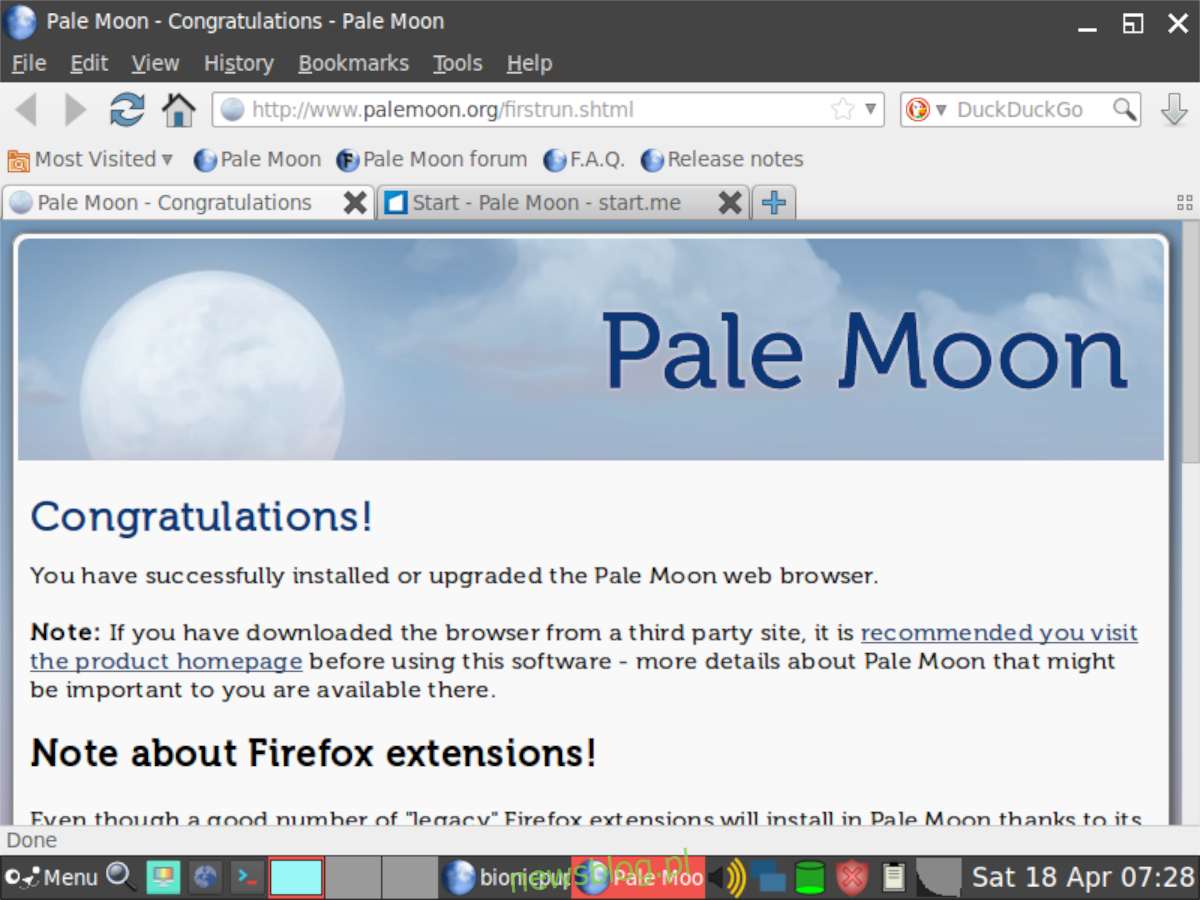
newsblog.pl
Maciej – redaktor, pasjonat technologii i samozwańczy pogromca błędów w systemie Windows. Zna Linuxa lepiej niż własną lodówkę, a kawa to jego główne źródło zasilania. Pisze, testuje, naprawia – i czasem nawet wyłącza i włącza ponownie. W wolnych chwilach udaje, że odpoczywa, ale i tak kończy z laptopem na kolanach.