Windows 11, mimo że jest nowym systemem operacyjnym, może napotykać na problemy, które są typowe dla wszystkich wersji Windows. Problemy z sterownikami, oprogramowaniem do przetaktowywania, narzędziami sieciowymi oraz innymi aplikacjami zainstalowanymi przez użytkowników mogą prowadzić do niestabilności systemu. Jednym ze sposobów na zdiagnozowanie lub naprawienie tych problemów jest uruchomienie systemu w trybie awaryjnym.
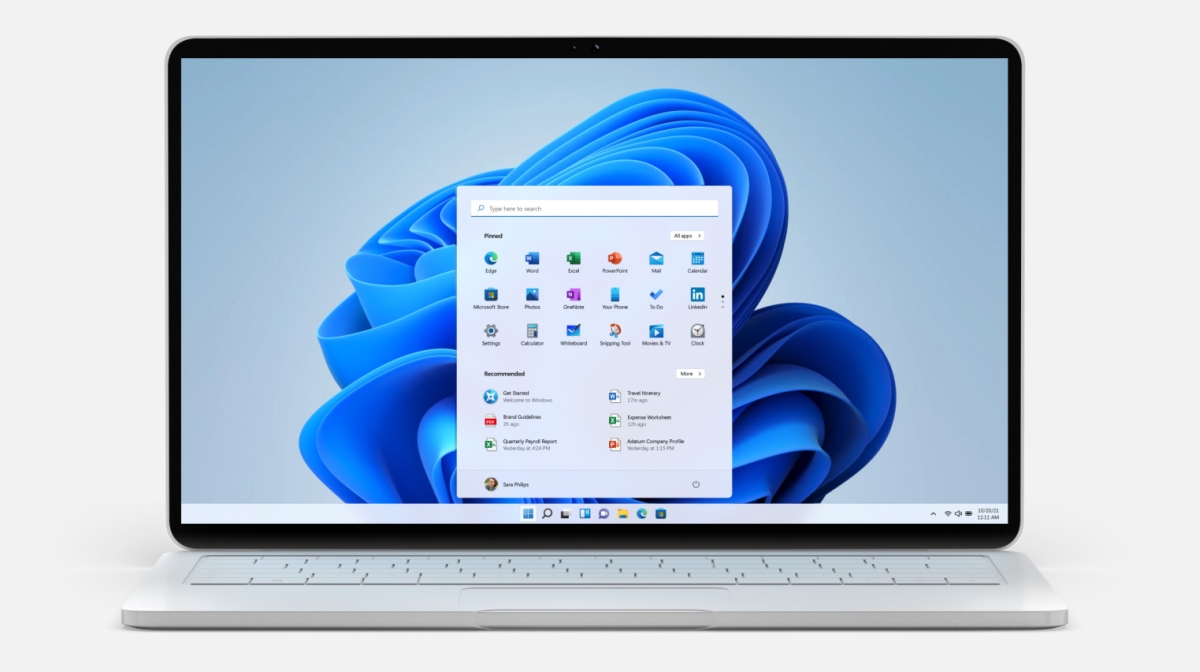
Tryb awaryjny w Windows 11
Istnieje kilka metod, aby uruchomić Windows 11 w trybie awaryjnym. Niektóre z nich są prostsze, inne mogą wymagać więcej kroków, dlatego wybór metody będzie zależał od tego, co działa, a co nie w Twoim systemie.
1. Z użyciem aplikacji Ustawienia
Aby włączyć tryb awaryjny przez aplikację Ustawienia, wykonaj następujące kroki:
Uruchom aplikację Ustawienia za pomocą kombinacji klawiszy Win + I.
Przejdź do sekcji System.
Wybierz Odzyskiwanie.
Rozwiń Opcje odzyskiwania.
Kliknij Uruchom ponownie teraz obok Uruchamianie zaawansowane.
Otworzy się menu rozwiązywania problemów.
Następnie wybierz Opcje zaawansowane > Ustawienia uruchamiania > Uruchom ponownie.
Wybierz opcję Uruchom w trybie awaryjnym.
Pozwól systemowi się ponownie uruchomić.
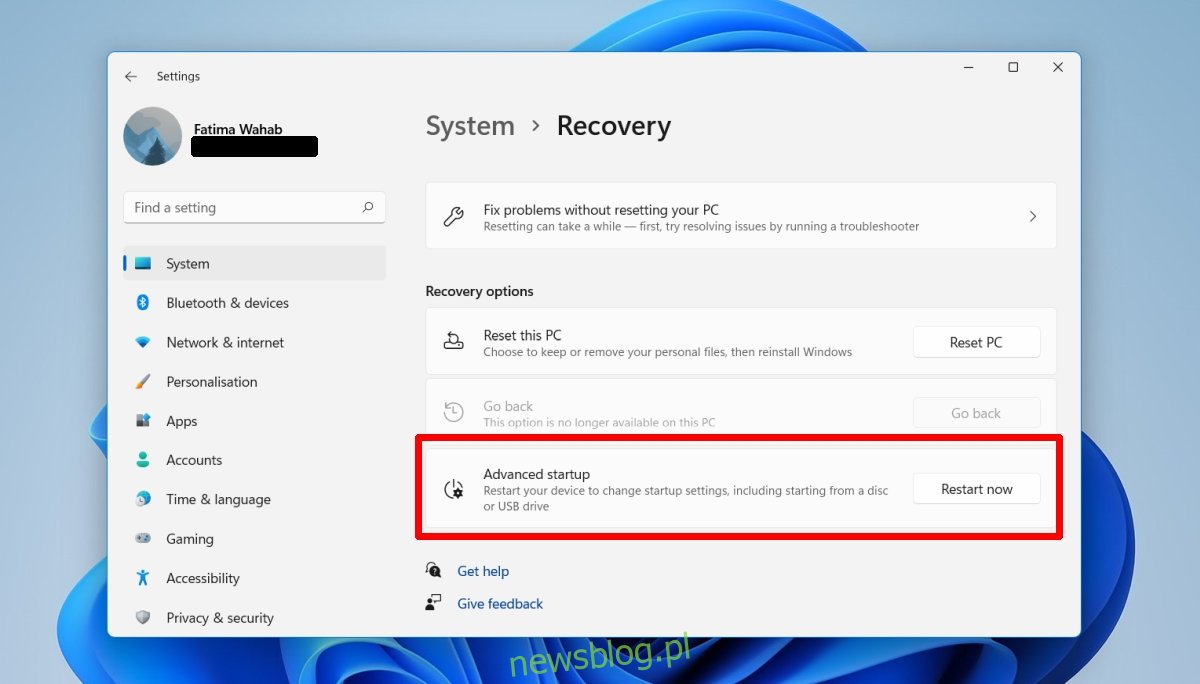
2. Przez Menu Start
Innym sposobem na uruchomienie systemu w trybie awaryjnym jest skorzystanie z menu Start. Będziesz korzystać z tego samego procesu, co przy użyciu aplikacji Ustawienia, jednak w tym przypadku skorzystasz z menu Start. Jest to dobra alternatywa, jeśli nie masz dostępu do aplikacji Ustawienia.
Otwórz menu Start.
Kliknij ikonę zasilania.
Przytrzymaj klawisz Shift i wybierz Uruchom ponownie w opcjach zasilania.
System ponownie się uruchomi i otworzy menu rozwiązywania problemów.
Przejdź do Opcje zaawansowane > Ustawienia uruchamiania > Uruchom ponownie.
Wybierz opcję Uruchom w trybie awaryjnym.
Zezwól na ponowne uruchomienie systemu.
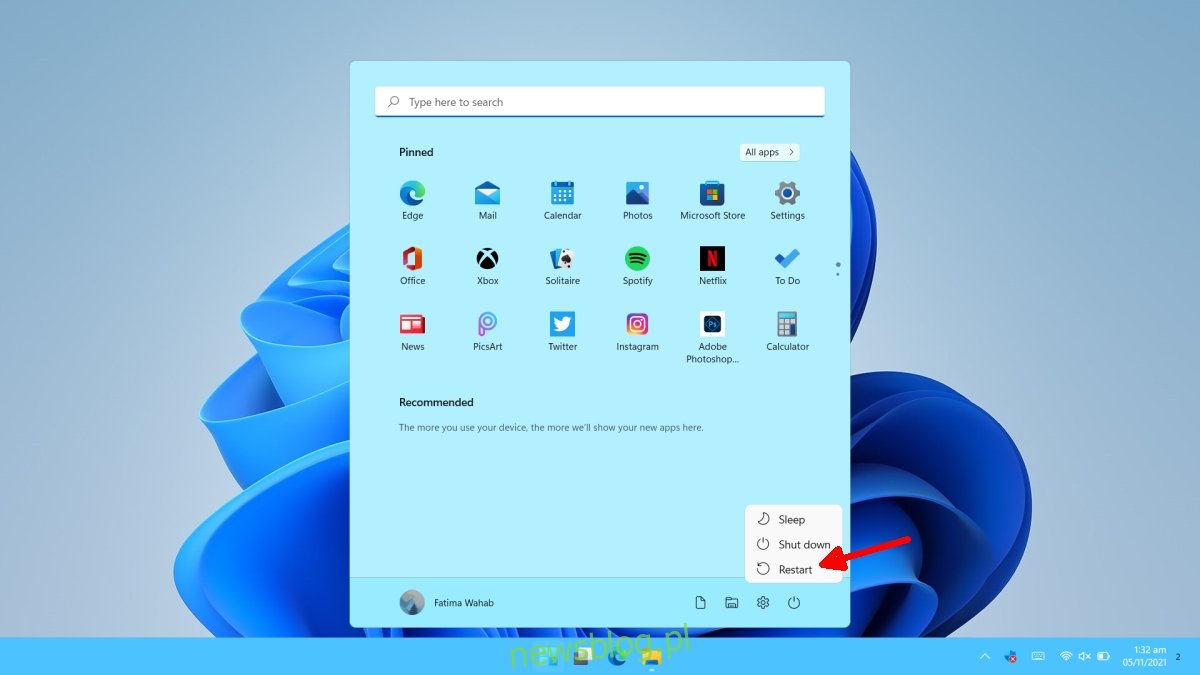
3. Użycie nośników instalacyjnych systemu Windows
Jeśli nie możesz uzyskać dostępu do pulpitu, możesz nadal uruchomić Windows 11 w trybie awaryjnym przy pomocy dysku instalacyjnego systemu. Oto, co musisz zrobić:
Uruchom komputer i wejdź do BIOS-u.
Ustaw pierwsze urządzenie rozruchowe na USB.
Podłącz dysk instalacyjny systemu Windows 11 do komputera.
Uruchom ponownie system, aby uruchomił się z dysku instalacyjnego.
Wybierz opcję Napraw.
Przejdź do Rozwiązywanie problemów > Opcje zaawansowane > Ustawienia uruchamiania > Uruchom ponownie.
Wybierz opcję Uruchom w trybie awaryjnym.
Zezwól na ponowne uruchomienie systemu.
Podsumowanie
Aby wyjść z trybu awaryjnego w Windows 11, wystarczy ponownie uruchomić komputer. W trybie awaryjnym dostępne są opcje z obsługą sieci i bez niej. Możesz zdecydować, którą z nich chcesz uruchomić z menu rozwiązywania problemów. Pamiętaj, że jeśli wybierzesz tryb awaryjny bez sieci, system nie będzie mógł nawiązać połączenia z siecią Wi-Fi ani LAN. Jeżeli rozwiązujesz problemy z aplikacją, która wymaga dostępu do internetu, powinieneś uruchomić komputer w trybie awaryjnym z obsługą sieci. Natomiast, jeśli chcesz cofnąć aktualizację sterownika lub wstrzymać instalację aktualizacji, skorzystaj z trybu awaryjnego bez obsługi sieci.
newsblog.pl
Maciej – redaktor, pasjonat technologii i samozwańczy pogromca błędów w systemie Windows. Zna Linuxa lepiej niż własną lodówkę, a kawa to jego główne źródło zasilania. Pisze, testuje, naprawia – i czasem nawet wyłącza i włącza ponownie. W wolnych chwilach udaje, że odpoczywa, ale i tak kończy z laptopem na kolanach.