Uruchamianie zaplanowanych zadań w systemie Windows 10 jest proste, dzięki wbudowanemu harmonogramowi zadań. Ta aplikacja umożliwia użytkownikom uruchamianie aplikacji i skryptów na podstawie określonych wyzwalaczy czasowych lub zdarzeń. Po skonfigurowaniu zadania działa ono do momentu, gdy zostanie wyłączone, a automatyczne wyłączenie zaplanowanego zadania na dany dzień nie jest możliwe. Jeśli chcesz uruchomić zaplanowane zadanie tylko raz, musisz dodać dodatkową akcję, która uruchomi skrypt wyłączający dane zadanie. Poniżej przedstawiamy, jak to zrobić.
Skrypt wyłączający zadanie
Aby wyłączyć zaplanowane zadanie, wykorzystamy skrypt PowerShell. Jego utworzenie jest łatwe, jednak przed rozpoczęciem musisz mieć już skonfigurowane zadanie, które chcesz wyłączyć, ponieważ będziesz potrzebować jego nazwy w skrypcie.
Otwórz nowy plik Notatnika i wklej poniższy kod. Pamiętaj, aby zamienić „Nazwa zadania” na faktyczną nazwę zadania, które chcesz wyłączyć. Następnie zapisz plik z rozszerzeniem .ps1.
Disable-ScheduledTask -TaskName "Nazwa zadania"
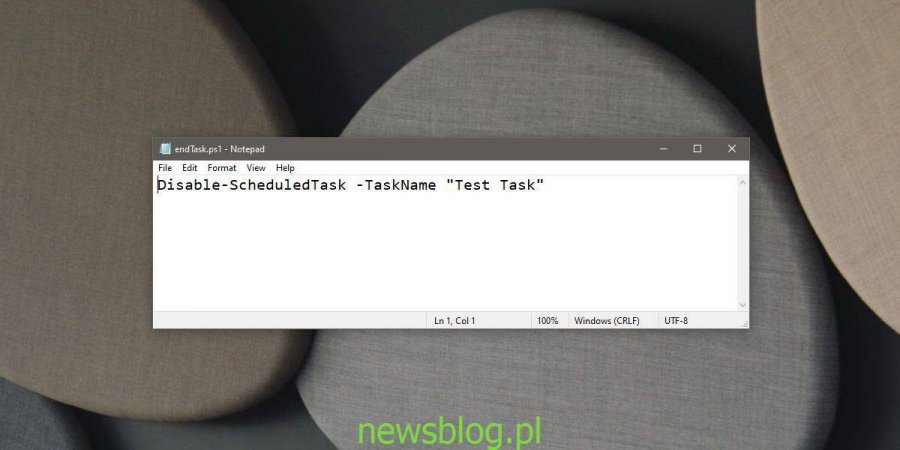
Wyłącz zaplanowane zadanie
Aby wyłączyć zaplanowane zadanie, uruchom utworzony skrypt. Najlepiej dodać go jako działanie do tego samego zadania, które chcesz wyłączyć, aby uniknąć tworzenia osobnego zadania wyłącznie w celu zamknięcia pierwszego. Wybór metody zależy od Twoich preferencji i specyficznych potrzeb.
Po skonfigurowaniu zadania i dodaniu wszystkich wymaganych akcji dodaj jeszcze jedną. Ustaw akcję na „Uruchom program”. W polu Program / skrypt wpisz „Powershell.exe”. W polu „Dodaj argumenty” wprowadź poniższe słowa, zamieniając „Ścieżkę do skryptu PowerShell” na pełną ścieżkę do skryptu, który wcześniej utworzyłeś.
Składnia
-ExecutionPolicy Bypass "Ścieżka do skryptu PowerShell"
Przykład
-ExecutionPolicy Bypass "C:\Users\fatiw\Desktop\endTask.ps1"
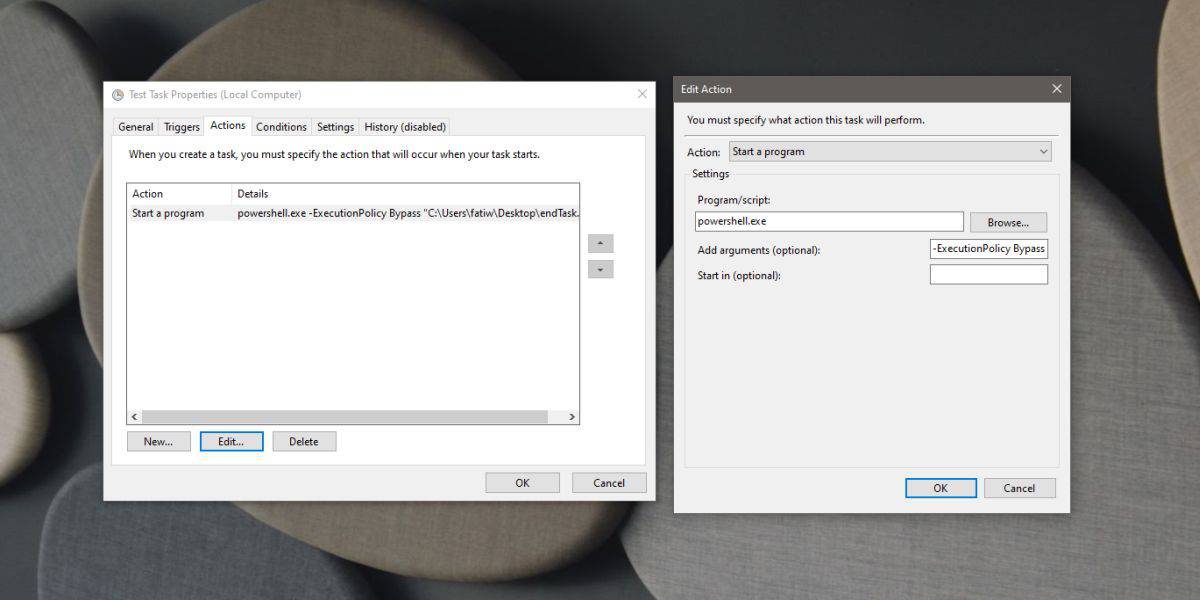
Upewnij się, że zadanie jest skonfigurowane do uruchamiania z uprawnieniami administratora. Możesz to zrobić w zakładce Ogólne, zaznaczając opcję „Uruchom z najwyższymi uprawnieniami”. Po kliknięciu przycisku OK może pojawić się monit o podanie hasła administratora. Ostatnią rzeczą, o której warto pamiętać, jest to, że akcja uruchamiająca skrypt, który wyłączy zadanie, powinna być ostatnią na liście akcji. Możesz ręcznie uruchomić zaplanowane zadanie, aby upewnić się, że akcje są wykonywane we właściwej kolejności.
newsblog.pl
newsblog.pl
newsblog.pl
Maciej – redaktor, pasjonat technologii i samozwańczy pogromca błędów w systemie Windows. Zna Linuxa lepiej niż własną lodówkę, a kawa to jego główne źródło zasilania. Pisze, testuje, naprawia – i czasem nawet wyłącza i włącza ponownie. W wolnych chwilach udaje, że odpoczywa, ale i tak kończy z laptopem na kolanach.