Eksplorator plików w systemie Windows domyślnie uruchamia się w dwóch lokalizacjach: „Ten komputer” lub „Szybki dostęp”. Jeśli preferujesz korzystanie z „Szybkiego dostępu”, ale często otwierasz „Ten komputer”, możesz przypiąć jego ikonę do paska zadań, co ułatwi szybkie otwieranie. Dodatkowo, jeśli masz folder, do którego często potrzebujesz dostępu, możesz ustawić domyślną lokalizację uruchamiania dla Eksploratora plików, aby automatycznie otwierał ten folder jednym kliknięciem.
Ustawienie lokalizacji startowej dla Eksploratora plików
Warto jednak zaznaczyć, że ta metoda ma pewne ograniczenia, które zostaną omówione na końcu. Aby skorzystać z tej funkcji, należy mieć Eksplorator plików przypięty do paska zadań. Jeśli nie wiesz, jak to zrobić, wystarczy otworzyć dowolny folder, kliknąć prawym przyciskiem myszy na jego ikonę w pasku zadań i wybrać opcję „Przypnij do paska zadań” z menu kontekstowego.
Przejdź do folderu, który chcesz ustawić jako domyślny w Eksploratorze plików. Kliknij na nim prawym przyciskiem myszy i wybierz „Wyślij do” > „Pulpit (utwórz skrót)”. Następnie przejdź na pulpit i zmień nazwę skrótu, aby był oznaczony jako „Eksplorator plików”.
Otwórz Eksploratora plików i wklej poniższy tekst w pasku lokalizacji. Dzięki temu Eksplorator plików otworzy się w lokalizacji, w której przechowywane są przypięte elementy paska zadań. Następnie wytnij i wklej utworzony wcześniej skrót do folderu z przypiętymi elementami paska zadań.
%APPDATA%MicrosoftInternet ExplorerQuick LaunchUser PinnedTaskBar
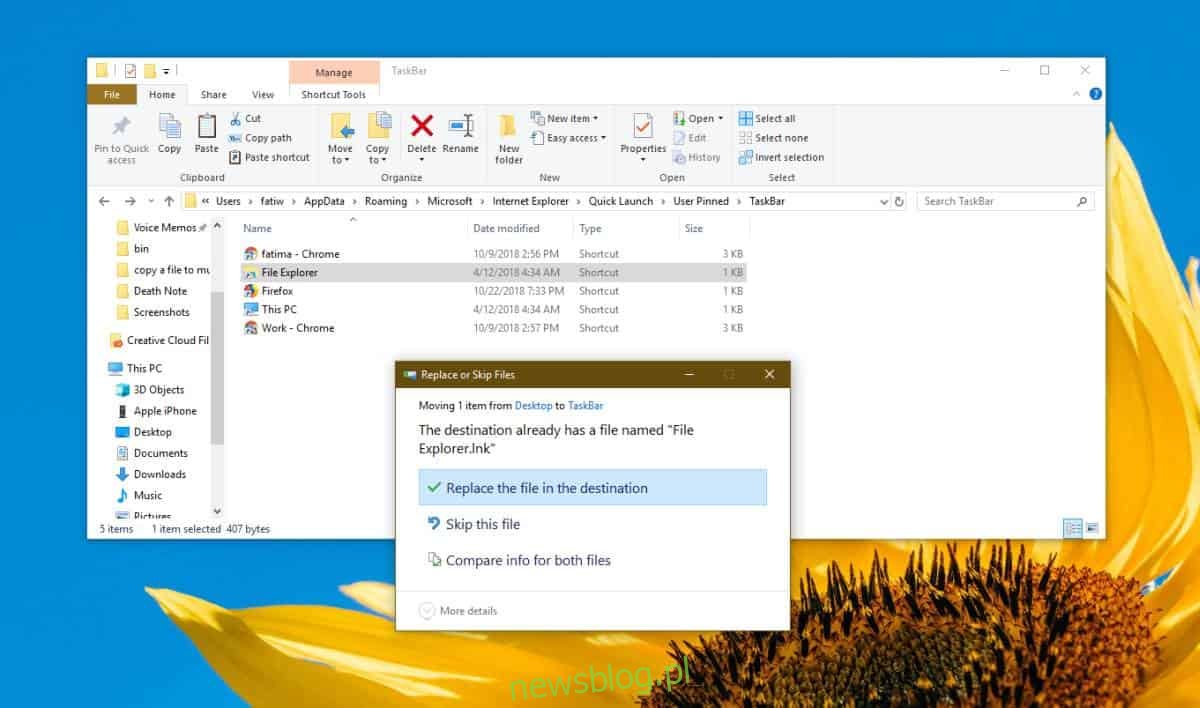
Po zamknięciu wszystkich okien Eksploratora plików, kliknij ikonę Eksploratora plików na pasku zadań. Powinno to uruchomić Eksplorator plików w wybranym wcześniej folderze.
Jeśli zechcesz przywrócić domyślną lokalizację Eksploratora plików, kliknij prawym przyciskiem myszy ikonę Eksploratora przypiętą do paska zadań, a następnie z menu wybierz „Właściwości” po kliknięciu prawym przyciskiem na „Eksplorator plików”.
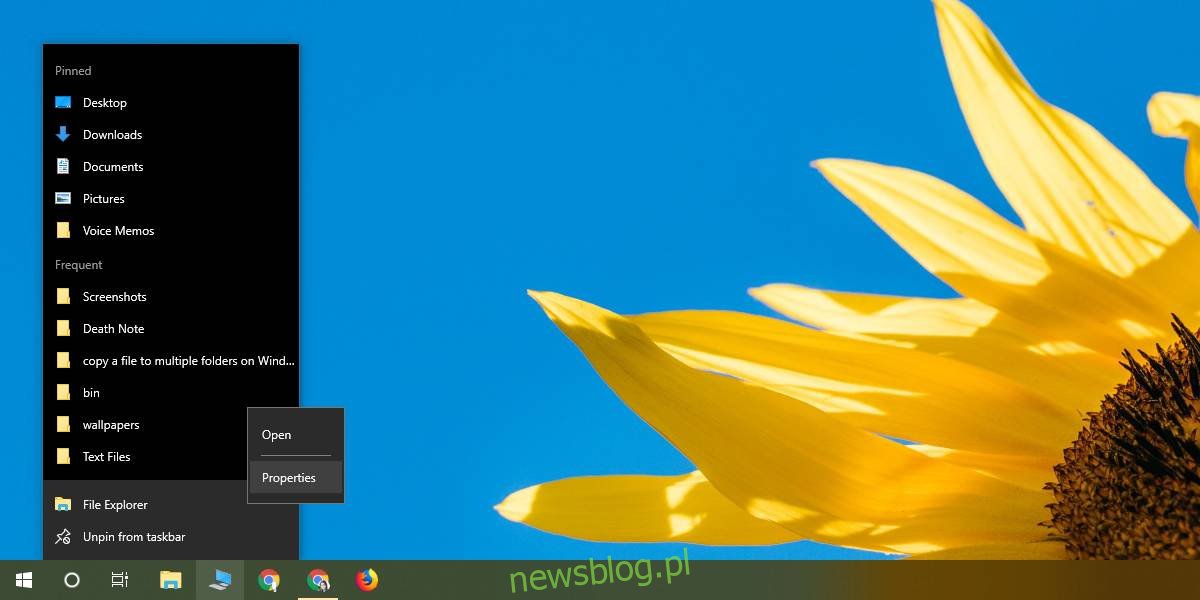
Otworzy się okno „Właściwości” z zakładką „Skrót”. Na tej zakładce znajduje się pole „Cel”, które możesz edytować. Wklej poniższy tekst w tym polu i kliknij „Zastosuj”. Następnie zamknij wszystkie okna Eksploratora plików i kliknij ikonę na pasku zadań. Eksplorator plików otworzy się w „Ten komputer” lub „Szybki dostęp”, niezależnie od wcześniejszych ustawień.
explorer.exe
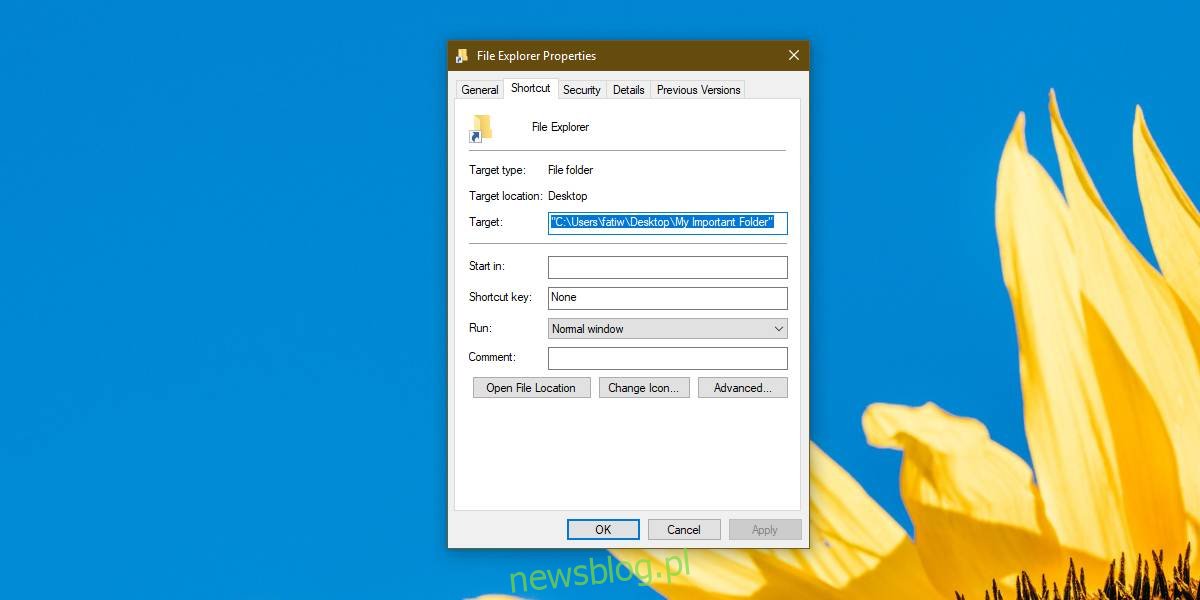
Warto zaznaczyć, że ta technika ma swoje ograniczenia. Działa jedynie z ikoną na pasku zadań. Inne skróty, które otwierają Eksplorator plików, nadal będą kierowały do „Ten komputer” lub „Szybki dostęp”. Możesz próbować edytować inne skróty, ale nie wszystkie z nich są przeznaczone do zmiany lub edytowania ich lokalizacji docelowych.
newsblog.pl
Maciej – redaktor, pasjonat technologii i samozwańczy pogromca błędów w systemie Windows. Zna Linuxa lepiej niż własną lodówkę, a kawa to jego główne źródło zasilania. Pisze, testuje, naprawia – i czasem nawet wyłącza i włącza ponownie. W wolnych chwilach udaje, że odpoczywa, ale i tak kończy z laptopem na kolanach.