Ostatnia wersja przeglądarki Microsoft Edge korzysta z silnika Google Chromium, co sprawia, że obie przeglądarki dzielą wiele funkcji. Jedną z nich jest możliwość definiowania domyślnych poziomów powiększenia dla pojedynczych witryn lub wszystkich witryn. Poniżej przedstawiamy sposób, jak to zrobić.
Jak ustawić domyślny poziom powiększenia dla wszystkich witryn
Aby skonfigurować Edge do automatycznego powiększania lub pomniejszania wszystkich stron internetowych, wystarczy pięć kliknięć. Otwórz przeglądarkę, a następnie kliknij trzy poziome kropki w prawym górnym rogu. Z menu wybierz opcję „Ustawienia”.
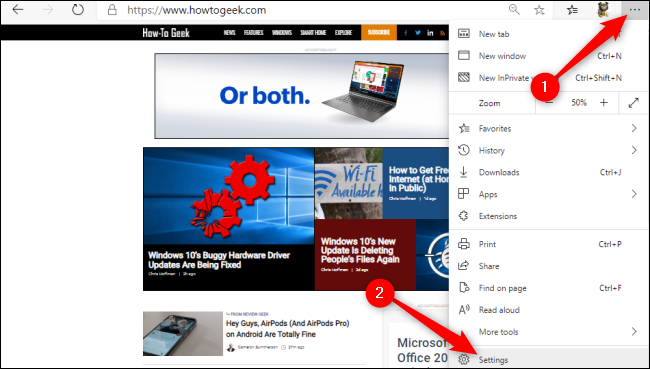
Następnie kliknij zakładkę „Wygląd”. Możesz również wpisać „Zoom” w polu wyszukiwania ustawień. W obu przypadkach wybierz z rozwijanego menu „Zoom” odpowiedni poziom powiększenia. Ustawienie to będzie miało zastosowanie do wszystkich witryn, z wyjątkiem tych, dla których zdefiniowano już indywidualne poziomy powiększenia.
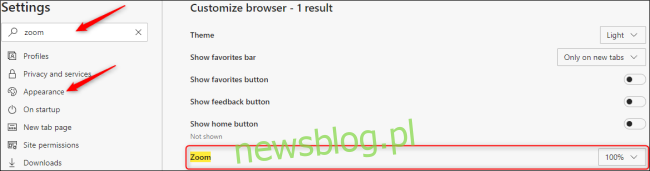
Jeżeli zajdzie taka potrzeba, możesz przewinąć w dół, aby ustawić domyślny rozmiar czcionki dla wszystkich witryn w Edge. Wybierz „Dostosuj czcionki”, aby uzyskać dostęp do menu z bardziej szczegółowymi opcjami dotyczącymi różnych stylów czcionek oraz suwaków dla domyślnego i minimalnego rozmiaru czcionki.

Jak ustawić indywidualny poziom powiększenia dla jednej witryny
Możesz łatwo zmienić domyślne ustawienia powiększenia Edge dla konkretnej witryny, wykonując tylko dwa kliknięcia. Kliknij trzy poziome kropki w prawym górnym rogu, a następnie użyj ikony Minus (-) lub Plus (+), aby odpowiednio pomniejszyć lub powiększyć widok.
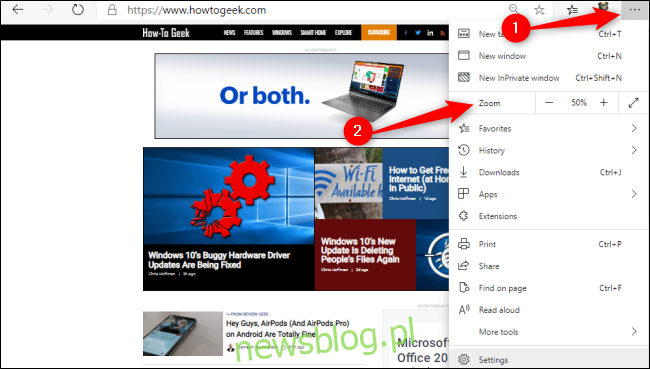
Możesz również skorzystać z przydatnych skrótów, aby szybko dostosować powiększenie konkretnej witryny. Przytrzymaj klawisz Ctrl na Windowsie lub Cmd na Macu, wykonując jedną z poniższych czynności:
Przewiń lub oddalaj za pomocą myszy.
Naciśnij klawisz Minus (-) lub Plus (+).
Naciśnij „0”, aby przywrócić poziom powiększenia do 100 procent.
Po ustaleniu domyślnego powiększenia dla danej witryny, możesz kliknąć ikonę lupy na pasku adresu, aby sprawdzić lub zmienić to ustawienie.
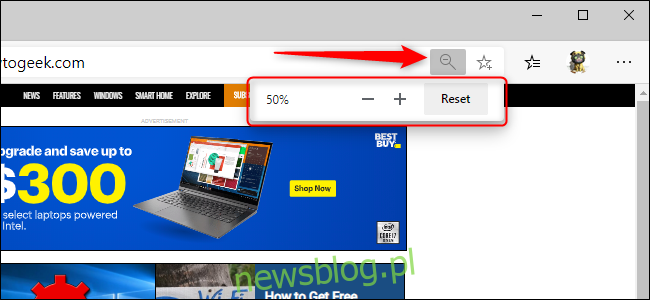
Zmiana domyślnych oraz indywidualnych poziomów powiększenia w przeglądarce Microsoft Edge może pomóc w zminimalizowaniu zmęczenia oczu, poprawić komfort przeglądania oraz umożliwić lepsze dostosowanie rozmiaru różnych okien.
newsblog.pl
Maciej – redaktor, pasjonat technologii i samozwańczy pogromca błędów w systemie Windows. Zna Linuxa lepiej niż własną lodówkę, a kawa to jego główne źródło zasilania. Pisze, testuje, naprawia – i czasem nawet wyłącza i włącza ponownie. W wolnych chwilach udaje, że odpoczywa, ale i tak kończy z laptopem na kolanach.