Windows 10 obsługuje wiele języków wprowadzania. Możesz dodać dowolną liczbę języków i przełączać się między nimi za pomocą skrótu klawiaturowego Alt + lewy Shift. Ten skrót może nie być najlepszy, ponieważ łatwo go wykonać przypadkowo lub może być częścią innych kombinacji skrótów klawiaturowych, co powoduje konflikty. Oto jak ustawić niestandardowy skrót klawiaturowy do zmiany języka w systemie Windows 10.
Te instrukcje dotyczą systemu Windows 10 w wersji 1803. Microsoft wydaje się lubić zmieniać skrót klawiaturowy dla tej funkcji w ciągu ostatnich dwóch głównych aktualizacji. Oto, jak to działa w systemie Windows 10, wersja 1803.
Skrót klawiaturowy do zmiany języka
Otwórz aplikację Ustawienia i przejdź do sekcji Urządzenia. Wybierz kartę Pisanie. W sekcji Więcej ustawień klawiatury kliknij „Zaawansowane ustawienia klawiatury”.
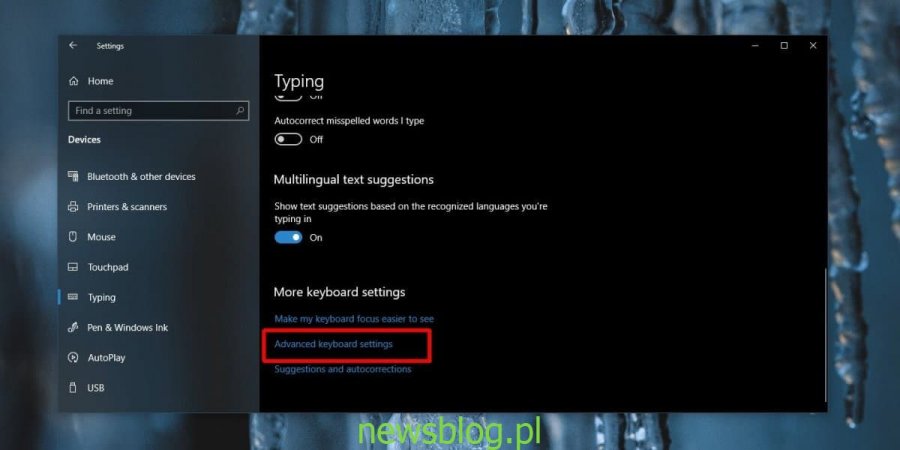
Na ekranie Zaawansowane ustawienia klawiatury kliknij „Opcje paska języka”. Spowoduje to otwarcie ustawień paska języka. Przejdź na kartę Zaawansowane ustawienia klucza i wybierz opcję „Między językami wprowadzania” w obszarze Działania. Kliknij przycisk „Zmień sekwencję klawiszy”.
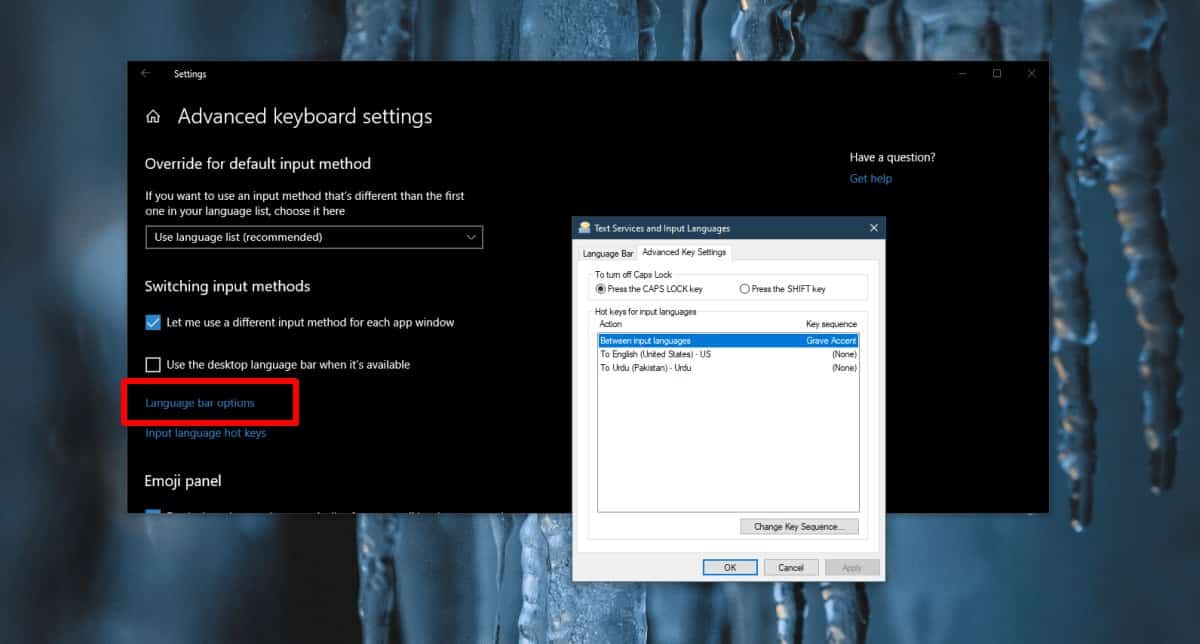
W oknie, które się otworzy, możesz wybrać jedną z predefiniowanych opcji i kliknąć OK.
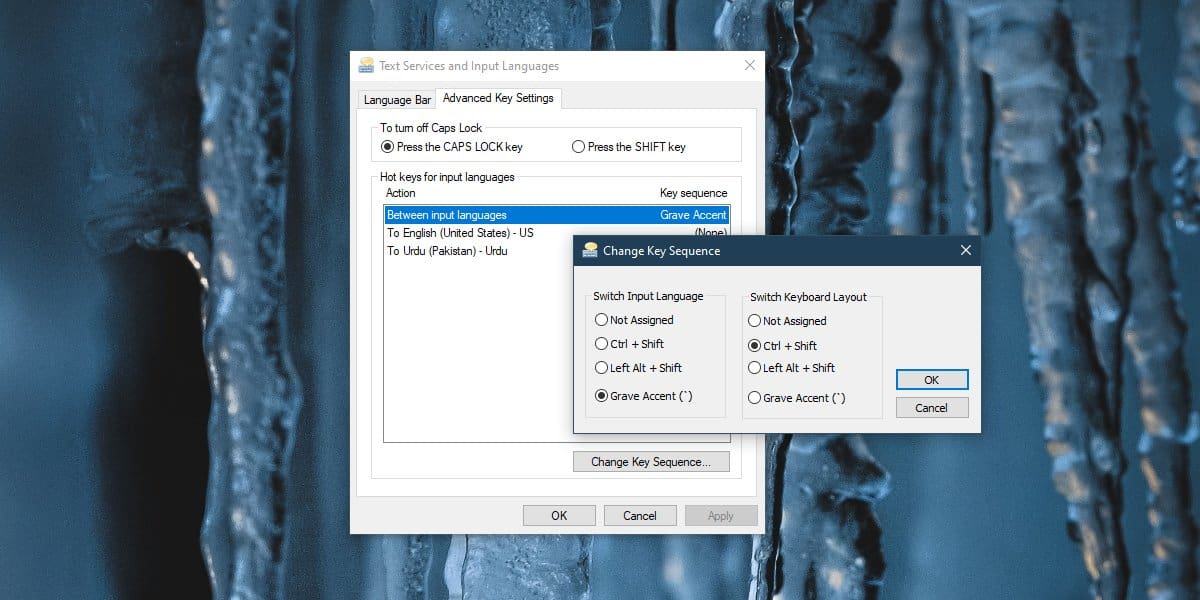
Możesz także ustawić skrót klawiaturowy, aby przełączyć się na określony język. Wybierz jeden z języków dodanych do systemu Windows 10, a następnie kliknij przycisk Zmień sekwencję klawiszy. Dzięki tym skrótom zyskujesz większą elastyczność, ale musisz użyć klawisza modyfikującego Ctrl i możesz używać tylko cyfr od 1 do 0 lub klawisza Tilde.
Skróty klawiaturowe muszą działać niezależnie od ekranu, na którym się znajdujesz. Ponieważ są uniwersalne, Windows 10 ma nieco ograniczone opcje dostosowywania dla zmiany języka wprowadzania. Jeśli obawiasz się przypadkowej zmiany języka, możesz użyć klawisza Tilde, który zazwyczaj znajduje się nad klawiszem Tab, rzadziej używanym, co zmniejsza ryzyko przypadkowego naciśnięcia.
To ustawienie było wcześniej dostępne w Panelu sterowania, w bardziej intuicyjnym interfejsie. Microsoft nie informuje o ustawieniach przenoszonych z Panelu sterowania do aplikacji Ustawienia, przez co te zmiany mogą być niezauważone, dopóki nie spróbujesz z nich skorzystać. Okno, które się otworzy, jest takie samo jak w Panelu sterowania i prawdopodobnie nie zostanie zaktualizowane przez jakiś czas.
newsblog.pl
newsblog.pl
newsblog.pl
Maciej – redaktor, pasjonat technologii i samozwańczy pogromca błędów w systemie Windows. Zna Linuxa lepiej niż własną lodówkę, a kawa to jego główne źródło zasilania. Pisze, testuje, naprawia – i czasem nawet wyłącza i włącza ponownie. W wolnych chwilach udaje, że odpoczywa, ale i tak kończy z laptopem na kolanach.