Po tym jak w lutym bieżącego roku Google zapowiedziało odświeżenie interfejsu Gmaila, obecnie udostępnia go szerokiemu gronu użytkowników. Nowa odsłona wprowadza dedykowane sekcje dla Poczty, Czatu, Spaces oraz Meet, które umieszczono na lewym panelu bocznym. Wielu użytkowników może odbierać to jako element rozpraszający uwagę. Jeśli należysz do tej grupy, z pewnością ucieszy Cię wiadomość, że istnieje opcja wyłączenia tych dodatkowych zakładek. W niniejszym artykule szczegółowo omówimy, jak usunąć karty Czatu i Meet z Gmaila w przeglądarce internetowej, jak również na urządzeniach z systemem Android oraz iOS.
Aktywacja i dezaktywacja nowego interfejsu Gmail
1. Uruchom stronę Gmaila i zlokalizuj ikonę ustawień (koło zębate) w prawym górnym rogu ekranu. Kliknij ją.
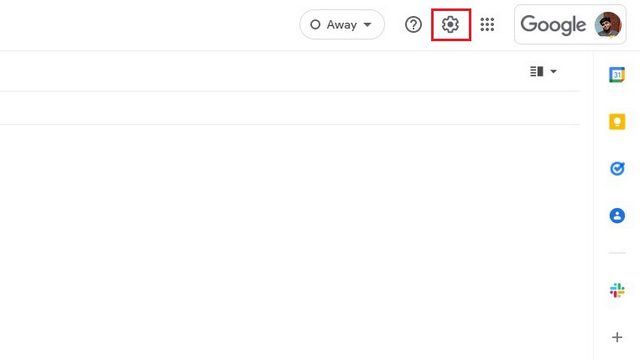
2. W otwartym panelu szybkich ustawień wybierz opcję „Wypróbuj nowy widok Gmaila”, aby aktywować nowy interfejs.
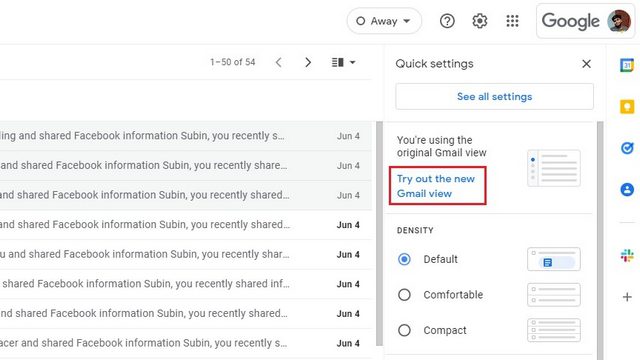
3. Gdy pojawi się okno z prośbą o potwierdzenie, kliknij „Załaduj ponownie”. Spowoduje to włączenie nowego wyglądu Gmaila.
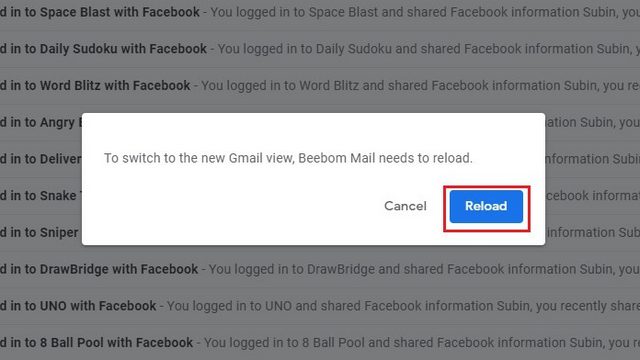
4. Teraz, na lewym pasku bocznym, ujrzysz nowy interfejs Gmaila wraz z kartami dedykowanymi dla Poczty, Czatu, Spaces i Meet. W kolejnych częściach artykułu wyjaśnimy, jak je wyłączyć.
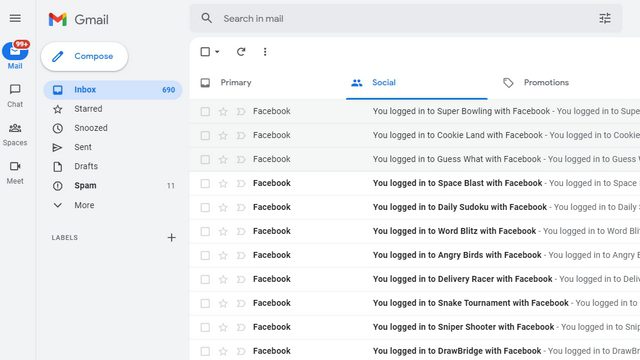
Dezaktywacja Czatu i Spaces na pasku bocznym Gmaila (wersja internetowa)
1. Przejdź do strony szybkich ustawień Gmaila, klikając ikonę Ustawienia, która znajduje się w prawym górnym rogu.
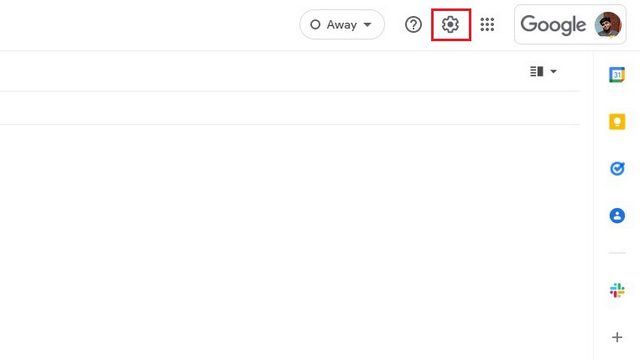
2. Następnie wybierz opcję „Zobacz wszystkie ustawienia”, aby uzyskać dostęp do zaawansowanych ustawień Gmaila.
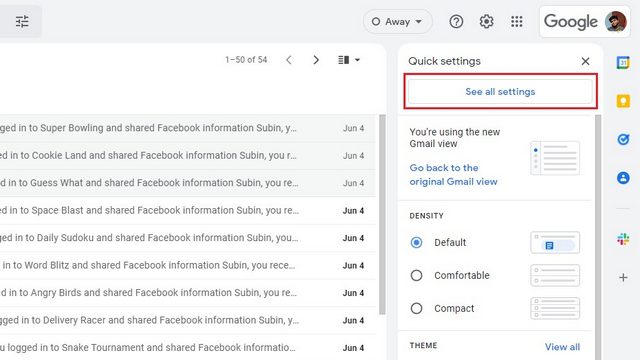
3. W sekcji ustawień Gmaila, przejdź do zakładki „Czat i spotkania”, która znajduje się na górnym pasku, aby wyłączyć Czat i Spaces.
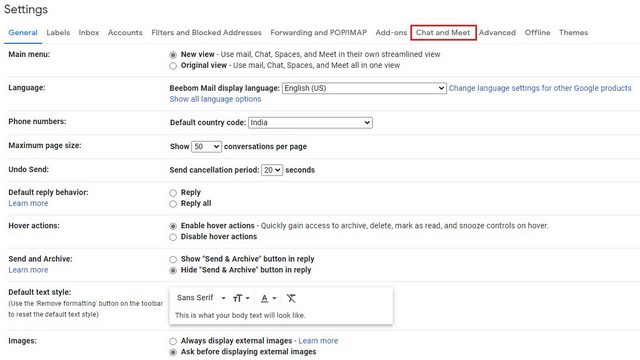
4. Zaznacz opcję „Wyłącz” obok „Czatu” i zatwierdź zmiany, klikając „Zapisz zmiany”. Ten krok usunie zarówno Google Chat, jak i Spaces z bocznego paska Gmaila w nowym interfejsie.
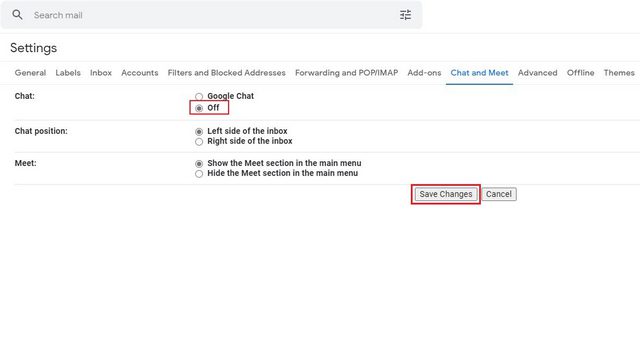
1. Kliknij symbol koła zębatego (Ustawienia) na stronie Gmail, aby dostać się do panelu szybkich ustawień.
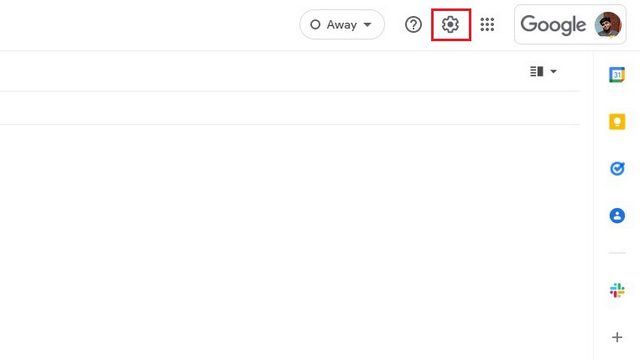
2. Następnie, kliknij „Zobacz wszystkie ustawienia”, co spowoduje rozwinięcie pełnego menu ustawień Gmaila.
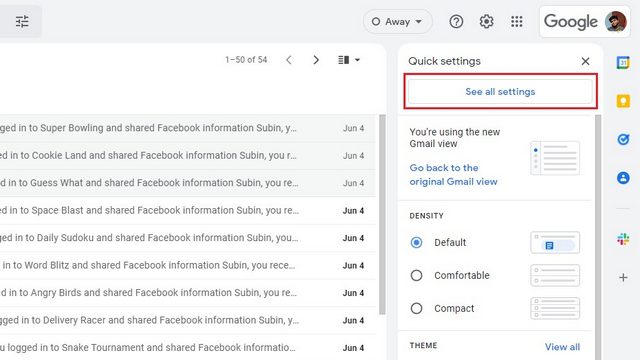
3. Tutaj, na górnym pasku nawigacyjnym, znajdź opcję „Czat i Meet”, aby przejść do ustawień wyłączania Meet w Gmailu.
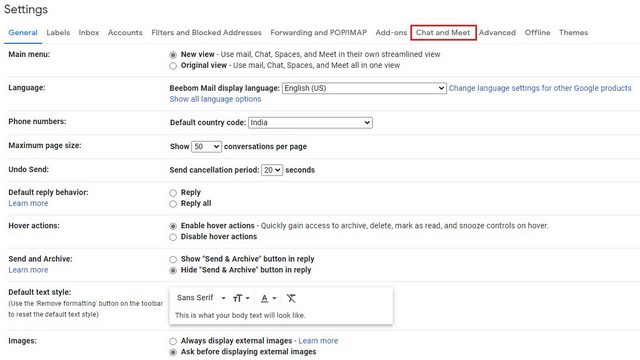
4. Zaznacz opcję „Ukryj sekcję Meet w menu głównym” i kliknij „Zapisz zmiany”. W efekcie, przycisk Google Meet zniknie z lewego paska bocznego Gmaila.
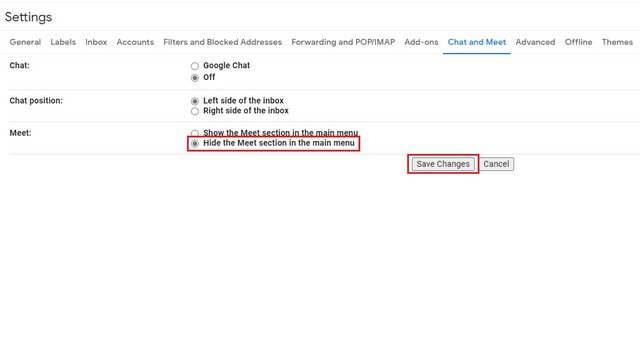
Wyłączenie Czatu i Spaces w aplikacji Gmail (Android i iPhone)
1. Aby usunąć Czat i Spaces z dolnego paska nawigacyjnego w mobilnej aplikacji Gmail, dotknij ikony menu (tzw. hamburger) w lewym górnym rogu, a następnie wybierz „Ustawienia”.
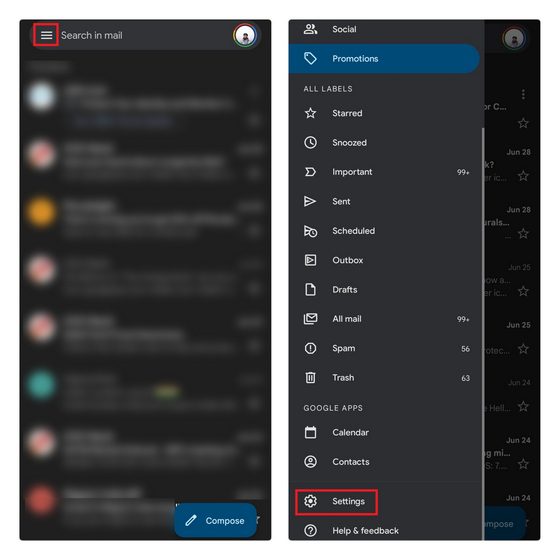
2. Wybierz konto e-mail, dla którego chcesz wyłączyć Czat, i odznacz pole wyboru „Czat” w sekcji ustawień „Ogólne”.
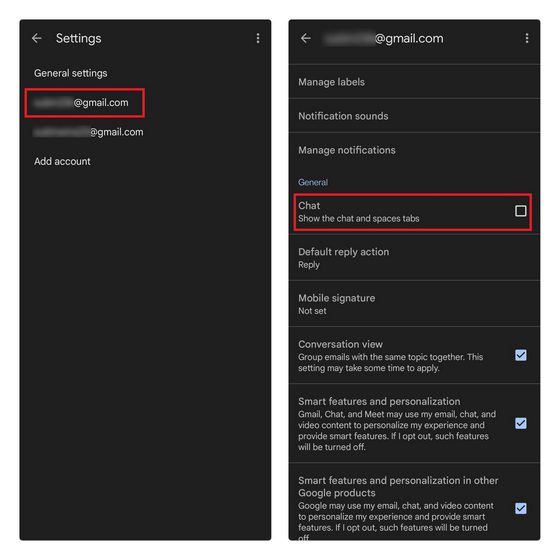
Usunięcie Meet z aplikacji mobilnej Gmail (Android i iPhone)
1. Aby usunąć sekcję Google Meet z aplikacji mobilnej Gmail, należy najpierw przejść do ustawień. Naciśnij ikonę menu (hamburger) w lewym górnym rogu, a następnie w dolnej części ekranu wybierz „Ustawienia”.
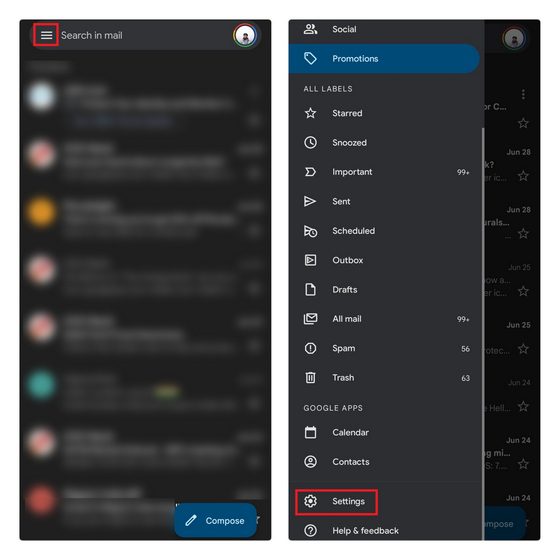
2. Wybierz konto e-mail, dla którego chcesz usunąć zakładkę Meet, a następnie odznacz opcję „Pokaż kartę Meet do rozmów wideo”. To wszystko. Karta Meet nie będzie już wyświetlana w aplikacji mobilnej Gmail.
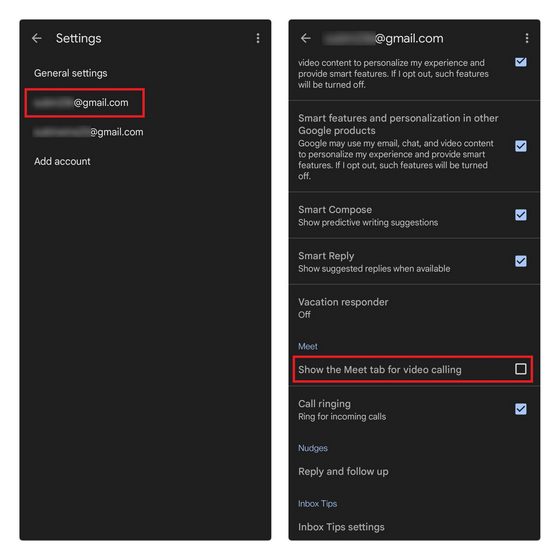
Zoptymalizuj interfejs Gmaila i sprawnie zarządzaj korespondencją
I to już wszystko. Postępując zgodnie z powyższymi instrukcjami, unikniesz rozpraszania się czatem i spotkaniami podczas przeglądania ważnych wiadomości w Gmailu. Jeśli pragniesz jeszcze bardziej usprawnić korzystanie z Gmaila, polecamy rozszerzenie do Chrome o nazwie Simplify Gmail, stworzone przez współtwórcę Inbox. Zachęcamy także do zapoznania się z naszym artykułem zawierającym inne użyteczne wskazówki i porady dotyczące Gmaila.
newsblog.pl
Maciej – redaktor, pasjonat technologii i samozwańczy pogromca błędów w systemie Windows. Zna Linuxa lepiej niż własną lodówkę, a kawa to jego główne źródło zasilania. Pisze, testuje, naprawia – i czasem nawet wyłącza i włącza ponownie. W wolnych chwilach udaje, że odpoczywa, ale i tak kończy z laptopem na kolanach.