Kluczowe informacje
- W aplikacji Wiadomości na komputerze Mac masz możliwość kasowania pojedynczych wiadomości, całych konwersacji lub ustawienia automatycznego usuwania.
- Pamiętaj, że proces usuwania jest nieodwracalny i może dotknąć inne synchronizowane urządzenia. Przed przystąpieniem do kasowania, warto wykonać kopię zapasową danych z komputera.
- Wyłączenie funkcji „Wiadomości w iCloud” pozwala na usunięcie wiadomości i tekstów tylko z Maca, pozostawiając je na iPhonie.
Aplikacja Wiadomości na Macu oferuje wiele opcji porządkowania. Możesz usuwać pojedyncze wpisy, wyczyścić całe rozmowy lub aktywować funkcję automatycznego usuwania. Przejdziemy krok po kroku przez wszystkie te możliwości.
Usuwanie wiadomości na komputerze Mac
Dostępnych jest kilka metod kasowania wiadomości na Macu. Możesz usunąć pojedynczą wiadomość – na przykład zawierającą poufne dane. Możliwe jest też zaznaczenie i usunięcie kilku wiadomości w ramach jednej konwersacji, bez konieczności kasowania całej rozmowy. Poniżej przedstawimy najefektywniejsze i najszybsze metody na wykonanie tych czynności.
Kasowanie wiadomości na Macu spowoduje także ich zniknięcie z zsynchronizowanego iPhone’a i iPada (chyba, że funkcja „Wiadomości w iCloud” jest wyłączona). Pamiętaj, że operacja jest nieodwracalna. Wykonuj ją tylko wtedy, gdy jesteś całkowicie przekonany o swojej decyzji. Zdecydowanie zalecamy
wykonanie wcześniej kopii zapasowej Maca
, aby uniknąć utraty ważnych danych.
Aby skasować pojedynczą wiadomość, otwórz daną konwersację w aplikacji Wiadomości, kliknij prawym przyciskiem myszy na wybranej wiadomości i z menu kontekstowego wybierz opcję „Usuń”.
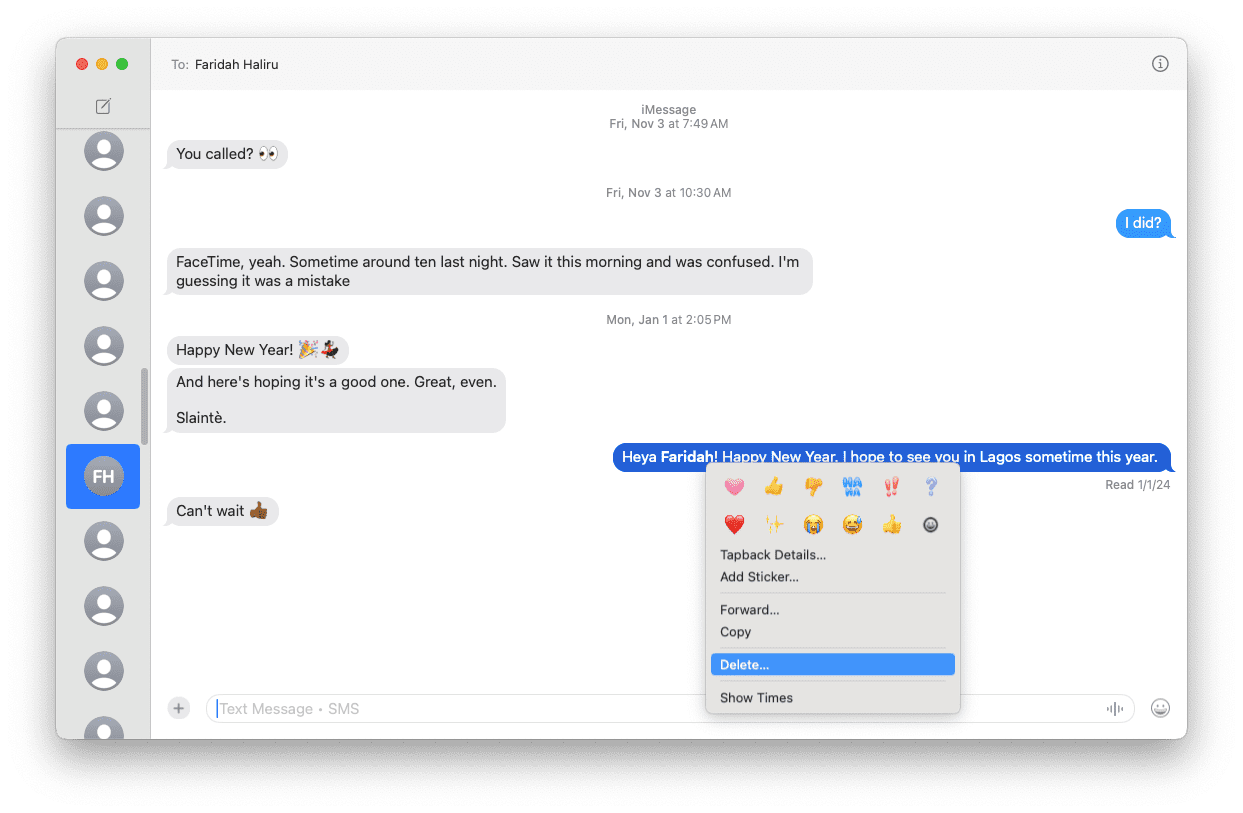
Aby skasować więcej wiadomości naraz, przytrzymaj klawisz Command i zaznacz wiadomości, które chcesz usunąć. Następnie naciśnij klawisz Usuń. Pojawi się komunikat z prośbą o potwierdzenie usunięcia wybranych wiadomości ze wszystkich urządzeń. Potwierdź wybierając opcję „Usuń”.
Jeśli chcesz usunąć wiadomości tylko z Maca, nie dotykając ich na iPhonie (lub innych urządzeniach Apple), musisz dezaktywować odpowiednią opcję w ustawieniach Wiadomości:
- Po otwarciu aplikacji Wiadomości, przejdź do paska menu i wybierz „Wiadomości”.
- W menu rozwijanym kliknij „Ustawienia” i wybierz zakładkę „iMessage”.
- Odznacz pole „Włącz Wiadomości w iCloud”.
- Wybierz opcję „Wyłącz to urządzenie”.

W sytuacji, gdy chcesz
anulować wysłaną wiadomość na Macu
, musisz ją usunąć w ciągu 15 minut od wysłania. W przeciwnym razie, usunięcie zadziała tylko na Twoim urządzeniu, a odbiorca nadal będzie miał jej kopię.
Usuwanie całej konwersacji iMessage
Aby usunąć całą rozmowę, uruchom aplikację Wiadomości i zlokalizuj konwersację, którą chcesz usunąć z lewego paska bocznego. Możesz ręcznie przewijać listę rozmów lub skorzystać z pola wyszukiwania na górze listy i wpisać nazwę kontaktu.
Następnie, masz do dyspozycji następujące opcje:
- Przesuń rozmowę w lewo za pomocą dwóch palców na touchpadzie i wybierz „Usuń”.
- Kliknij prawym przyciskiem myszy na rozmowę i z menu wybierz opcję „Usuń rozmowę”.
- Zaznacz rozmowę, a następnie w pasku menu wybierz „Rozmowa” i „Usuń rozmowę”.
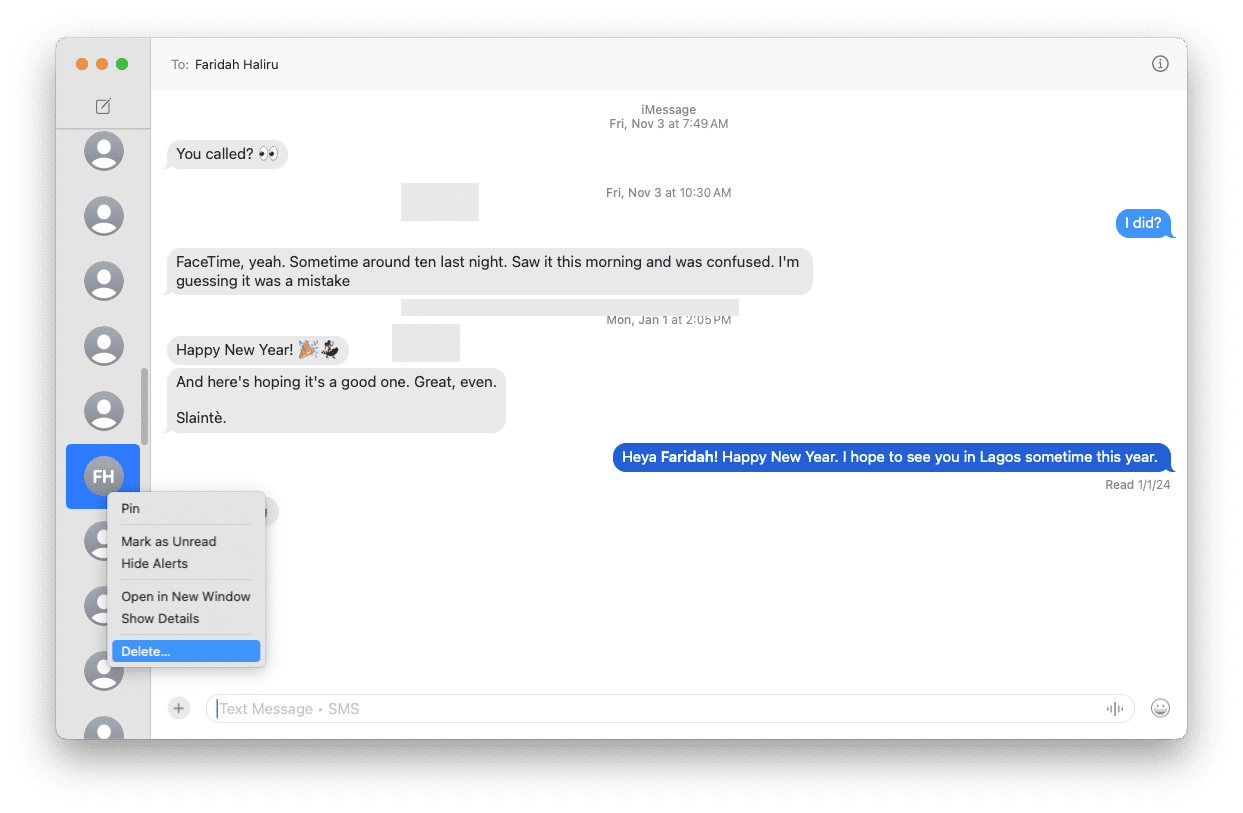
Usuwanie załączników iMessage na Macu
Kolejnym etapem porządkowania iMessage jest usuwanie załączników. Możesz to zrobić za pomocą Findera, wykonując następujące czynności:
- Otwórz okno Findera, a następnie z paska menu wybierz „Idź” i „Przejdź do folderu”.
- Wklej następującą ścieżkę w polu tekstowym:
~/Library/Messages/Attachments
- Przenieś zawartość folderu do kosza. Jeśli nie chcesz usuwać wszystkich załączników, możesz przejrzeć foldery i usunąć wybrane pliki ręcznie.
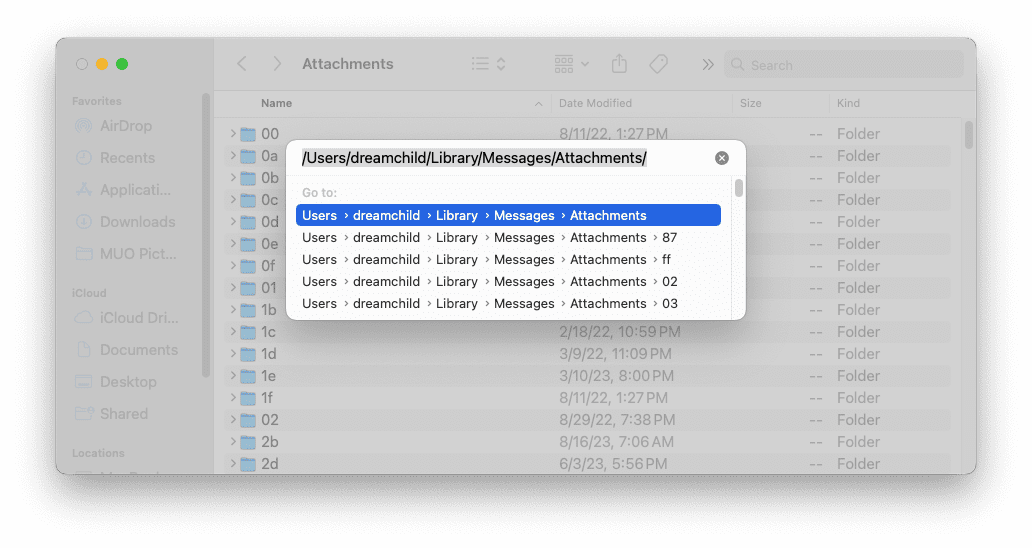
Możesz również otworzyć „Ustawienia” na Macu, przejść do „Ogólne” > „Magazyn” i kliknąć ikonę „Informacje” (i). W tym miejscu znajdziesz wizualizację wszystkich załączników przechowywanych przez aplikację Wiadomości.
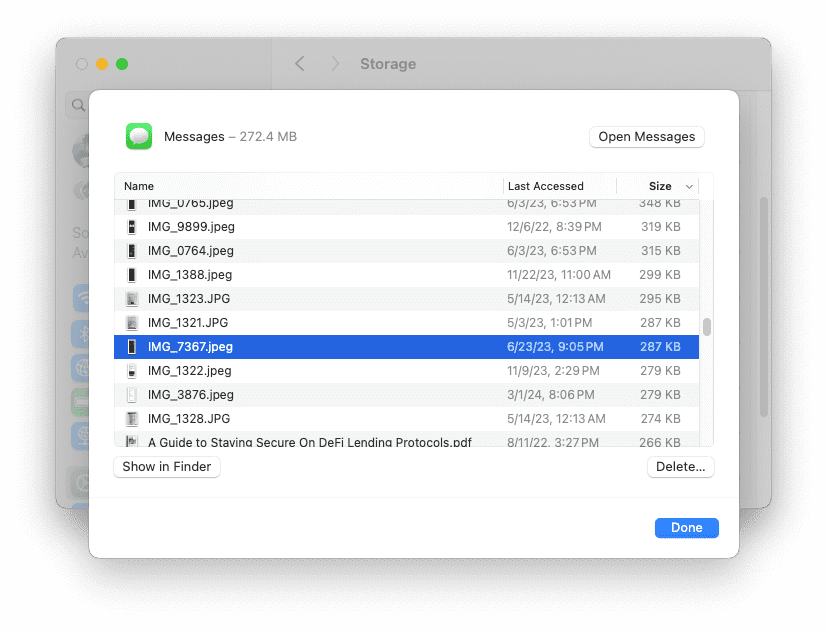
Zaznacz pliki, które chcesz usunąć (przytrzymaj klawisz Command, aby zaznaczyć kilka), a następnie w prawym dolnym rogu kliknij „Usuń”. Możesz też podejrzeć załącznik, naciskając spację na klawiaturze.
Konfiguracja automatycznego usuwania wiadomości na Macu
Jeśli masz dość ręcznego kasowania starych wiadomości i rozmów, możesz ustawić aplikację Wiadomości tak, aby automatycznie usuwała wiadomości po upływie określonego czasu. Postępuj zgodnie z instrukcjami:
- Uruchom aplikację Wiadomości.
- W pasku menu wybierz „Wiadomości” > „Ustawienia”.
- Przejdź do zakładki „Ogólne”.
- Kliknij rozwijane menu obok opcji przechowywania wiadomości i wybierz preferowany czas przechowywania wiadomości.
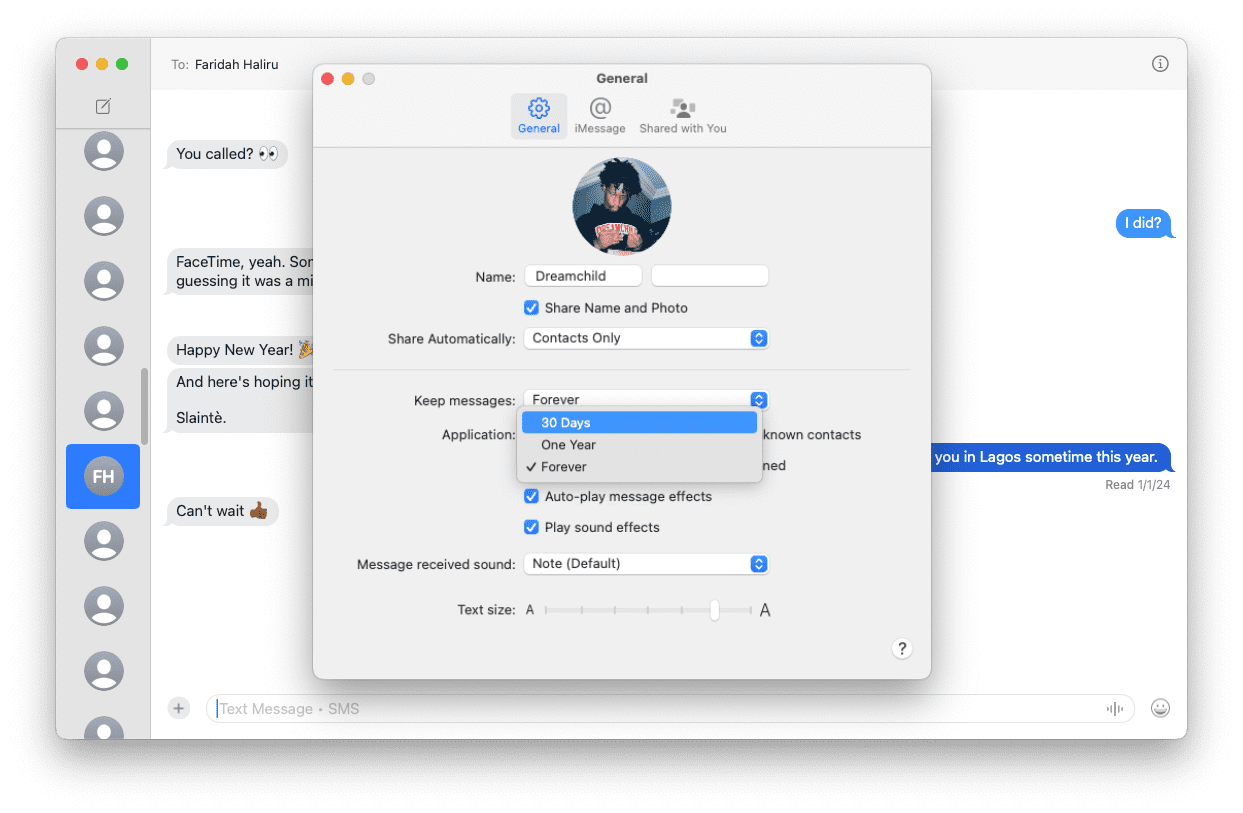
Od teraz, Twój Mac będzie przechowywał wiadomości tylko przez określony czas, eliminując konieczność ręcznego usuwania.
Za pomocą opisanych metod, szybko usuniesz pojedyncze wiadomości lub całe konwersacje iMessage na swoim Macu. Pamiętaj jednak, że usunięte wiadomości znikną również z innych urządzeń, jeśli masz włączoną synchronizację z iCloud. Dlatego zachowaj ostrożność przy porządkowaniu aplikacji Wiadomości i upewnij się, że posiadasz kopię zapasową na wypadek nieumyślnego usunięcia ważnych danych.
newsblog.pl
Maciej – redaktor, pasjonat technologii i samozwańczy pogromca błędów w systemie Windows. Zna Linuxa lepiej niż własną lodówkę, a kawa to jego główne źródło zasilania. Pisze, testuje, naprawia – i czasem nawet wyłącza i włącza ponownie. W wolnych chwilach udaje, że odpoczywa, ale i tak kończy z laptopem na kolanach.