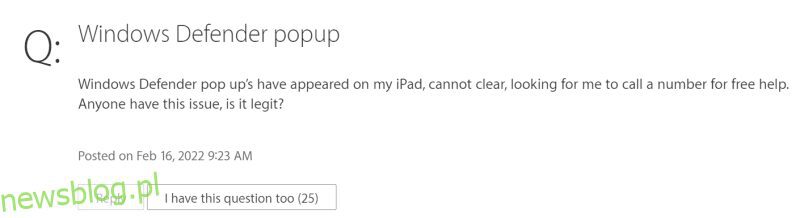Nie daj się oszukać przez legalnie wyglądające ostrzeżenie o obronie systemu Windows. Pozwól nam pomóc Ci się z tego wydostać.
Oszukanie kogoś z jego pieniędzy nigdy nie jest łatwe. I wydaje się, że kilku oszustów zna tę prawdę od wieków.
Znajdują ciekawe sposoby na nakłanianie (niezorientowanych na technologię) ludzi do robienia rzeczy, których inaczej by nie zrobili.
W tym konkretnym mechanizmie stwarzają poczucie pilności, informując użytkowników, że ich urządzenie jest zablokowane i natychmiast skontaktują się z (fałszywą) pomocą techniczną.
Wyskakujące okienko wyświetla wybieranie numeru, które prowadzi przez rundy socjotechniki, aż ujawnisz krytyczne dane osobowe lub wpłacisz z góry opłatę za wsparcie.
Sprawdźmy to bardziej szczegółowo, aby zobaczyć, jak to działa i jak uniknąć takich fałszywych ostrzeżeń w przyszłości.
Spis treści:
Ostrzeżenie dotyczące bezpieczeństwa Windows Defender
Windows Defender to natywne rozwiązanie antywirusowe dla systemu operacyjnego Windows. Użycie tego jako pretekstu oznacza największe szanse powodzenia dla złych aktorów.
Źródło: Społeczność Microsoft
Jednak, podobnie jak większość innych oszustw, nie jest to zaprojektowane idealnie. Możesz zwrócić uwagę na nieprawidłowości czcionek, grafikę podrzędną itp., aby odróżnić je od prawdziwego wyskakującego ostrzeżenia systemowego.
Co zabawne, nawet użytkownicy komputerów Mac/iOS otrzymują to:
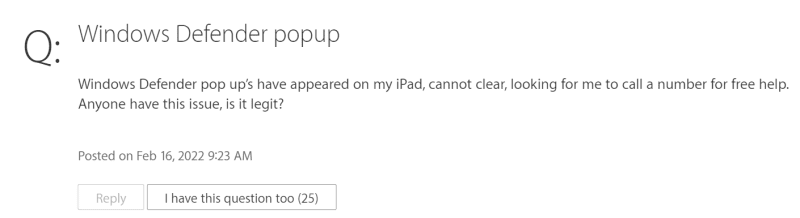 Źródło: Wsparcie Apple
Źródło: Wsparcie Apple
To sprawia, że jest to oszustwo oparte na przeglądarce, skierowane do użytkowników losowo, niezależnie od ich systemów operacyjnych.
Dlaczego otrzymuję ostrzeżenie Windows Defender?
Wchodziłeś w interakcję tam, gdzie nie powinieneś. Kliknął podejrzany link, pobrał złośliwe oprogramowanie, odwiedził podejrzaną stronę internetową itp.
Te działania mogą zainfekować Twoje urządzenie. Następnie mogą pojawić się takie wyskakujące okienka grożące zablokowaniem maszyny.
Jednak może to być znacznie gorsze, gdy oprogramowanie szpiegujące śledzi każdy Twój ruch lub oprogramowanie ransomware szyfrujące system i żądające dużych sum, aby odzyskać dostęp.
Więc uważaj się za szczęściarza, jeśli to tylko ostrzeżenie o obronie systemu Windows i wykonaj następujące kroki, aby się tego pozbyć.
Usuwanie ostrzeżenia o zabezpieczeniach Windows Defender z Chrome
Jeśli korzystasz z Chrome (lub dowolnej przeglądarki opartej na Chrome), standardowym krokiem dla wszystkich użytkowników systemu Windows jest wejście do Menedżera zadań, naciskając alt+ctrl+delete.
Tutaj wyszukaj nazwę przeglądarki, kliknij ją prawym przyciskiem myszy i kliknij Zakończ zadanie.
To zamknie przeglądarkę.
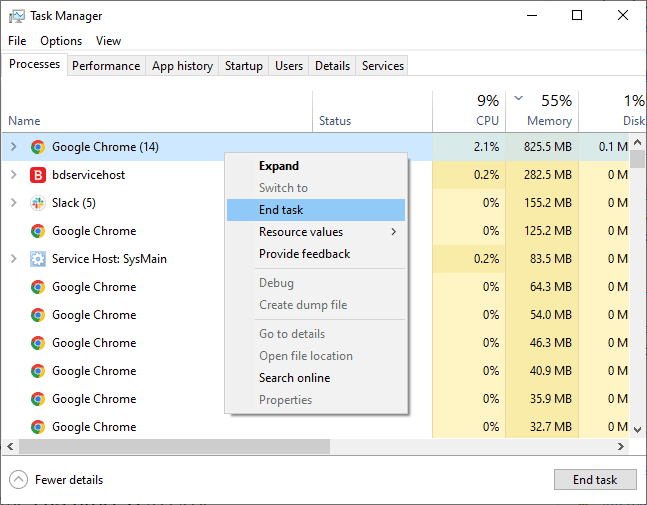
Użytkownicy Chrome mogą również użyć menedżera zadań, aby zapisać wszystko, co ważne, przed zamknięciem.
Możesz uzyskać do niego dostęp za pomocą shift+esc. Na liście procesów wewnętrznych Chrome wybierz podejrzaną kartę i użyj procesu Zakończ, aby ją zamknąć.
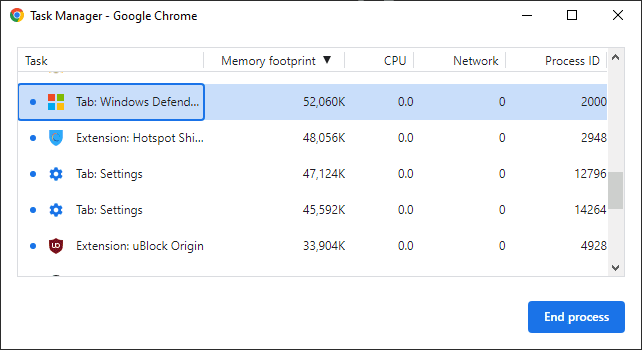
Następnie pierwszą rzeczą do zrobienia jest zresetowanie Chrome. W tym celu kliknij pionową elipsę (⋮) w prawym górnym rogu, a następnie przejdź do Ustawień.
Z panelu bocznego otwórz Resetuj i wyczyść.
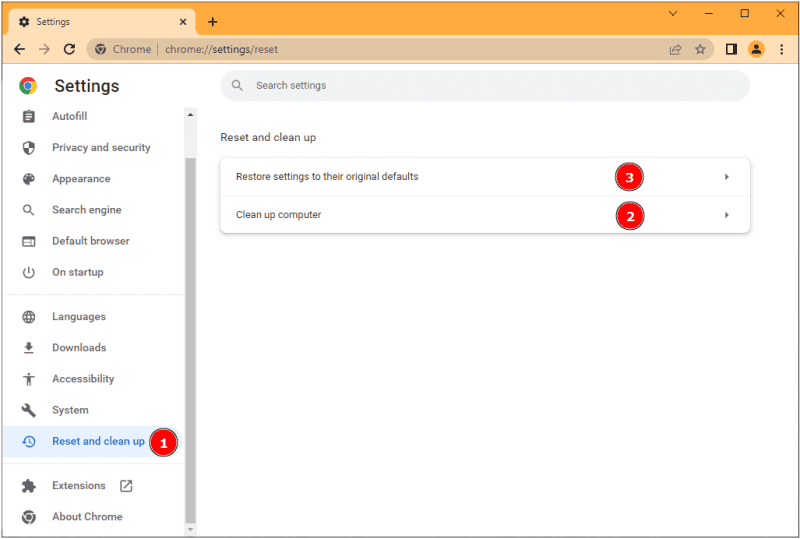
Tutaj możesz bezpośrednio przywrócić ustawienia do ich oryginalnych wartości domyślnych lub najpierw użyć funkcji Oczyść komputer jako środka zapobiegawczego.
Nie nazwałbym tego pełnoprawnym programem antywirusowym dla twojego komputera, ale zajmuje się złośliwym oprogramowaniem wpływającym na przeglądanie – dokładnie z tym problemem, z którym mamy do czynienia. Ergo, nie ma nic złego w używaniu tego przed przywróceniem ustawień domyślnych.
Ostatnim krokiem jest użycie antywirusa premium do skanowania systemu. Możesz użyć bezpłatnej wersji usuwania złośliwego oprogramowania Malwarebytes, jeśli nie subskrybujesz żadnego programu antywirusowego. Poza tym McAfee oferuje 30-dniowy okres próbny bez karty kredytowej, aby wyczyścić system z niechcianych aplikacji.
Dobrze jest mieć płatny program antywirusowy, ale możesz również sprawdzić tę listę bezpłatnych programów antywirusowych na komputery PC.
I chociaż mówimy o Chrome, ogólne kroki będą działać we wszystkich przeglądarkach Windows. Otwórz Menedżera zadań, aby zabić nie odpowiadającą aplikację, zresetuj przeglądarkę i skanuj za pomocą programu antywirusowego.
Usuwanie ostrzeżenia o zabezpieczeniach Windows Defender z Safari
Apple uczynił resetowanie Safari wieloetapowym procesem od 2015 roku. Teraz musisz wyczyścić historię sieci, pamięć podręczną, wyczyścić folder biblioteki i usunąć rozszerzenia, aby znów był „nowy”.
Radzę jednak tworzyć kopie zapasowe zakładek, jeśli mają one wartość. Możesz to zrobić z Plik > Eksportuj zakładki.
Wyczyść historię online
Safari stopniowo przechowuje dane internetowe, zużywając pamięć wirtualną, co spowalnia ogólne przeglądanie.
Tak więc pierwszym krokiem do zresetowania Safari na Macu jest wyczyszczenie historii przeglądania.
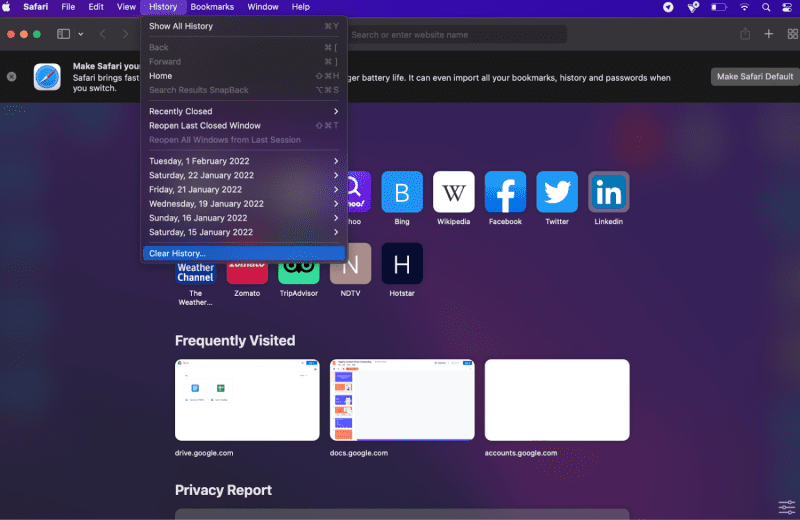
Kliknij Historia, a następnie Wyczyść historię z menu rozwijanego i przejdź do całej historii w następnym wyskakującym okienku.
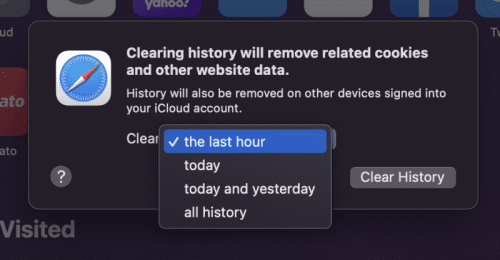
Pusta pamięć podręczna
Pamięć podręczna przechowuje tymczasowe dane witryny i pomaga przyspieszyć dostarczanie stron internetowych. Jednak raz na jakiś czas zaleca się wyczyszczenie pamięci podręcznej, aby zoptymalizować szybkość przeglądania.
A ponieważ resetujemy Safari, ważne jest, aby pozbyć się pamięci podręcznej.
Ukrywa się to w menu Develop, które domyślnie nie jest dostępne. Aby to włączyć, wybierz Safari w górnym menu i kliknij Preferencje.
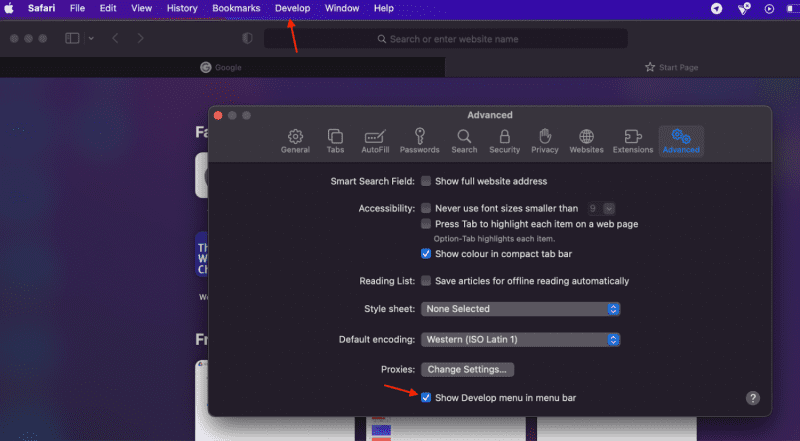
Następnie przejdź do sekcji Zaawansowane i sprawdź menu Pokaż programowanie na pasku menu.
Na koniec kliknij Rozwiń w menu i Opróżnij pamięci podręczne w menu rozwijanym.
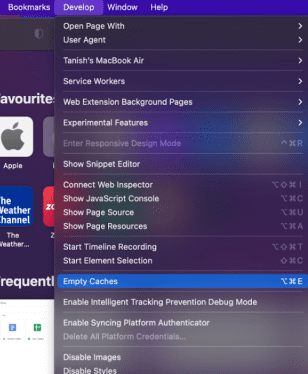
Usuń rozszerzenia
To kolejny ważny krok w resetowaniu Safari. Aby usunąć rozszerzenia, przejdź do Safari>Preferencje>Rozszerzenia.
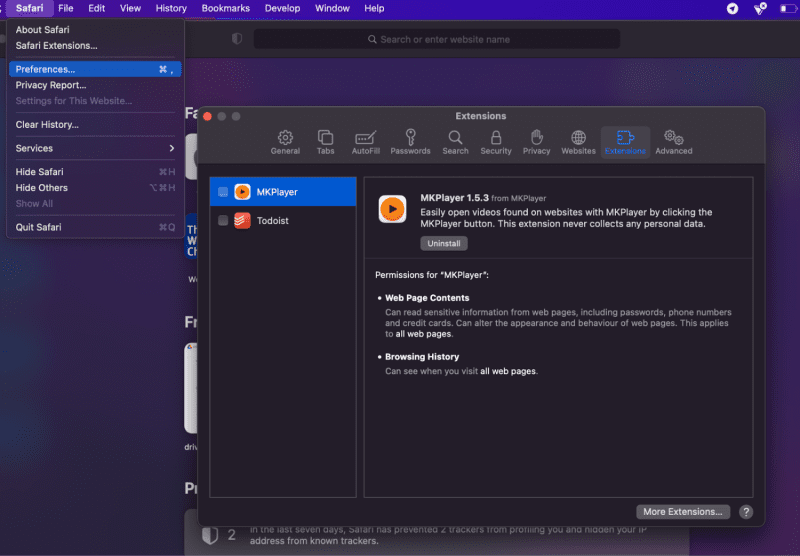
Teraz wybierz i odinstaluj każdy.
Usuń wtyczki Safari
Usuwanie wtyczek Safari z przeglądarki nie jest możliwe. Zamiast tego musisz je usunąć w folderach ~/Library i Library.
W obu lokalizacjach musisz znaleźć folder Wtyczki internetowe i usunąć jego zawartość.
Te cztery kroki zresetują Safari na Macu, a także usuną ostrzeżenie o zabezpieczeniach Windows Defender.
Mimo to najlepiej przeprowadzić skanowanie za pomocą oprogramowania zabezpieczającego macOS. Jako szybką naprawę radzę użyć bezpłatnego antywirusa Malwarebytes dla komputerów Mac, aby sprawdzić, czy Twoje urządzenie jest zainfekowane.
Ostatnie słowa: to oszustwo pomocy technicznej!
Ostrzeżenie bezpieczeństwa Windows Defender to próba oszusta, aby ujawnić poufne informacje lub za nic nie zapłacić.
Jest to infekcja oparta na przeglądarce, co oznacza, że musisz ją zresetować. Ponadto pełny skan systemu programem antywirusowym premium powinien to naprawić.
PS: Złośliwe oprogramowanie lub nie, prawie wszystkie laptopy cierpią z powodu dławienia termicznego, a korzystanie z tych podkładek chłodzących do laptopów zwiększy ich wydajność.