Wszyscy to przeżywają — robisz doskonałe zdjęcie swojego dziecka podczas ekscytującej chwili lub wykonujesz idealne zdjęcie produktu na aukcję w serwisie eBay, a potem, gdy je przeglądasz, okazuje się, że jest rozmazane! Jeśli zauważysz to od razu, nie jest to problem, bo możesz zrobić kolejne zdjęcie. Ale co, jeśli sprawdzenie zajmie ci więcej czasu i nie masz możliwości ponownego uchwycenia tego momentu?
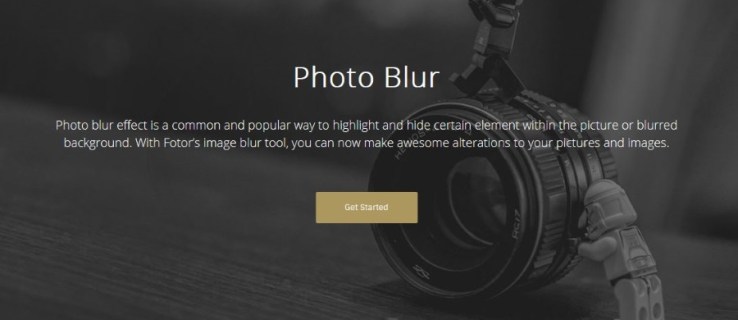
Czasem masz tylko jedną szansę na wykonanie idealnego zdjęcia, a utrata tej okazji może być frustrująca. Kontynuuj czytanie, aby dowiedzieć się, jak usunąć rozmycie z fotografii przy użyciu różnych metod i programów.
Jak zlikwidować rozmycie zdjęcia lub obrazu?

Aby usunąć rozmycie z zdjęcia lub obrazu, możesz skorzystać z różnych narzędzi i oprogramowania online, takich jak Photoshop, GIMP, Paint.net i inne.
Przyjrzyjmy się dostępnym opcjom oraz sposobom ich wykorzystania.
Uwaga: Bez względu na wybrane narzędzie, pierwszym krokiem jest wykonanie kopii zapasowej pliku obrazu, z którym będziesz pracować! Nie chcesz skończyć z gorszym wynikiem niż oryginał.
Usuwanie rozmycia zdjęcia za pomocą programu Photoshop
Photoshop oferuje kilka narzędzi, które mogą pomóc w poprawie rozmazanych obrazów. Oto trzy popularne metody na uzyskanie znacznie ostrzejszego obrazu z rozmytego zdjęcia.

Aby naprawić rozmycie w Photoshop Elements:
- Otwórz obraz w Photoshop Elements.
- Wybierz menu Filtry, a następnie Ulepsz.
- Wybierz opcję Wyostrz maskę.
- Dostosuj zarówno Promień, jak i Ilość, aż obraz będzie wyraźny.
Wymaga to pewnych ustawień, ale efekty są zadowalające.
Aby naprawić rozmycie w standardowym Photoshopie:
- Otwórz obraz w Photoshopie.
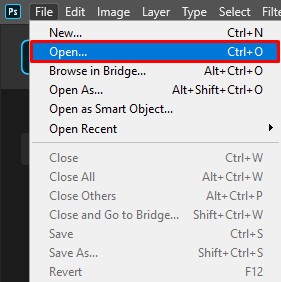
- Skopiuj warstwę tła i wybierz ją.
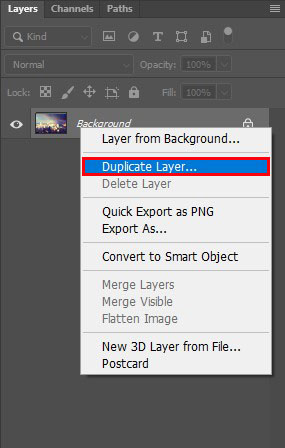
- Wybierz Filtr, inne, a następnie High Pass, ustawiając go na 10%.
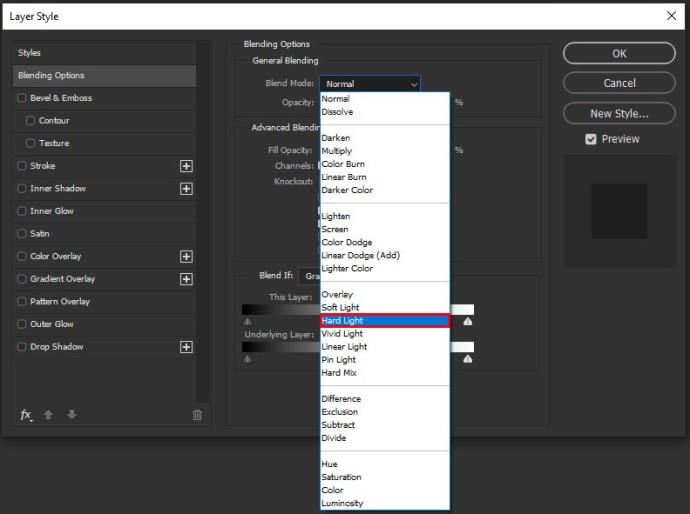
- Ustaw tryb mieszania warstwy na mocne światło i dostosuj krycie, aż obraz stanie się wyraźny.
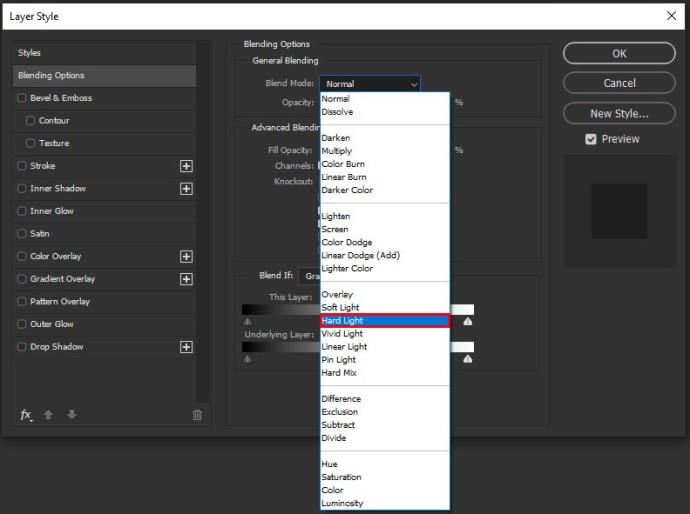
Jeśli korzystasz z nowszej wersji Photoshopa, możesz także użyć funkcji redukcji drgań aparatu, aby zminimalizować rozmycie obrazów:
- Otwórz obraz w Photoshopie.
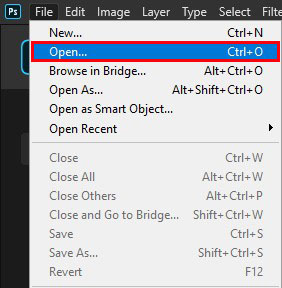
- Wybierz Filtr, Wyostrz, a następnie Redukcja drgań.
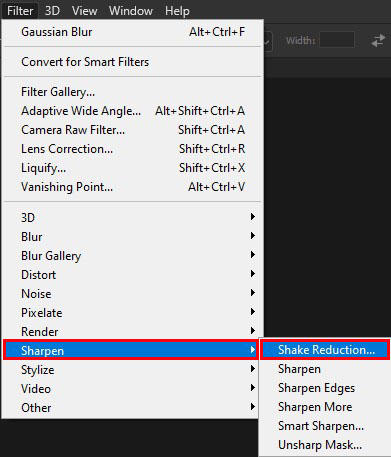
- Pozwól Photoshopowi wykonać swoją pracę i zobacz różnice w podglądzie.

Ta ostatnia opcja pozwala Photoshopowi wykonać całą pracę. Nie jest wymagane wprowadzanie danych przez użytkownika. Przy włączonym podglądzie powinieneś widzieć obraz przed i po obróbce.
Usuwanie rozmycia zdjęcia za pomocą GIMP
Jeśli nie masz Photoshopa lub nie chcesz wydawać pieniędzy na ten program, możesz skorzystać z darmowego edytora GIMP. To znakomite narzędzie, które potrafi zrobić wiele rzeczy, które oferują płatne programy, takie jak Photoshop.
Choć GIMP ma pewną krzywą uczenia się, jest na tyle potężnym edytorem, że warto go opanować.
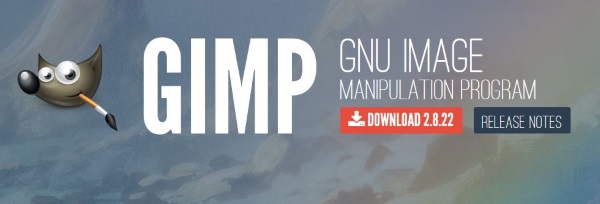
Aby poprawić obraz w GIMP:
- Otwórz zdjęcie w GIMP-ie.
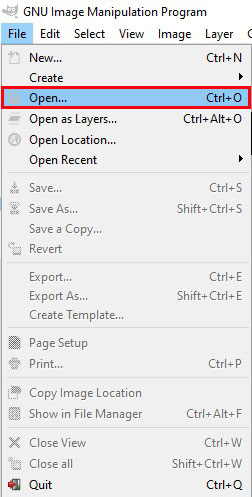
- Wybierz opcję Rozmyj/wyostrz z Przybornika.
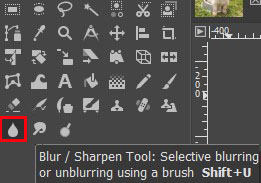
- Wybierz opcję Wyostrz i przeciągnij myszą po obrazie, aby wyostrzyć całość lub wybrać fragment do wyostrzenia.
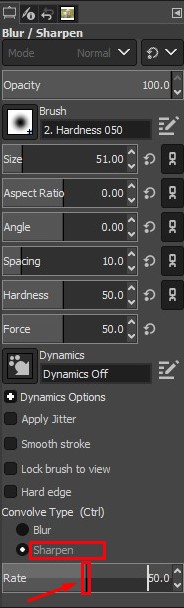
Podczas wyostrzania wybranych fragmentów, GIMP automatycznie dokonuje poprawek. Powinieneś zobaczyć, jak obraz staje się coraz ostrzejszy, gdy przesuwasz myszą.
Usuwanie rozmycia zdjęcia za pomocą Paint.net
Paint.net to kolejne darmowe narzędzie do edycji zdjęć, które może osiągnąć wiele bez ponoszenia kosztów. Choć nie jest to najlepsze narzędzie do wyostrzania, Paint.net skutecznie zmniejsza rozmycie obrazów.
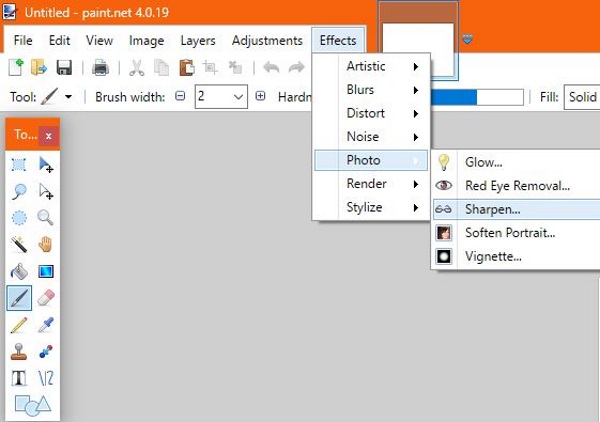
Aby poprawić obraz w Paint.net:
- Otwórz zdjęcie w Paint.net.
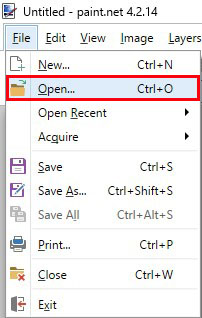
- Wybierz Efekty, Obraz, a następnie Wyostrz.
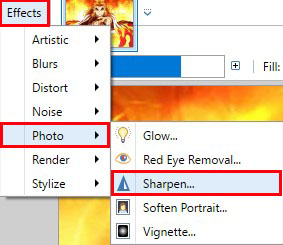
- Przesuń suwak w oknie Wyostrz do poziomu, z którego jesteś zadowolony.

- Wybierz OK i zapisz.
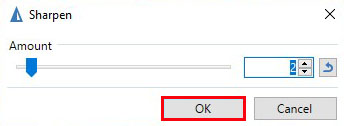
Użycie narzędzia Wyostrzania może wprowadzić do obrazu szum, który można zredukować przy pomocy efektów i narzędzi redukcji szumów.
Usuwanie rozmycia zdjęcia za pomocą Snapseed
Snapseed to aplikacja stworzona przez Google, dostępna zarówno na Androidzie, jak i na iPhone’ach. To kompleksowy edytor zdjęć działający na większości nowoczesnych urządzeń, oferujący bogaty zestaw funkcji. Jedną z mocnych stron Snapseed jest wyostrzanie obrazów.
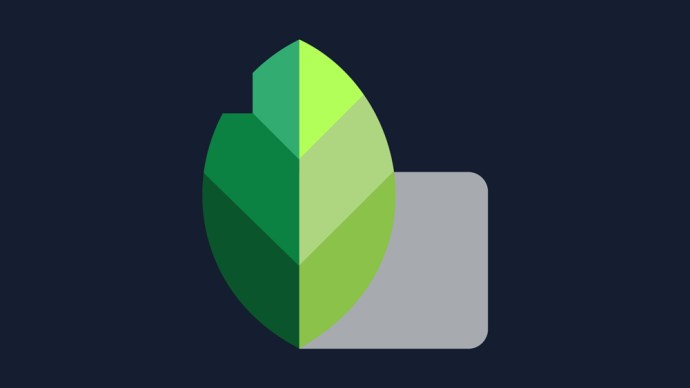
Aby poprawić zdjęcie w Snapseed:
- Otwórz obraz w Snapseed.
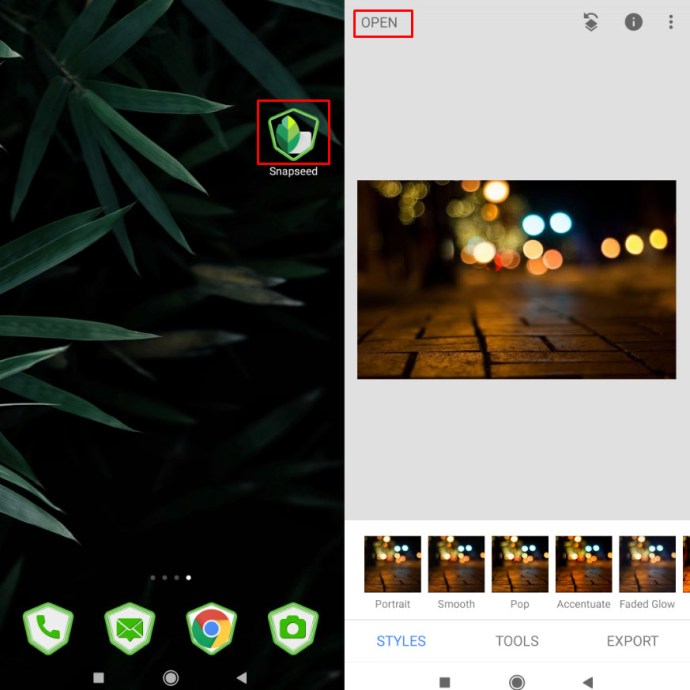
- Wybierz opcję menu Szczegóły.
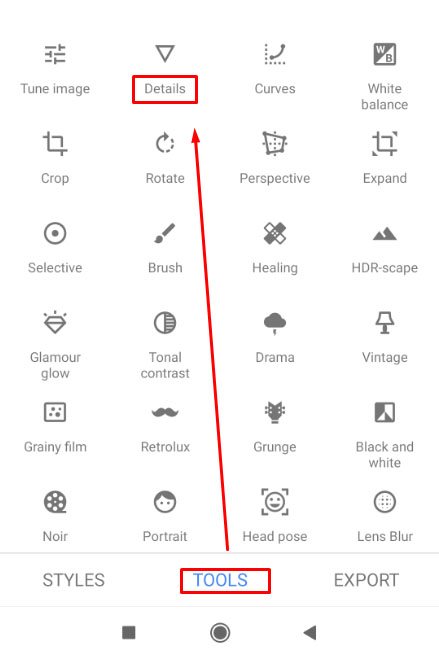
- Wybierz opcję Wyostrz lub Struktura, aby usunąć rozmycie lub uwydatnić szczegóły.
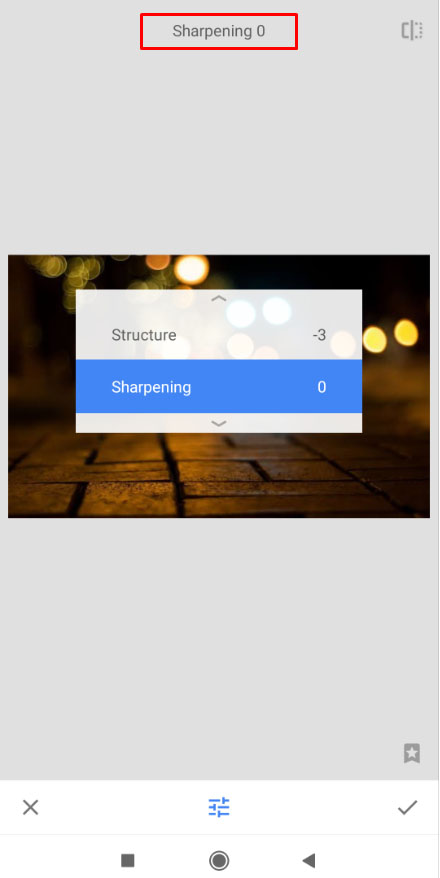
Zarówno Wyostrzanie, jak i Struktura współpracują ze sobą, aby znacząco poprawić jakość rozmytego obrazu. Zwykle najlepiej jest najpierw użyć opcji Wyostrzania, aby usunąć maksymalne rozmycie, a następnie zastosować Strukturę, aby przywrócić detale.
Może to wymagać kilku prób, aby uzyskać pożądany efekt, ale po ich osiągnięciu twój obraz powinien być wyraźny i gotowy do użycia.
Inne narzędzia online do usuwania rozmycia zdjęć
Istnieją także inne warte uwagi narzędzia online, które skutecznie poprawiają jakość obrazów.
Jednym z nich jest Fotor, który oferuje bogaty zestaw narzędzi online. Drugim jest Photo Sharpen, które robi dokładnie to, co sugeruje jego nazwa.
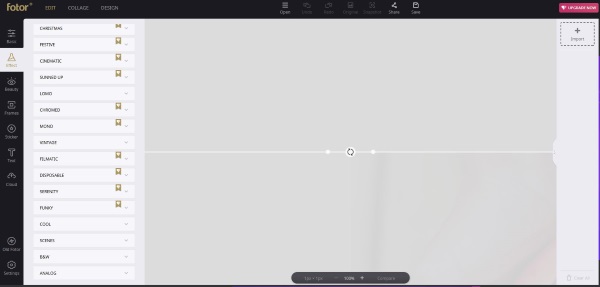
Fotor to świetny pakiet do edycji zdjęć, który zawiera wiele darmowych narzędzi dostępnych w przeglądarce. Oferuje również płatne funkcje Pro, ale dla większości użytkowników bezpłatne opcje są wystarczające. Narzędzie to może dodawać artystyczne rozmycie do zdjęć, ale można je również wykorzystać do wyostrzania, stosując suwak do redukcji rozmycia.
- Użyj narzędzi Basic w lewym menu, a następnie Basic w drugim lewym menu, aby znaleźć suwak Wyostrz, który pomoże w poprawie jakości obrazu.
Wyostrzanie zdjęć jest prostsze i działa automatycznie. Wystarczy przesłać obraz, a narzędzie zastosuje algorytm do wyostrzenia obrazu. Choć nie ma możliwości dalszego dostosowywania wyników, witryna skutecznie redukuje rozmycie.
Podsumowanie
To tylko niektóre metody na poprawę rozmytych zdjęć. Wraz z rozwojem technologii oraz pojawieniem się zaawansowanych aparatów i urządzeń, z pewnością istnieje jeszcze wiele sposobów na uzyskanie lepszej jakości fotografii.
Znajdziesz inne metody na poprawę rozmytych obrazów? Jeśli tak, podziel się swoimi pomysłami w komentarzach poniżej!
newsblog.pl
Maciej – redaktor, pasjonat technologii i samozwańczy pogromca błędów w systemie Windows. Zna Linuxa lepiej niż własną lodówkę, a kawa to jego główne źródło zasilania. Pisze, testuje, naprawia – i czasem nawet wyłącza i włącza ponownie. W wolnych chwilach udaje, że odpoczywa, ale i tak kończy z laptopem na kolanach.