Spis treści:
- Programy Microsoft Paint i Paint 3D w systemie Windows 11 mają wbudowaną funkcję usuwania tła obrazu jednym kliknięciem.
- Aby skorzystać z funkcji usuwania tła, zaktualizuj system Windows 11 do najnowszej wersji i Microsoft Paint lub Paint 3D ze sklepu Microsoft Store.
- Choć usuwanie tła wspomagane sztuczną inteligencją może nie być idealne, jest to wygodne narzędzie do szybkiej edycji, które pozwala uniknąć konieczności korzystania z bardziej złożonych narzędzi do edycji obrazów.
Nie musisz już używać narzędzia do usuwania tła innej firmy, ponieważ aplikacja Microsoft Paint w systemie Windows może usunąć tło jednym kliknięciem. Podobnie w programie Paint 3D możesz użyć funkcji Magic Select, aby usunąć tło obrazu.
W tym artykule pokażemy, jak używać programu Microsoft Paint lub Paint 3D do usuwania tła z obrazu.
Zaktualizuj aplikację Microsoft Paint lub Paint 3D ze sklepu Microsoft Store
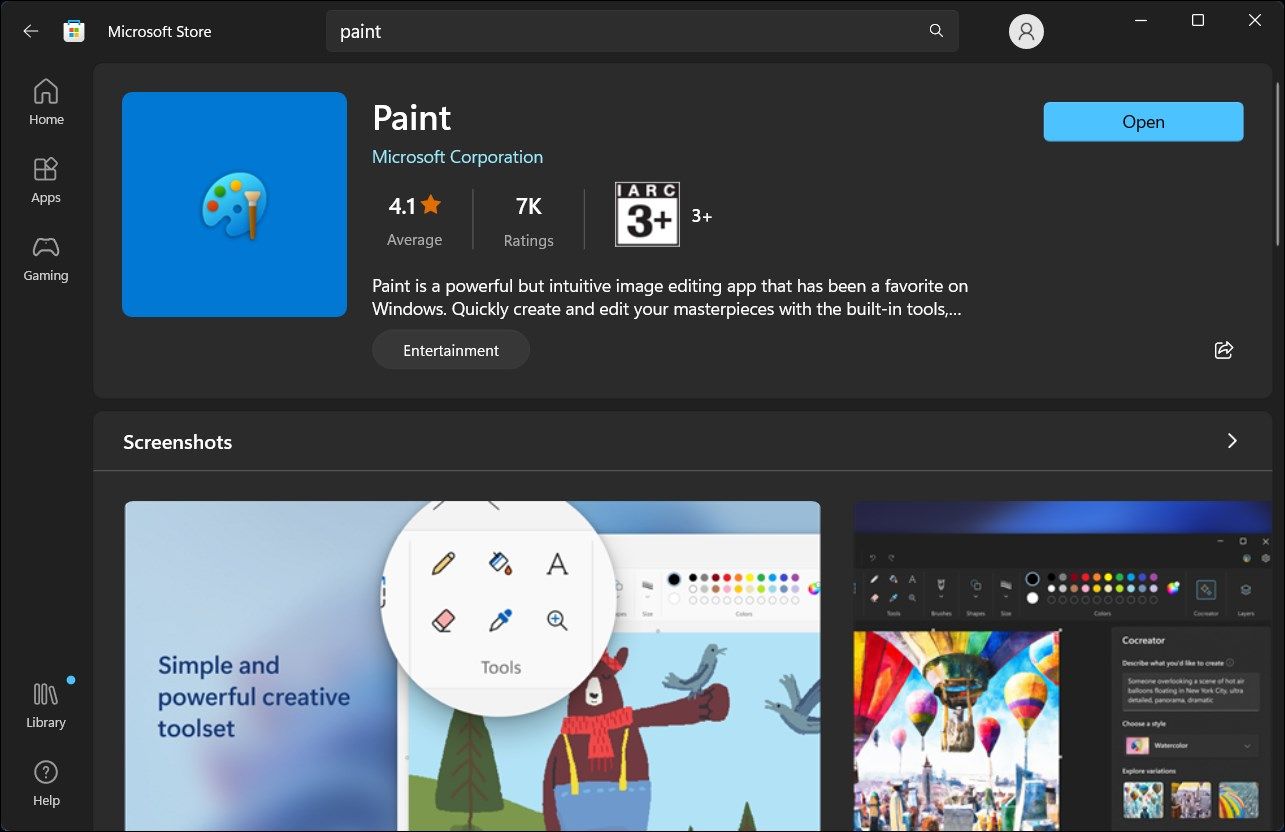
Funkcja Usuń tło w programie MS Paint była częścią aktualizacji systemu Windows 11 Moment 4. Aby rozpocząć, upewnij się, że masz zainstalowane najnowsze aktualizacje systemu Windows 11. Aby to zrobić, przejdź do Ustawienia > Windows Update i wybierz Sprawdź aktualizacje. Powinieneś także zaktualizować Microsoft Paint I Maluj 3D ze sklepu Microsoft Store, aby otrzymać nowe funkcje.
Po zainstalowaniu aktualizacji uruchom dowolną aplikację, a na pasku narzędzi odpowiedniej aplikacji zobaczysz opcję Usuń tło lub Magiczny wybór. Korzystanie z nich jest proste, jak widać poniżej.
Jak usunąć tło obrazu za pomocą programu Microsoft Paint
Narzędzie do usuwania tła w standardowej aplikacji Paint jest obsługiwane przez sztuczną inteligencję. Możesz zaimportować dowolne obrazy na płótno programu Paint i kliknąć opcję Usuń tło, aby jednym kliknięciem wyczyścić tło.
Aby usunąć tło obrazu za pomocą aplikacji Paint:
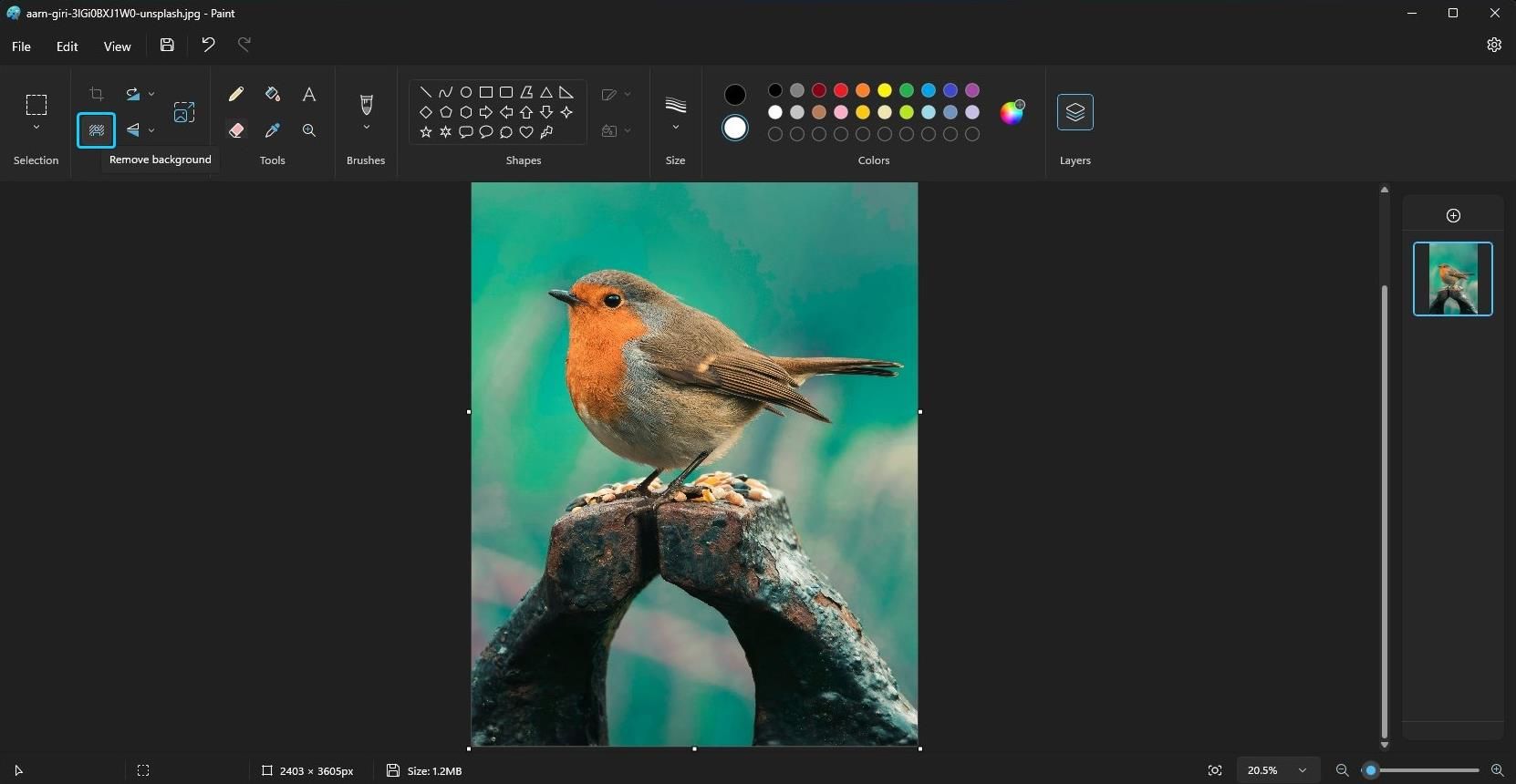
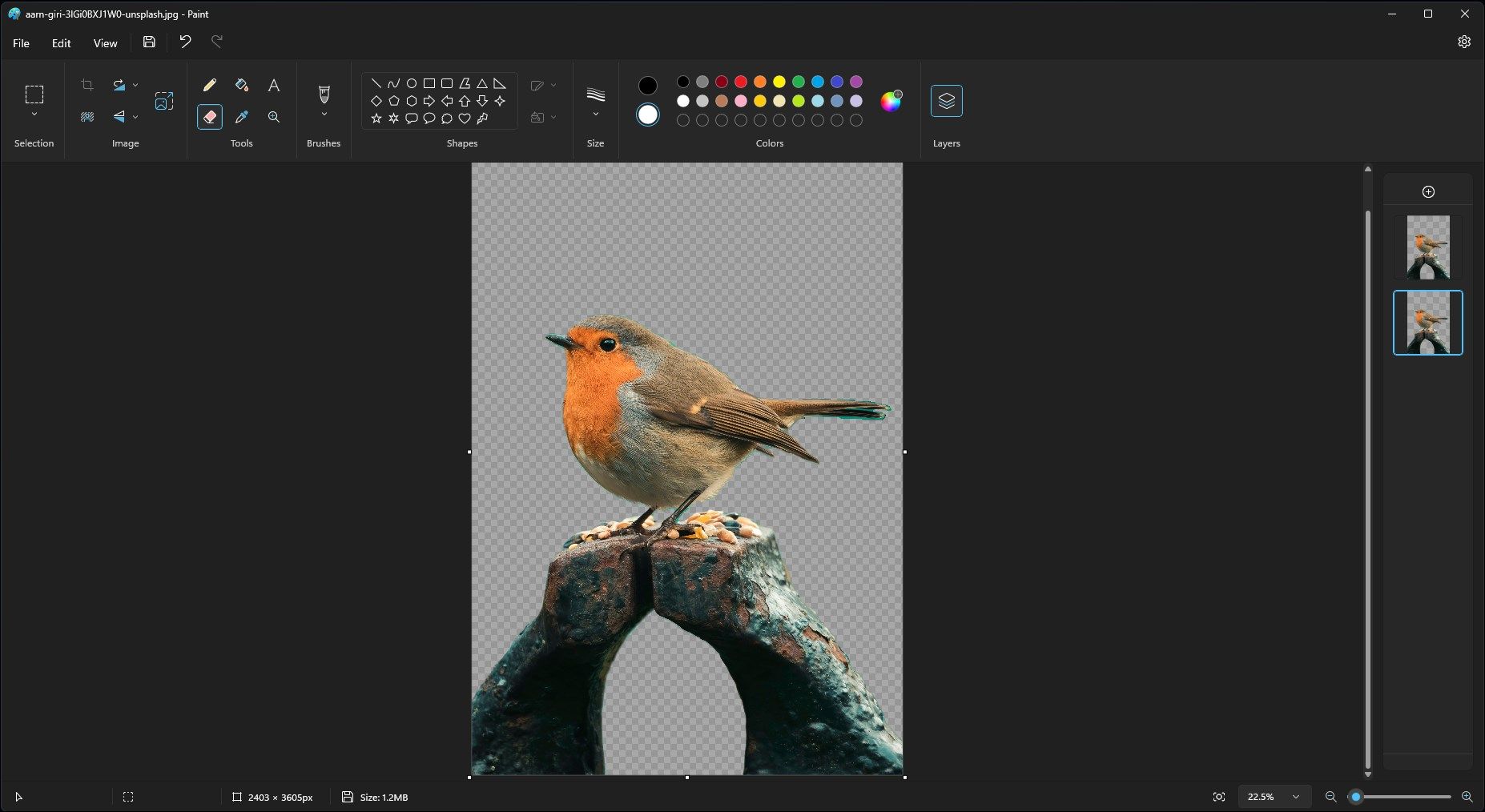
Podobnie jak w przypadku większości narzędzi AI, funkcja usuwania tła nie jest idealna, ale najczęściej wykonuje przyzwoitą robotę.
Jak usunąć tło obrazu za pomocą programu Paint 3D
Możesz użyć funkcji Magic Select w programie Paint 3D, aby usunąć tło obrazu. Chociaż proces ten nie jest tak prosty jak w przypadku aplikacji Paint, zapewnia większą kontrolę i wiele opcji kreatywnych.
Aby usunąć tło obrazu za pomocą programu Paint 3D:
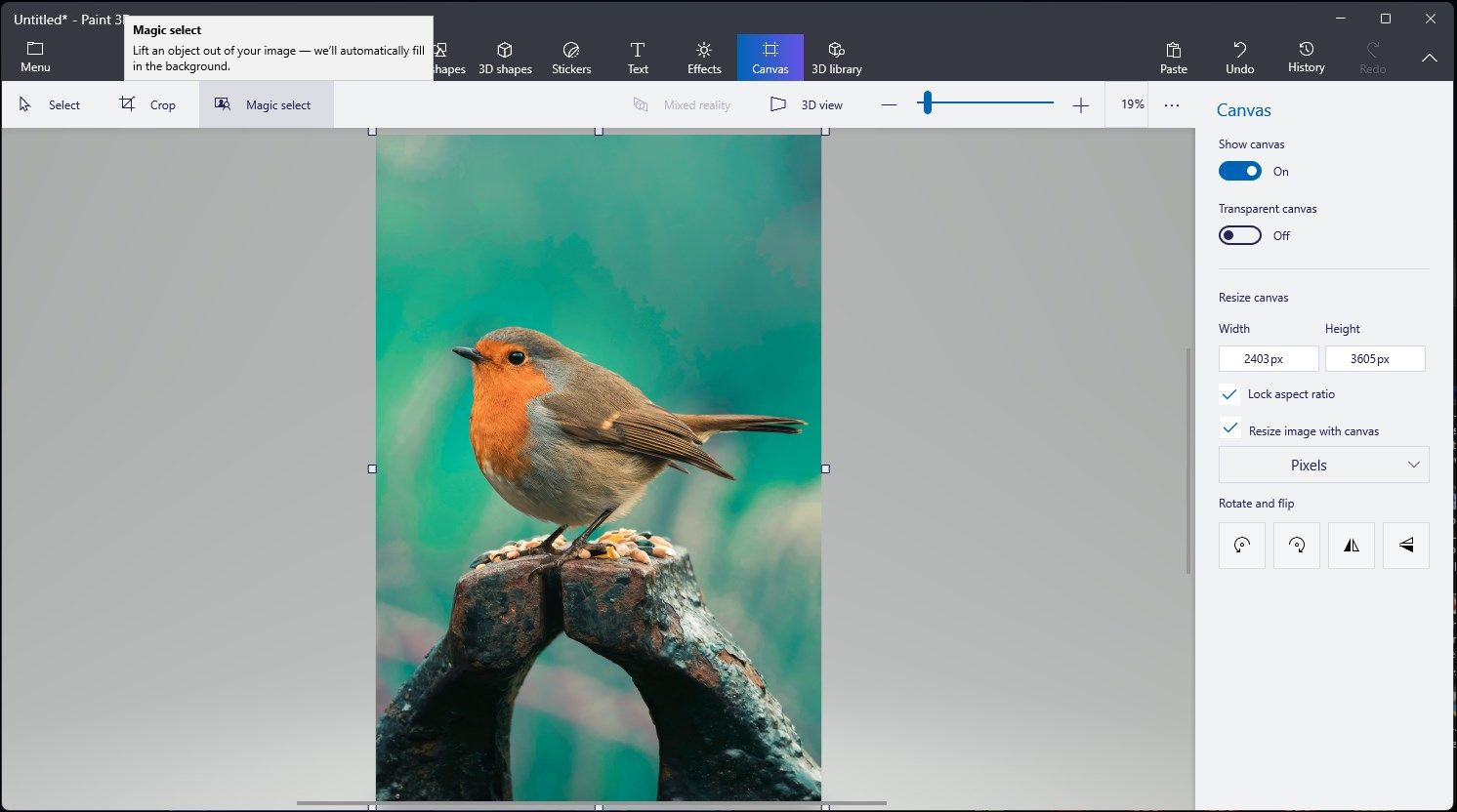
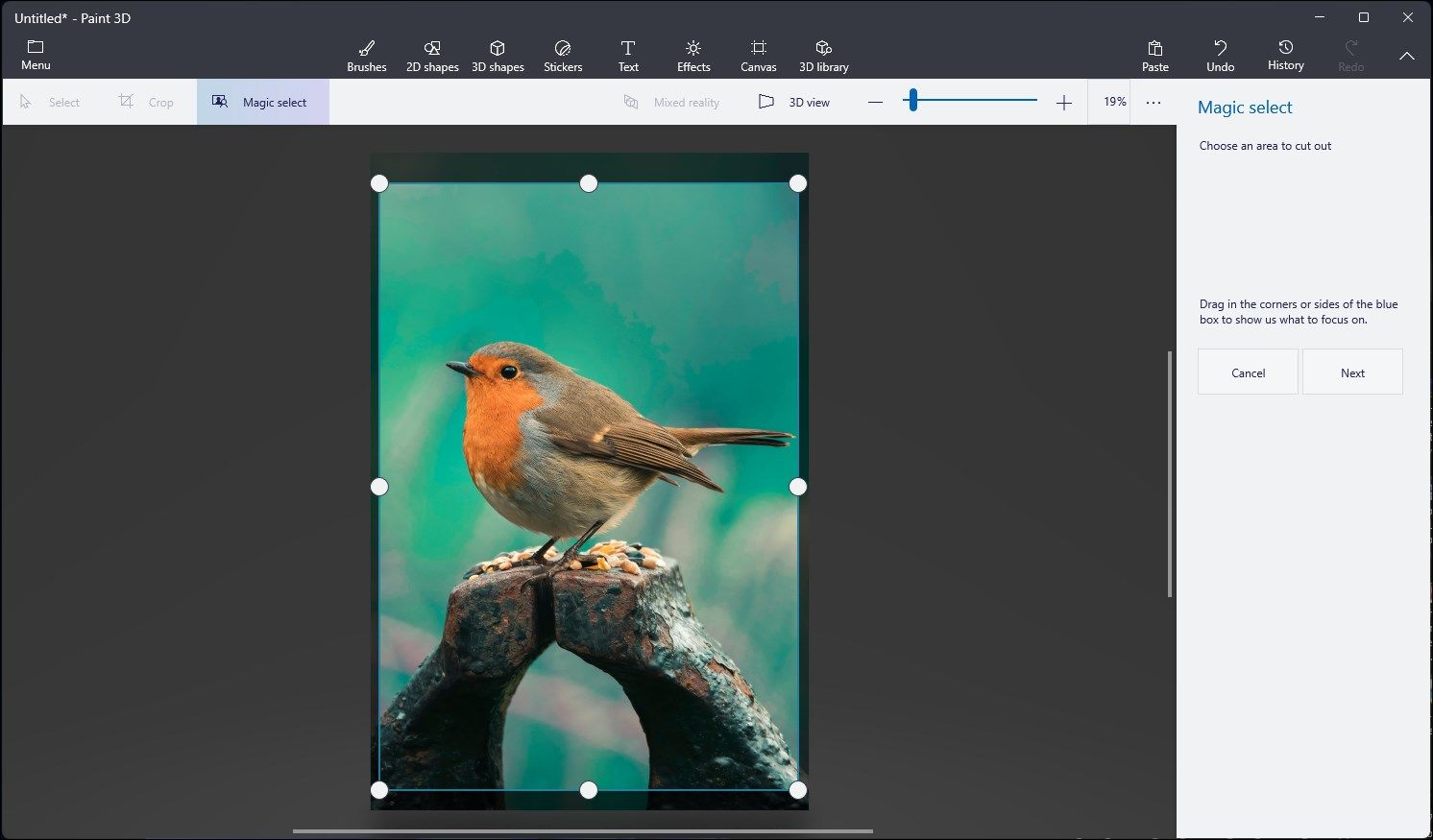
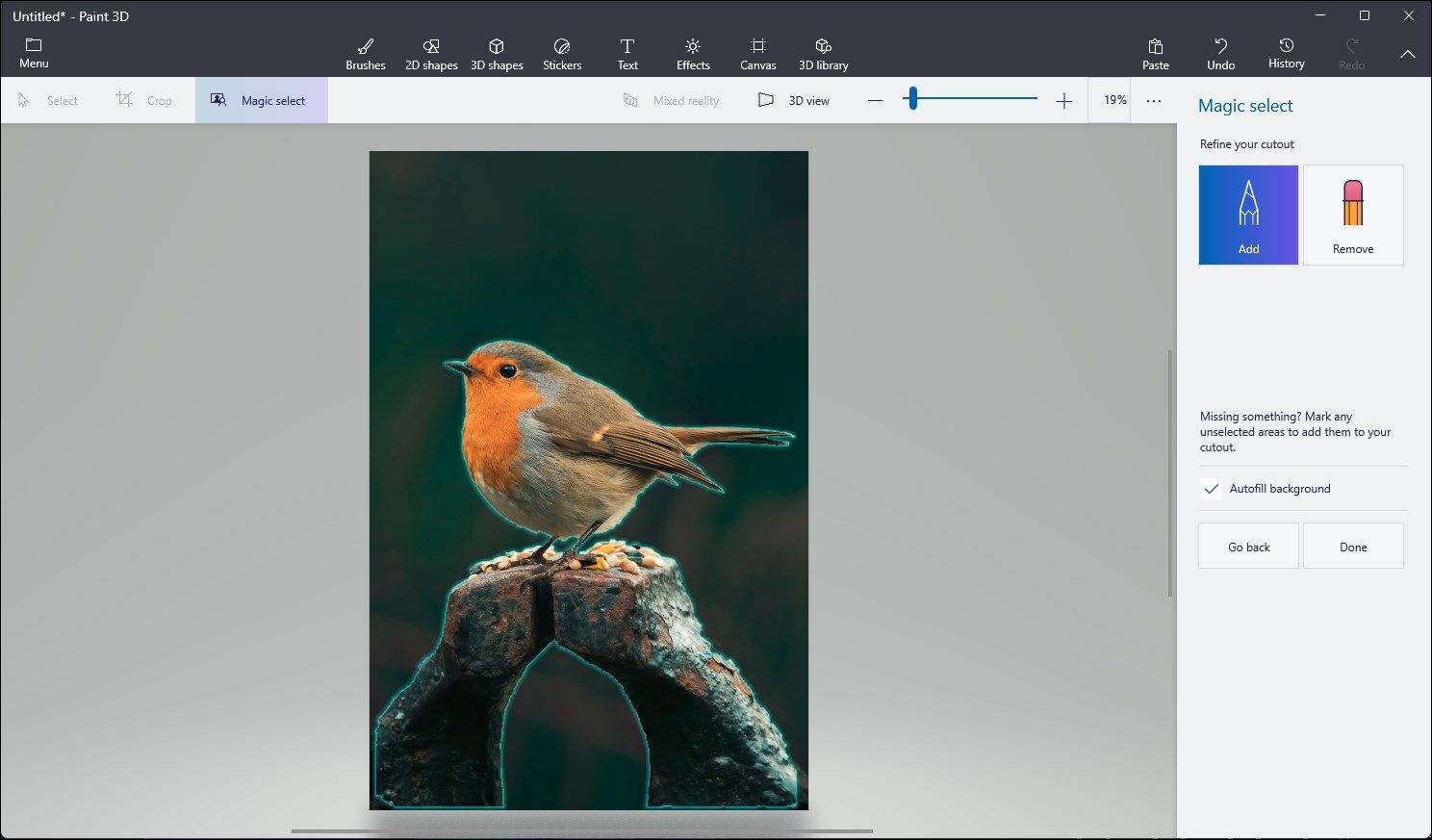
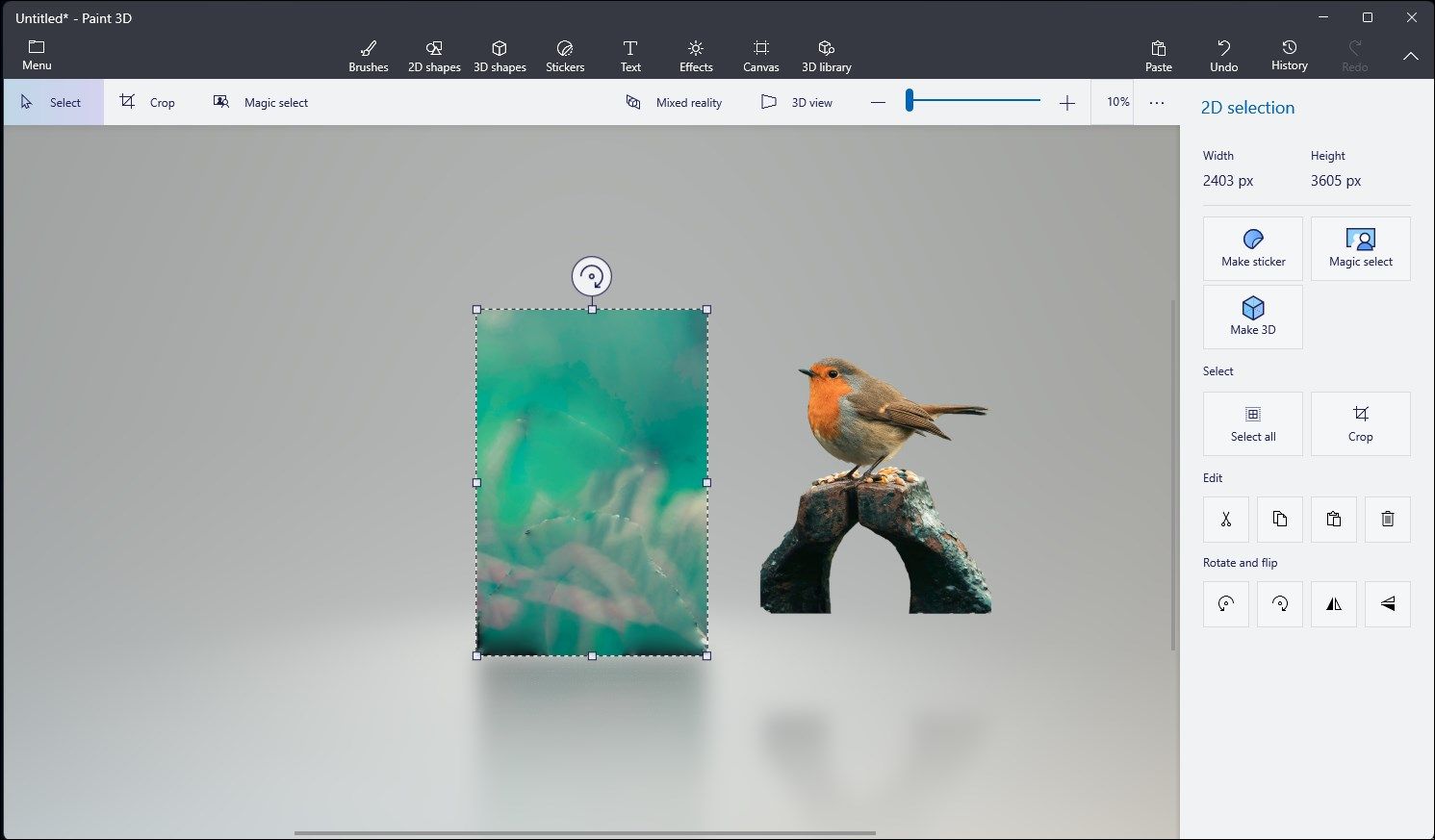
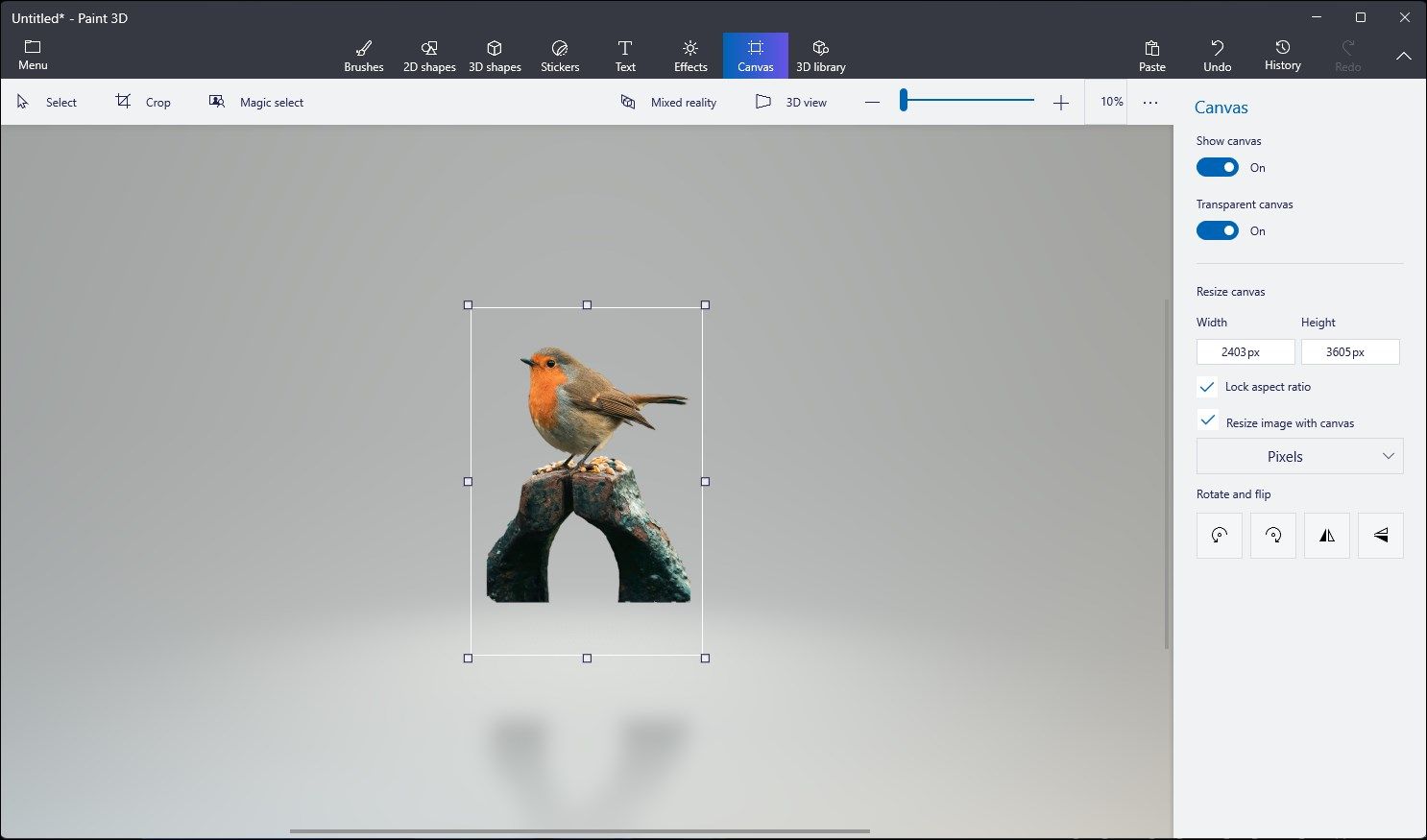
Aplikacja Paint and Paint 3D oparta na sztucznej inteligencji w systemie Windows 11 może nie zapewniać doskonałych rezultatów. Zwłaszcza jeśli obraz ma zajęte tło. Jednak oba wykonują dobrą robotę i tworzą spójne tła. Oszczędzają także kłopotów związanych z posiadaniem i używaniem bardziej wyrafinowanego narzędzia do edycji obrazów w celu szybkiej edycji.
