Spis treści:
- Aby usunąć wiele e-maili w Outlooku, możesz zaznaczyć je wszystkie i usunąć jednym kliknięciem.
- Możesz użyć narzędzia do czyszczenia konwersacji, aby usunąć zbędne wiadomości e-mail z rozmów.
- Możesz odzyskać usunięte wiadomości e-mail w programie Outlook, przenosząc je z powrotem do oryginalnego folderu lub korzystając z funkcji Odzyskaj usunięte elementy.
Aby uporządkować swoją skrzynkę odbiorczą i mieć pewność, że ważne e-maile będą łatwo dostępne, dobrym pomysłem jest usuwanie e-maili, których już nie potrzebujesz. Na szczęście istnieje kilka sposobów na jednoczesne usunięcie wielu wiadomości e-mail w programie Outlook, niezależnie od tego, czy używasz go na komputerze stacjonarnym, w Internecie czy na urządzeniu mobilnym. Przyjrzyjmy się tym metodom i sposobom ich wykorzystania.
Jak usunąć wiele wiadomości e-mail w aplikacji komputerowej Outlook
Istnieją różne metody masowego usuwania wiadomości e-mail w programie Outlook, a wybór najbardziej odpowiedniej metody zależy od wiadomości e-mail, które chcesz usunąć i ich lokalizacji. Możesz usuwać foldery, porządkować rozmowy lub po prostu ręcznie wybierać e-maile i je usuwać.
Usuń wiele wiadomości e-mail jednocześnie w programie Outlook
Najprostszym sposobem usunięcia wielu wiadomości e-mail w programie Outlook jest wybranie ich wszystkich razem. Jeśli e-maile są następujące po sobie, jest to o wiele łatwiejsze.
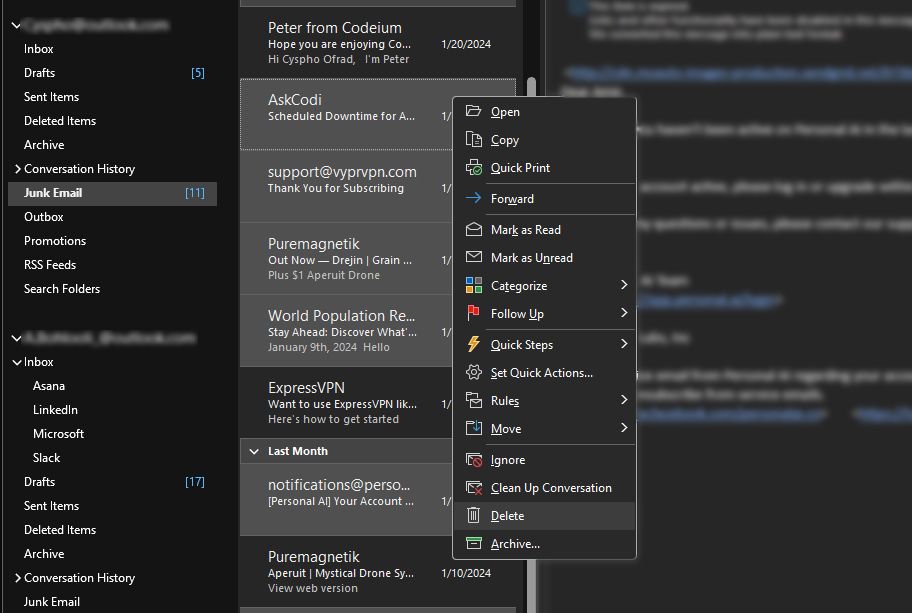
Jeśli e-maile nie następują po sobie, będziesz potrzebować jeszcze kilku kliknięć, aby wykonać zadanie. Aby usunąć nie następujące po sobie e-maile:
Usuń wszystkie wiadomości e-mail z folderu w programie Outlook
Istnieją dwa sposoby usuwania wiadomości e-mail z folderu. Możesz opróżnić folder, co spowoduje usunięcie wszystkich wiadomości e-mail, ale folder pozostanie nienaruszony, lub możesz usunąć cały folder wraz ze wszystkimi zawartymi w nim wiadomościami e-mail. Obydwa procesy są proste i wymagają tylko kilku kliknięć.
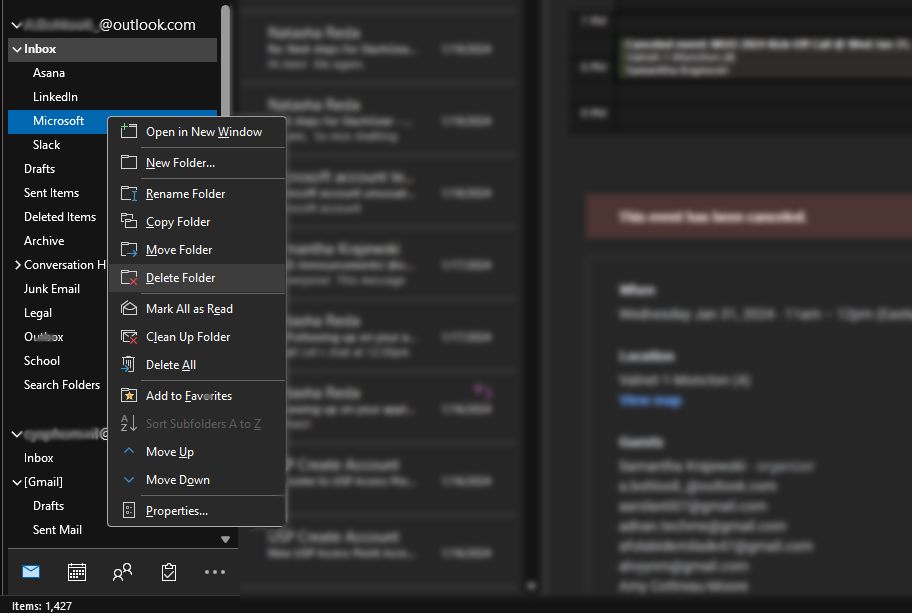
Użyj narzędzia Oczyszczanie konwersacji w programie Outlook
Długie rozmowy e-mailowe mogą zaśmiecać Twoją skrzynkę odbiorczą. Jednak każda nowa odpowiedź w konwersacji obejmuje każdą poprzednią odpowiedź w wątku. Oznacza to, że w rozmowie potrzebujesz tylko najnowszego e-maila, który obejmuje wszystkie poprzednie.
Aby rozwiązać ten problem, możesz użyć narzędzia Oczyszczanie konwersacji programu Outlook. To narzędzie identyfikuje zbędne e-maile w rozmowach i przenosi je do folderu Elementy usunięte, zachowując tylko najnowszą wiadomość e-mail zawierającą wszystkie poprzednie odpowiedzi. Możesz użyć tego narzędzia w przypadku określonej rozmowy, folderu lub folderu i jego podfolderów. Oto jak:
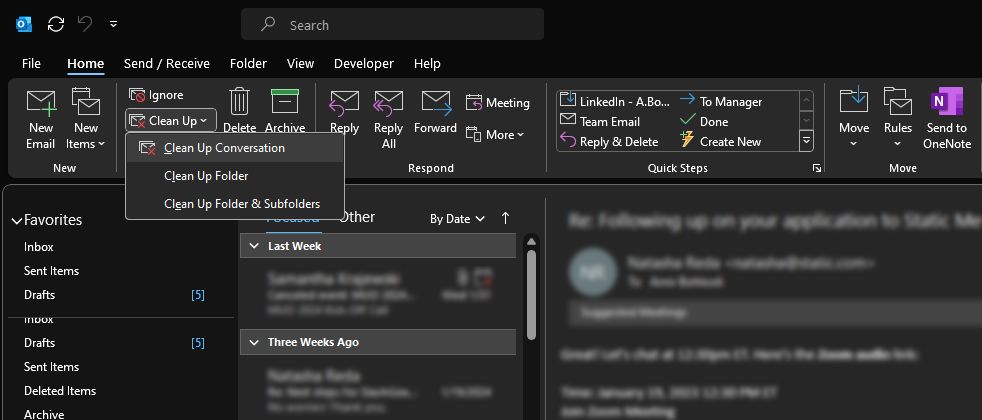
Narzędzia Oczyszczanie konwersacji można używać wyłącznie w komputerowej wersji programu Outlook. Nie jest dostępna w wersji internetowej ani mobilnej.
Jak usunąć wiele wiadomości e-mail w programie Outlook w sieci Web
Internetowa wersja programu Outlook jest bardzo podobna do wersji komputerowej, włączając proces usuwania wiadomości e-mail. Możesz usuwać wiadomości e-mail, wybierając je pojedynczo lub usuwając folder. Aby wybrać wiele wiadomości e-mail w programie Outlook Web, możesz użyć tych samych metod, co w wersji komputerowej.
- Jeśli wiadomości e-mail następują po sobie, wybierz pierwszą wiadomość, przytrzymaj klawisz Shift, a następnie wybierz ostatnią wiadomość, aby zaznaczyć wszystkie wiadomości znajdujące się pomiędzy nimi.
- Jeśli chcesz wybrać kilka sporadycznych e-maili, możesz przytrzymać klawisz Ctrl i kliknąć każdy z nich, aby je zaznaczyć.
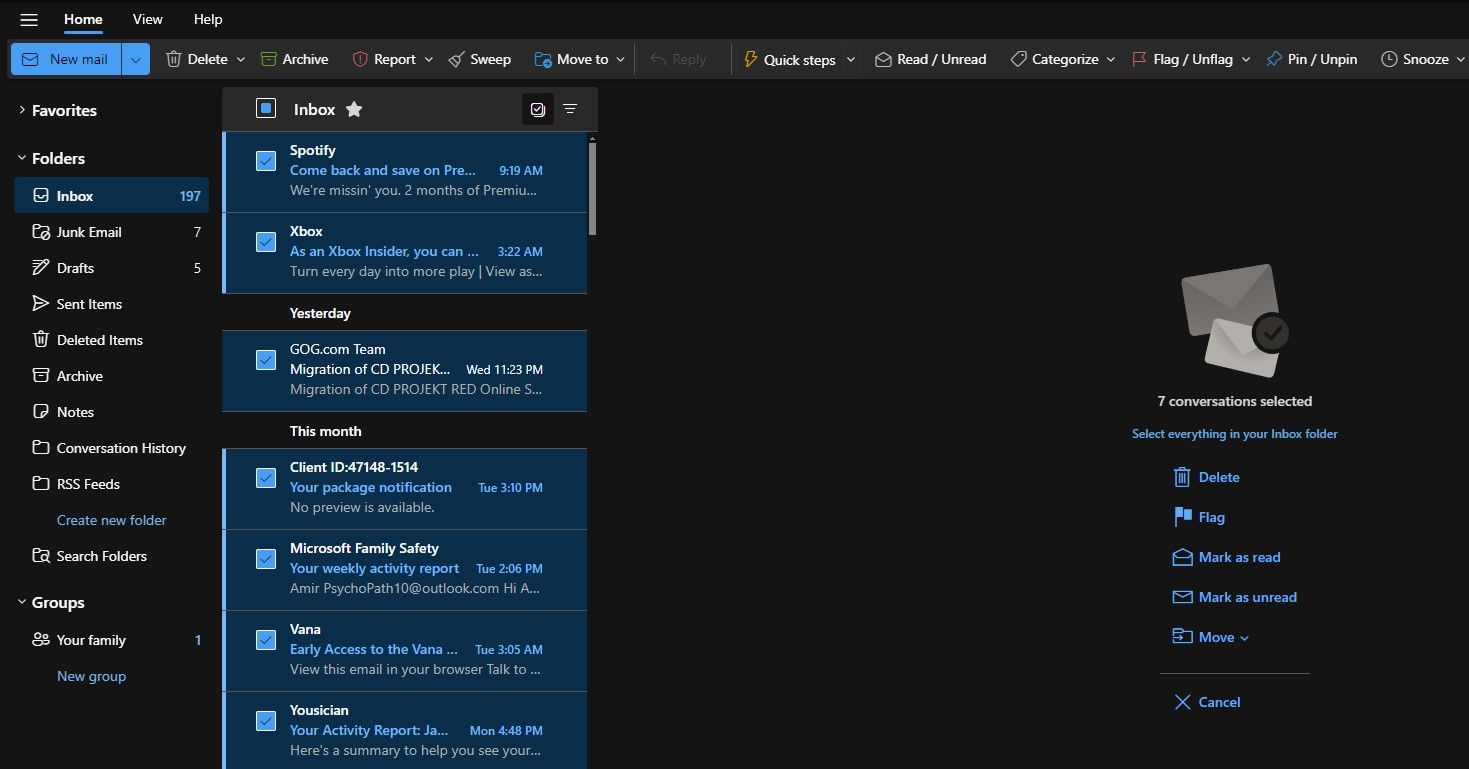
Dodatkowo w wersji internetowej możesz zaznaczyć pole obok każdego e-maila, aby go zaznaczyć. Po wybraniu wiadomości e-mail kliknij Usuń na pasku narzędzi, aby je usunąć.
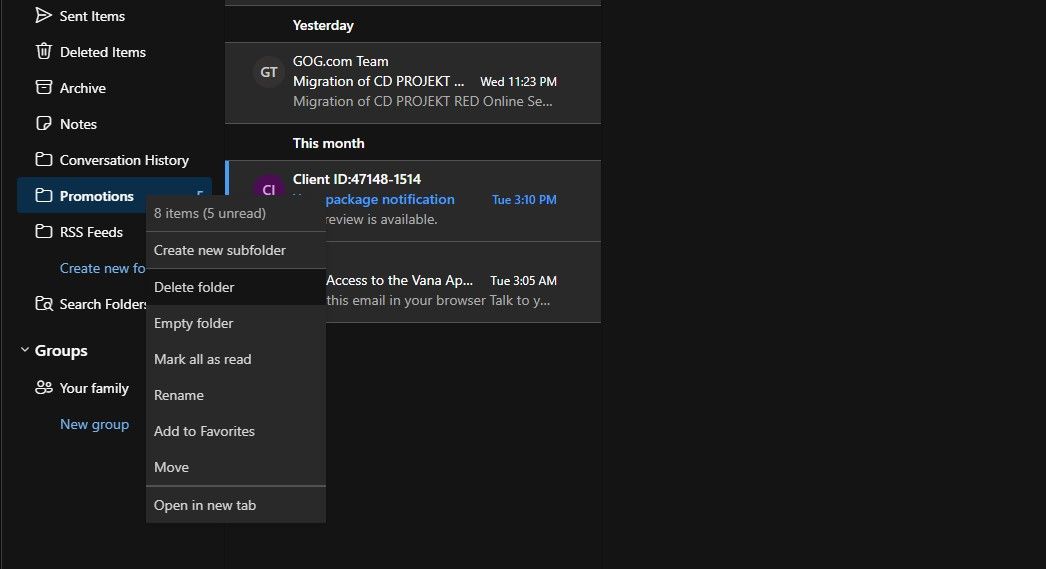
Podobnie jak w przypadku klasycznego Outlooka, w Outlooku internetowym możesz także usuwać foldery lub opróżniać ich zawartość. Kroki są identyczne: kliknij folder prawym przyciskiem myszy, a następnie wybierz opcję Usuń folder, aby usunąć folder i jego zawartość, lub wybierz opcję Opróżnij folder, aby usunąć tylko zawartość folderu.
Jak usunąć wiele wiadomości e-mail w programie Outlook Mobile
Aby usunąć wiele wiadomości e-mail w aplikacji mobilnej Outlook, możesz wybierać tylko poszczególne wiadomości e-mail. Co zaskakujące, w wersji mobilnej nie można nawet usuwać ani opróżniać folderów.
Biorąc pod uwagę, że w programie Outlook Mobile nie można używać klawiatury fizycznej, jedyną opcją jest wybieranie pojedynczo wiadomości e-mail, które chcesz usunąć. Aby to zrobić, zaznacz wiadomości e-mail, dotykając pola wyboru obok nich, a następnie dotknij opcji Usuń ze wstążki.
Jak odzyskać usunięte wiadomości e-mail w programie Outlook
Jeśli przypadkowo usunąłeś wiadomość e-mail w programie Outlook, w większości przypadków możesz ją odzyskać. W zależności od dostawcy poczty e-mail możesz także odzyskać trwale usunięte e-maile.
Przywracanie usuniętych wiadomości e-mail w programie Outlook
Możesz odzyskać usuniętą wiadomość e-mail, przenosząc ją z powrotem do oryginalnego folderu, na przykład skrzynki odbiorczej. Oto jak:
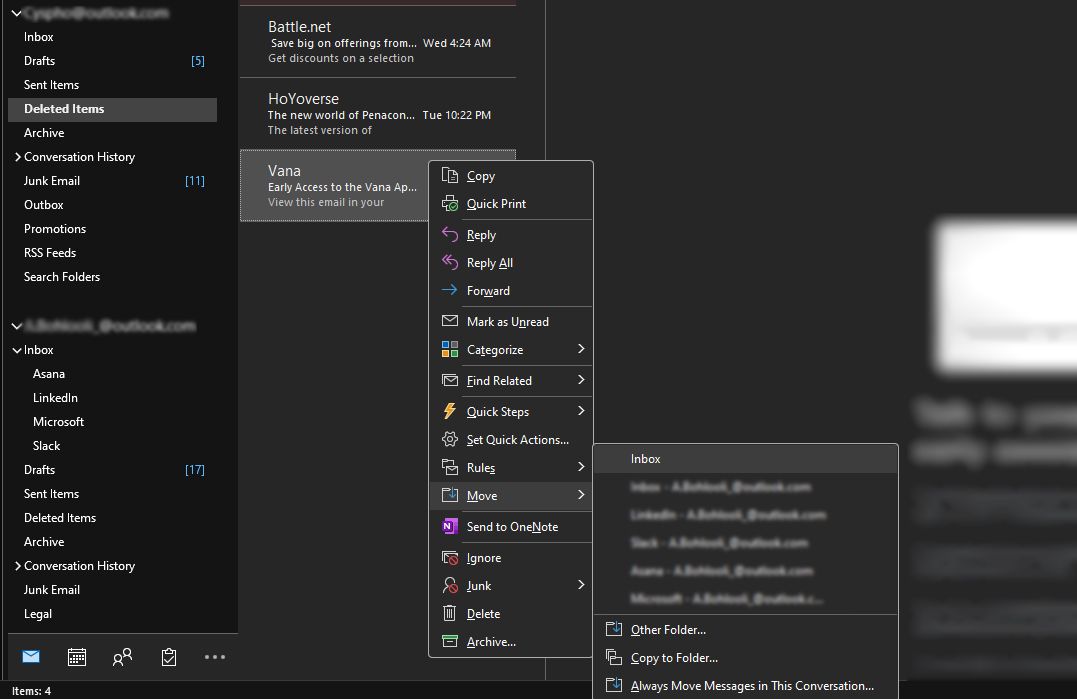
Ta metoda odzyskiwania ma zastosowanie we wszystkich wersjach programu Outlook, w tym na platformach stacjonarnych, internetowych i mobilnych.
Przywracanie trwale usuniętych wiadomości e-mail w programie Outlook
Jeśli trwale usunąłeś wiadomość e-mail i znajduje się ona w folderze Elementy usunięte, nadal możesz ją odzyskać. Jeśli jednak zamiast tego Twoja poczta e-mail zawiera folder Kosz, nie można odzyskać trwale usuniętych wiadomości e-mail. Ta funkcja jest również całkowicie nieobecna w programie Outlook mobilnym.
Aby przywrócić trwale usunięte wiadomości e-mail na komputerze programu Outlook, wykonaj następujące kroki:
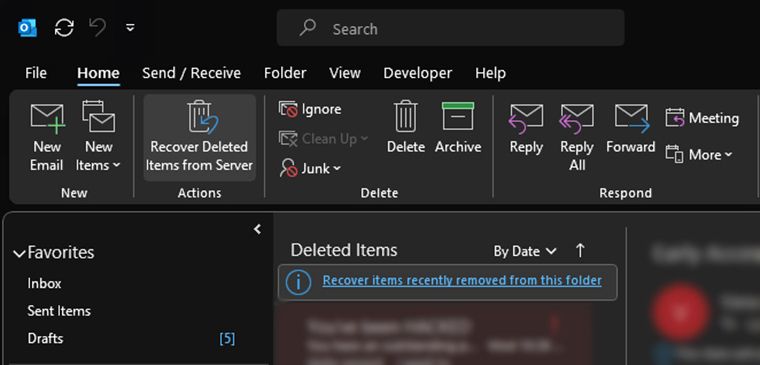
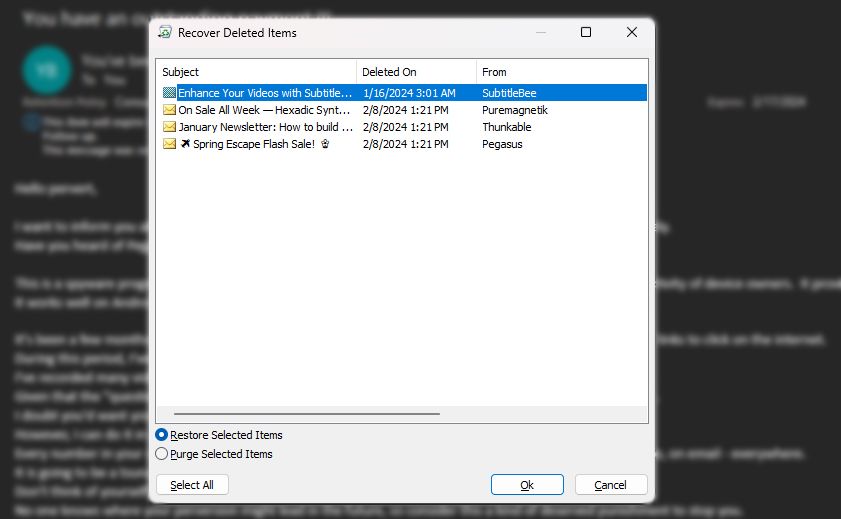
Odzyskana wiadomość e-mail powróci do folderu Elementy usunięte. Następnie możesz przenieść go z powrotem do skrzynki odbiorczej, wykonując czynności opisane w poprzedniej sekcji.
Usuwanie wiadomości e-mail jest kłopotliwe, gdy jest ich zbyt wiele do usunięcia. Metody, które tutaj omówiliśmy, sprawiają, że zadanie jest łatwiejsze i mniej czasochłonne. Dodatkowo, jeśli przypadkowo usunąłeś element, teraz wiesz, jak szybko go odzyskać, nawet jeśli został trwale usunięty.
