Możliwe, że rozważasz zmianę z iOS na Androida z powodu niewielu interesujących nowości w iOS 15 lub licznych irytujących problemów, które wystąpiły w tej wersji systemu. Alternatywnie, być może przygotowujesz swoje urządzenie z systemem iOS do wysłania do serwisu Apple w celu naprawy. Inną możliwością jest chęć przekazania telefonu członkowi rodziny. W każdej z tych sytuacji możesz chcieć usunąć wszystkie zdjęcia z iPhone’a, aby upewnić się, że żadne prywatne fotografie ani filmy nie pozostaną w albumach. Bez względu na to, czy chcesz uporządkować swoją bibliotekę zdjęć, czy całkowicie wyczyścić dane w aplikacji Zdjęcia, czytaj dalej, aby dowiedzieć się, jak jednocześnie usunąć wszystkie zdjęcia i filmy z iPhone’a oraz iPada.
Jak jednocześnie usunąć wszystkie zdjęcia z iPhone’a i iPada?
7 prostych sposobów na usunięcie zdjęć z iPhone’a (2022)
1. Wyłącz Zdjęcia iCloud na iPhonie i iPadzie
Pamiętaj, że korzystając ze Zdjęć iCloud, usunięcie zdjęć z jednego urządzenia spowoduje ich usunięcie również z innych urządzeń połączonych z tym samym Apple ID. Dlatego przed przystąpieniem do usuwania zdjęć, wyłącz Zdjęcia iCloud na urządzeniu, z którego chcesz skasować zdjęcia, aby nie wpłynąć na inne urządzenia Apple.
- Uruchom aplikację Ustawienia na swoim iPhonie lub iPadzie, a następnie przewiń w dół, aby znaleźć aplikację Zdjęcia.
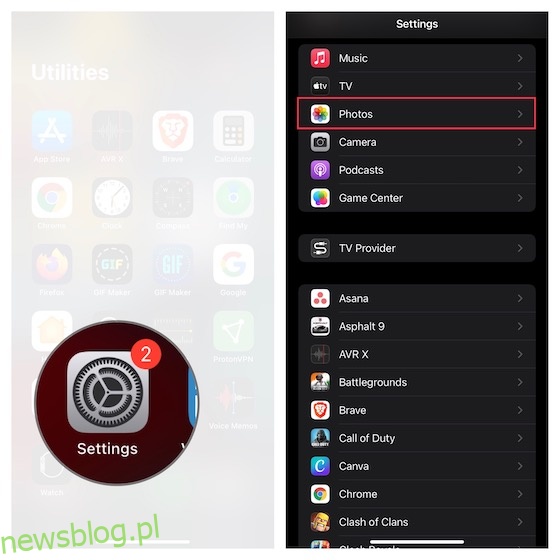
- Przełącz opcję Zdjęcia iCloud na wyłączoną, jeśli chcesz, aby zmiany dotyczyły tylko tego urządzenia, a nie innych połączonych z tym samym kontem iCloud. Pojawi się okno dialogowe z pytaniem:
„Czy chcesz pobrać kopię swoich zdjęć iCloud na tego iPhone’a/iPada? Zdjęcia i filmy, które zostały zoptymalizowane w celu zaoszczędzenia miejsca, zostaną usunięte z tego urządzenia, ale oryginalne wersje pozostaną dostępne na innych urządzeniach korzystających ze Zdjęć iCloud.”
- Wybierz opcję Usuń z iPhone’a/iPada, aby usunąć wszystkie zdjęcia z tego urządzenia. Pamiętaj, aby również wyłączyć opcję „Albumy udostępnione”, jeśli chcesz całkowicie usunąć wszystkie zdjęcia z aplikacji do zdjęć. Wyłączenie albumów udostępnionych spowoduje usunięcie wszystkich udostępnionych zdjęć z urządzenia.
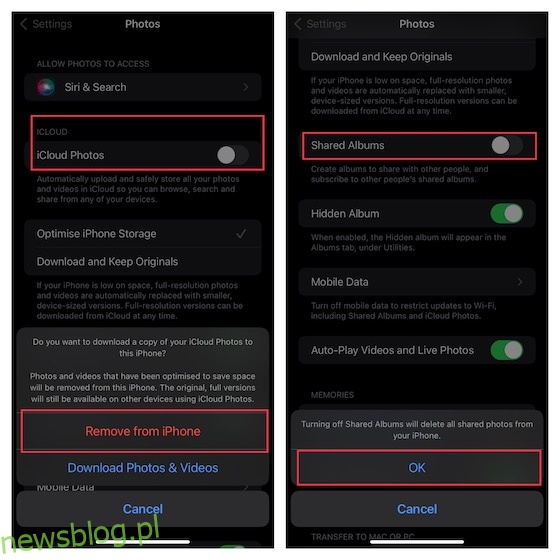
2. Usuń zdjęcia z głównej biblioteki na iPhonie i iPadzie
Po wykonaniu kopii zapasowej zdjęć, postępuj zgodnie z poniższymi instrukcjami, aby wyczyścić bibliotekę zdjęć.
1. Na swoim iPhonie lub iPadzie otwórz aplikację Zdjęcia, a następnie kliknij zakładkę Biblioteka na dole. Następnie wybierz „Wszystkie zdjęcia” w prawym dolnym rogu ekranu.
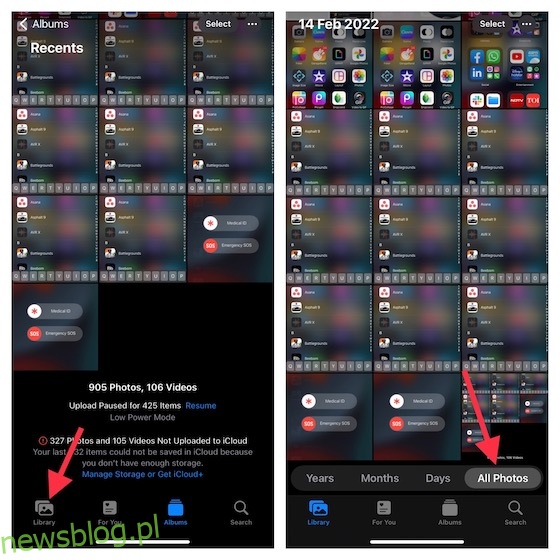
2. Następnie dotknij „Wybierz” w prawym górnym rogu ekranu. Stuknij w każde zdjęcie, które chcesz usunąć.
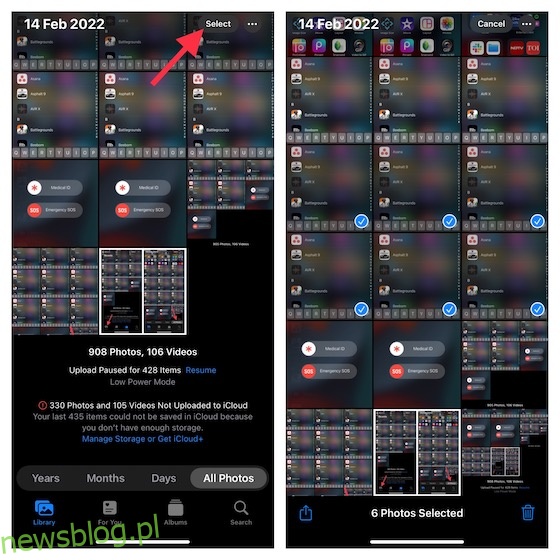
Wskazówka:
- Aby szybciej zaznaczyć zdjęcia do usunięcia, dotknij jednego zdjęcia, aby pojawił się niebieski znacznik wyboru.
- Następnie przesuń palcem w górę, aby zaznaczyć wiele zdjęć.
- Pamiętaj, aby trzymać palec na ekranie, aby kontynuować przewijanie i zaznaczanie zdjęć szybciej.
Ponieważ nie ma opcji „Wybierz wszystko”, musisz ręcznie zaznaczyć wszystkie zdjęcia, które chcesz usunąć.
3. Po dokonaniu wyboru wszystkich zdjęć, które chcesz usunąć, kliknij ikonę kosza w prawym dolnym rogu ekranu. Powinno pojawić się okno dialogowe z potwierdzeniem usunięcia zdjęć. Na koniec naciśnij Usuń, aby potwierdzić.
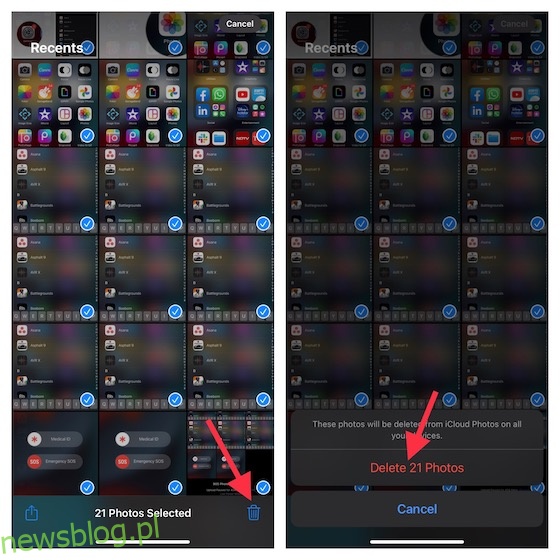
Notatka:
- Jeśli dodałeś zdjęcia do swojego iPhone’a, podłączając go do komputera, nie będziesz mógł usunąć ich bezpośrednio z urządzenia w aplikacji Zdjęcia.
- Jeżeli podczas próby usunięcia zdjęcia przycisk kosza jest szary, możliwe, że należy wstrzymać synchronizację zdjęć z komputerem.
3. Jak trwale usunąć zdjęcia na iPhonie i iPadzie?
Warto zauważyć, że po usunięciu zdjęć i filmów w aplikacji Zdjęcia na iOS/iPadOS, są one przenoszone do albumu „Ostatnio usunięte”. Zdjęcia te pozostają tam przez 30 dni, po czym Apple usuwa je na stałe. Dlatego ważne jest, aby również wyczyścić album Ostatnio usunięte.
1. Otwórz aplikację Zdjęcia na swoim urządzeniu i wybierz zakładkę Albumy na dole ekranu. Następnie przewiń w dół i znajdź folder Ostatnio usunięte.
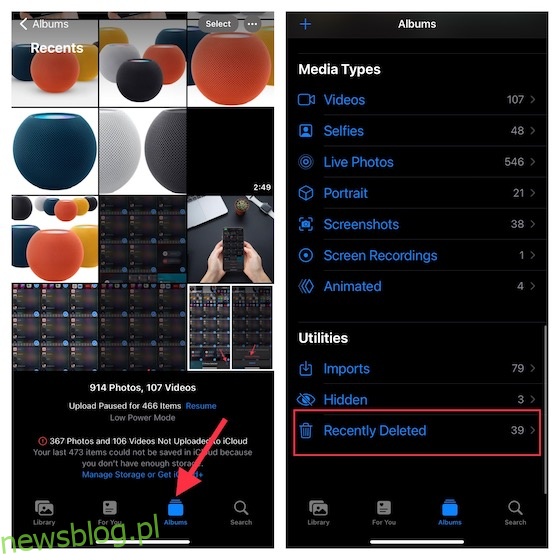
2. Następnie dotknij Wybierz w prawym górnym rogu ekranu. Wybierz Usuń wszystko w lewym dolnym rogu ekranu i potwierdź swoją decyzję.
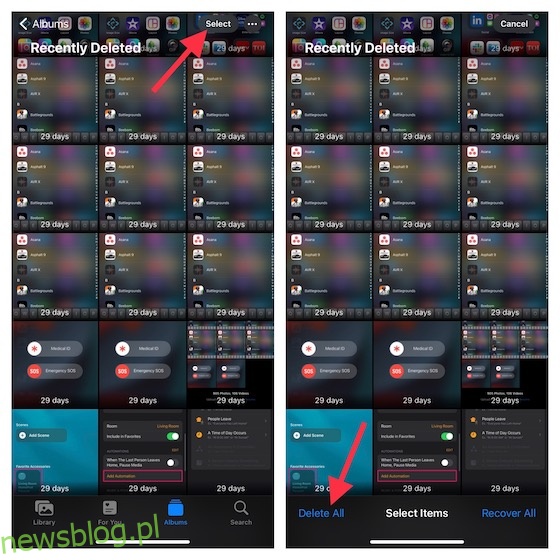
4. Usuń wszystkie zdjęcia z iPhone’a/iPada na raz za pomocą aplikacji Zdjęcia na Macu
Aplikacja Zdjęcia na komputerze Mac jest również odpowiednia do usunięcia wszystkich obrazów i filmów z urządzenia.
1. Otwórz aplikację Zdjęcia na swoim Macu, a następnie kliknij Biblioteka po lewej stronie okna.

2. Aplikacja Zdjęcia wyświetli wszystkie zdjęcia z Twojej biblioteki Zdjęć iCloud. Wybierz jedno zdjęcie, a następnie naciśnij „CMD+A”, aby zaznaczyć wszystkie obrazy. Następnie naciśnij klawisz „Usuń” na klawiaturze i potwierdź usunięcie. Pamiętaj, aby także wyczyścić album Ostatnio usunięte, aby trwale pozbyć się zdjęć.
5. Użyj iCloud.com, aby usunąć wszystkie zdjęcia z iPhone’a i iPada jednocześnie
Strona iCloud.com jest zawsze dostępna, aby umożliwić usunięcie wszystkich zdjęć i filmów z urządzeń Apple.
- Otwórz przeglądarkę na swoim komputerze Mac lub PC, przejdź do iCloud.com i zaloguj się na swoje konto iCloud. Następnie kliknij ikonę aplikacji Zdjęcia.
- Wybierz Zdjęcia z listy po lewej stronie. Następnie kliknij obraz -> naciśnij CMD+A na Macu lub Ctrl+A na PC -> naciśnij klawisz Delete na klawiaturze, aby potwierdzić usunięcie.
- Nie zapomnij również wyczyścić albumu Ostatnio usunięte, aby na stałe usunąć zdjęcia.
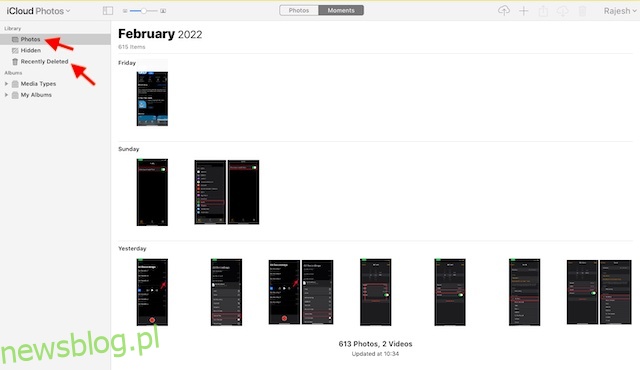
6. Użyj aplikacji Przechwytywanie obrazów na Macu, aby usunąć wszystkie zdjęcia z iPhone’a/iPada na raz
Mniej znana aplikacja „Przechwytywanie obrazów” na Macach pozwala również na jednoczesne usunięcie wszystkich zdjęć z urządzenia iOS lub iPadOS. Jest to efektywne narzędzie, które umożliwia przesyłanie zdjęć z aparatów cyfrowych lub skanerów. Możesz zatem wykorzystać aplikację Przechwytywanie obrazów do przesyłania zdjęć i filmów na macOS z aparatu, iPhone’a, iPada lub innych urządzeń.
- Podłącz swoje urządzenie do komputera Mac, a następnie uruchom aplikację Przechwytywanie obrazów. Naciśnij CMD + spację, aby otworzyć wyszukiwanie Spotlight i wpisz „Przechwytywanie obrazów”, aby je otworzyć.
- Wybierz swoje urządzenie w sekcji Urządzenia po lewej stronie.
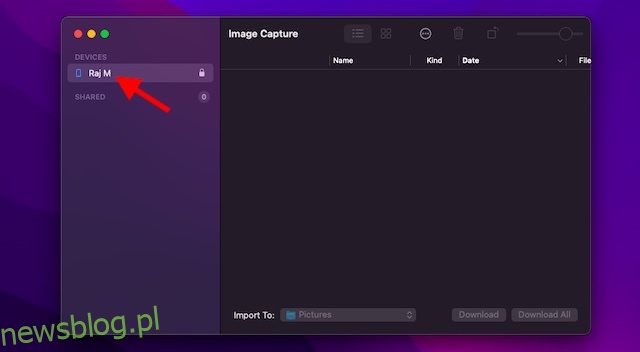
- Poczekaj, aż aplikacja załaduje wszystkie Twoje obrazy. W zależności od rozmiaru plików, może to zająć chwilę. Po zakończeniu naciśnij CMD + A na klawiaturze, aby zaznaczyć wszystkie obrazy, a następnie naciśnij klawisz Delete, aby je usunąć.
7. Użyj Eksploratora plików w systemie Windows, aby usunąć wszystkie zdjęcia z iPhone’a i iPada jednocześnie
Warto podkreślić, że komputer z systemem Windows oferuje dość prosty sposób na usunięcie wszystkich zdjęć z iPhone’a lub iPada za pomocą Eksploratora plików.
- Podłącz urządzenie do komputera za pomocą kabla. Następnie uruchom Eksplorator plików na swoim komputerze i wybierz swoje urządzenie z listy podłączonych urządzeń.
- Dwukrotnie kliknij ikonę urządzenia i otwórz folder DCIM. Następnie naciśnij Ctrl + A, aby zaznaczyć wszystkie foldery, a następnie naciśnij Delete na klawiaturze, aby usunąć wszystkie wybrane zdjęcia.
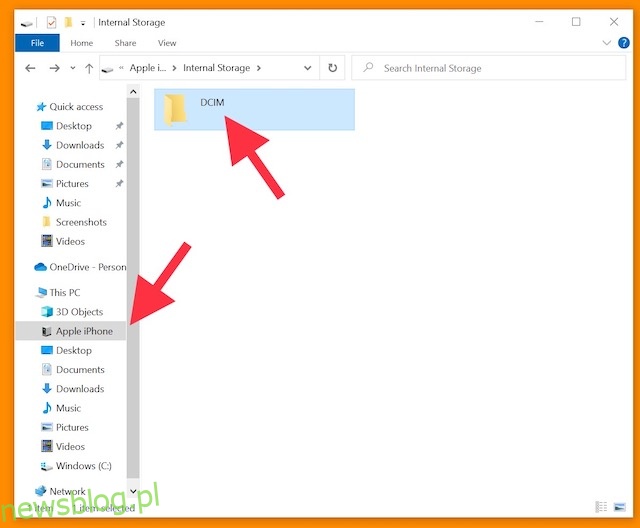
Bonus: upewnij się, że Twoje zdjęcia mają bezpieczną kopię zapasową
Jeśli nie chcesz stracić swoich zdjęć na zawsze, wykonaj ich kopię zapasową. Dzięki temu, nawet jeśli usuniesz zdjęcia z urządzenia, nadal będą dostępne z innych urządzeń.
Jeśli poszukujesz zaufanych usług przechowywania w chmurze do tworzenia kopii zapasowych, rozważ Google Photos, Dropbox i OneDrive, które oferują automatyczne tworzenie kopii zapasowych. Jeśli potrzebujesz dużo miejsca na kopie zapasowe dokumentów, filmów i zdjęć, sprawdź nasze zestawienie najlepszych usług przechowywania w chmurze i wybierz tę, która najlepiej spełnia Twoje oczekiwania.
Alternatywnie możesz również wyeksportować wszystkie swoje zdjęcia na komputer Mac lub PC, aby zapewnić ich bezpieczeństwo.
Bezpieczne usunięcie wszystkich zdjęć z iPhone’a i iPada
To wszystko, co musisz wiedzieć o usuwaniu zdjęć z iPhone’a i iPada. Szkoda, że nie ma opcji „Wybierz wszystko” ani ukrytego skrótu w iPhonie, który umożliwiałby użytkownikom jednoczesne usunięcie wszystkich zapisanych zdjęć z iOS/iPadOS. Dopóki Apple nie wprowadzi lepszego natywnego rozwiązania do zarządzania zbiorami obrazów, skorzystaj z powyższych metod, aby oczyścić swoją bibliotekę zdjęć. Jeśli usuwasz zdjęcia tylko dlatego, że oddajesz telefon, rozważ raczej ich ukrycie.
newsblog.pl
Maciej – redaktor, pasjonat technologii i samozwańczy pogromca błędów w systemie Windows. Zna Linuxa lepiej niż własną lodówkę, a kawa to jego główne źródło zasilania. Pisze, testuje, naprawia – i czasem nawet wyłącza i włącza ponownie. W wolnych chwilach udaje, że odpoczywa, ale i tak kończy z laptopem na kolanach.