Spis treści:
Key Takeaways
- Windows 11 has stricter hardware requirements, resulting in a “System requirements not met” watermark for unsupported hardware.
- You can remove the watermark by modifying the Registry Editor or using the Group Policy Editor.
- New updates may cause the watermark to reappear, requiring you to repeat the removal steps.
If you are running Windows 11 on unsupported hardware, the newer operating system version will show a “System requirement not met” watermark in the bottom left corner of your screen.
This may not be a concern if you use the OS in a virtual machine. But a watermark can stick out like a sore thumb for most people. Fortunately, you can remove the system requirements not met watermark with a registry hack and the Group Policy Editor.
Dlaczego system Windows 11 wyświetla znak wodny „Wymagania systemowe niespełnione”?
Microsoft Windows 11 ma znacznie surowsze wymagania sprzętowe niż jego poprzednicy. Jeśli twój system nie spełnia minimalnych wymagań systemowych, w tym TPM 2.0, instalacja zostanie nagłego przerwana.
Jednak wraz z problemem pojawiło się wiele obejść, które pozwoliły ominąć ograniczenia i zainstalować system Windows 11 na nieobsługiwanym sprzęcie.
Początkowo Microsoft pozwalał na instalację na nieobsługiwanym sprzęcie z ostrzeżeniem o problemach z bezpieczeństwem i braku przyszłych aktualizacji, teraz jednak postanowił umieścić trwały znak wodny, aby przypominać użytkownikom, że ich system nie jest obsługiwany. Podobna wiadomość może pojawić się także w aplikacji Ustawienia.
1. Usuwanie znaku wodnego „Wymagania systemowe niespełnione” za pomocą Edytora rejestru
Jeśli widzisz znak wodny „wymagania systemowe niespełnione” na swoim komputerze, możesz go usunąć, modyfikując wartość DWORD w Edytorze rejestru.
Ponieważ modyfikowanie Rejestru systemu Windows wiąże się z ryzykiem, utwórz punkt przywracania przed dokonaniem jakichkolwiek zmian za pomocą Edytora rejestru.
Aby usunąć znak „Wymaganie systemowe niespełnione” w systemie Windows 11, postępuj zgodnie z poniższymi krokami:
HKEY_CURRENT_USER\Control Panel\UnsupportedHardwareNotificationCache
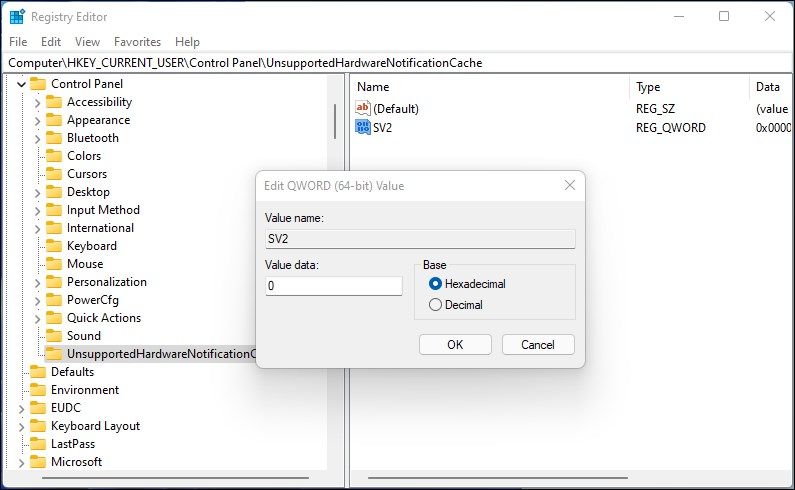
Jeśli nie masz klucza UnsupportedHardwareNotificationCache, musisz utworzyć nowy i ustawić jego wartość. Aby to zrobić:
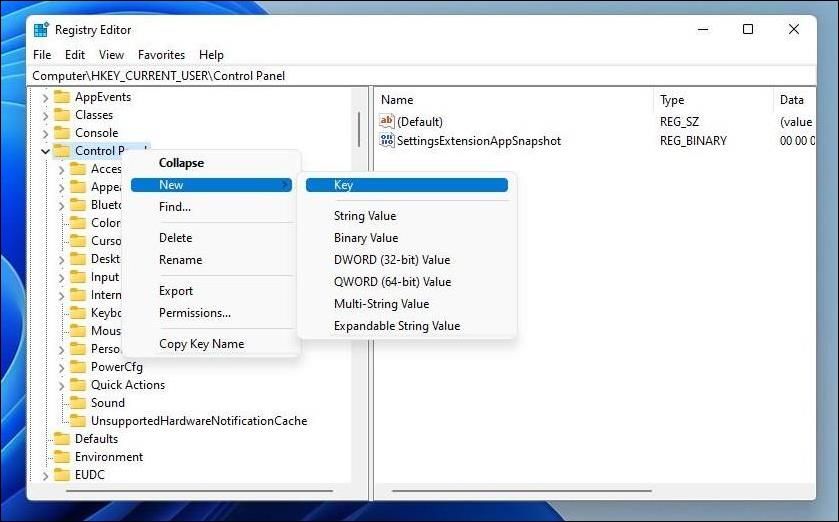
Znak wodny może pojawić się ponownie po zainstalowaniu nowych aktualizacji. Aby utrzymać czysty pulpit, musisz powtórzyć kroki po zainstalowaniu aktualizacji.
2. Usunięcie komunikatu o niezaspokojonych wymaganiach systemowych za pomocą Edytora zasad grupy
Możesz użyć Edytora zasad grupy, aby wyłączyć komunikat o niespełnionych wymaganiach systemowych w systemie Windows 11. Aby to osiągnąć, musimy zmodyfikować zasadę grupy Ukryj komunikaty, gdy wymagania systemowe Windows nie są spełnione i ustawić ją na włączone.
Tylko edycja Windows 11 Pro, Enterprise i Education ma Edytor zasad lokalnych zainstalowany domyślnie. Jeśli korzystasz z edycji Home, postępuj zgodnie z poniższymi krokami, aby włączyć Edytor zasad grupy w systemie Windows Home.
Aby wyłączyć komunikat o nieobsługiwanych wymaganiach systemowych za pomocą GPedit:
Lokalna zasada komputera > Konfiguracja komputera > Szablony administracyjne > System
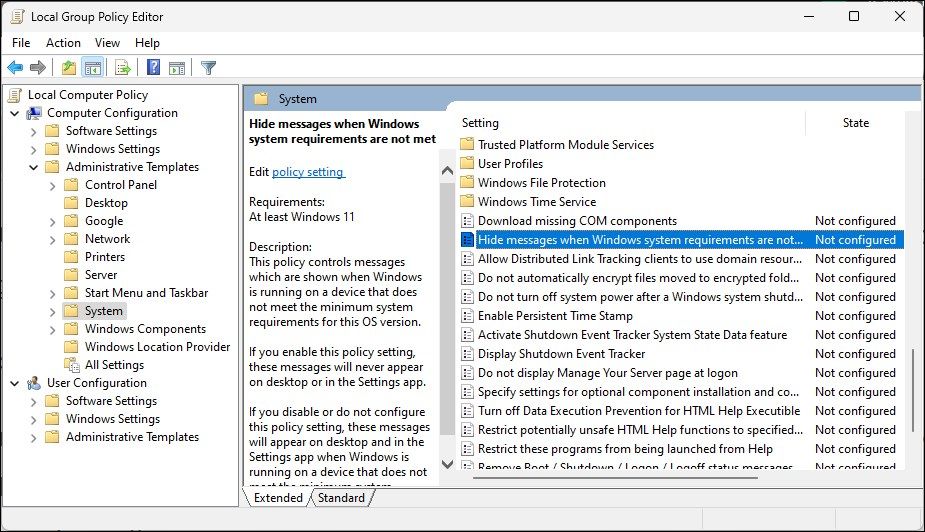
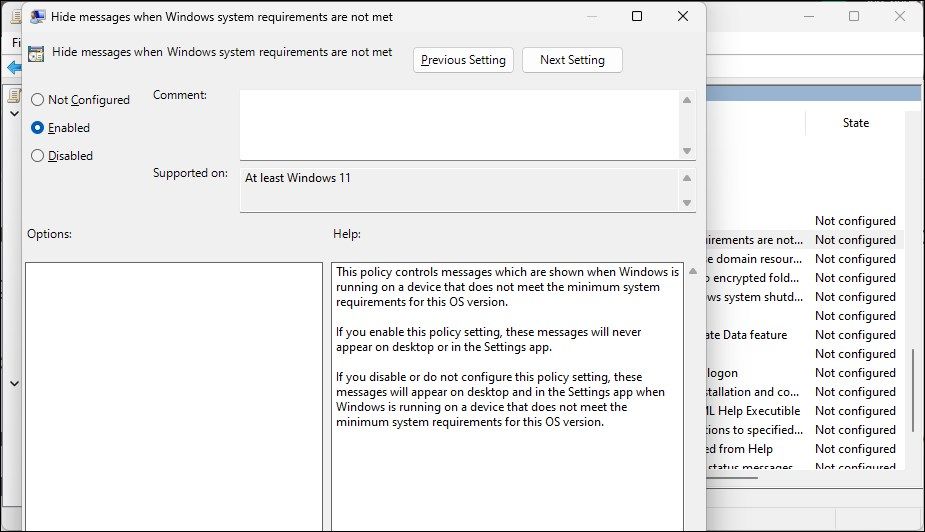
Następnie musisz ponownie uruchomić komputer, aby zastosować zmiany. Po ponownym uruchomieniu komunikat o „niezaspokojonych wymaganiach systemowych” nie będzie wyświetlany na pulpicie.
Jeśli chcesz przywrócić zmiany, ponownie otwórz zasadę Ukryj komunikaty, gdy wymagania systemowe Windows nie są spełnione i ustaw ją na Nie skonfigurowane.
Usuwanie znaku wodnego „Wymagania systemowe niespełnione” w systemie Windows 11
Jeśli ominąłeś wymaganie TPM Secure Boot, aby zainstalować Windows 11, prawdopodobnie zobaczysz znak wodny „wymagania systemowe niespełnione” na swoim komputerze. Na szczęście możesz usunąć znak wodny, modyfikując wpis w rejestrze systemu Windows lub konfigurując zasadę grupy za pomocą GPedit.
