Podstawowe kroki tworzenia animacji rotoskopowej
- Rotoskopia to technika animacyjna, w której klatka po klatce śledzi się ruch obiektu z nagrania wideo, tworząc animowaną kopię.
- W programie Procreate zaimportuj klip wideo, dostosuj jego rozmiar, wybierz styl animacji i zacznij rysować po każdej klatce, aby uzyskać spójną animację.
- Dodaj barwy, rozświetlenia i rozmazania, aby nadać ruchowi dynamiki i poprawić efekt końcowy animacji rotoskopowej.
Jeśli dopiero zaczynasz przygodę z animacją lub zastanawiasz się, jak przekształcić swoje filmy w animacje rotoskopowe, ten artykuł pokaże, jak łatwo możesz to osiągnąć w programie Procreate.
Czym jest rotoskopia?
Animacja rotoskopowa to technika, w której na podstawie nagranego materiału wideo, klatka po klatce, tworzy się animowaną wersję obiektu lub sceny.
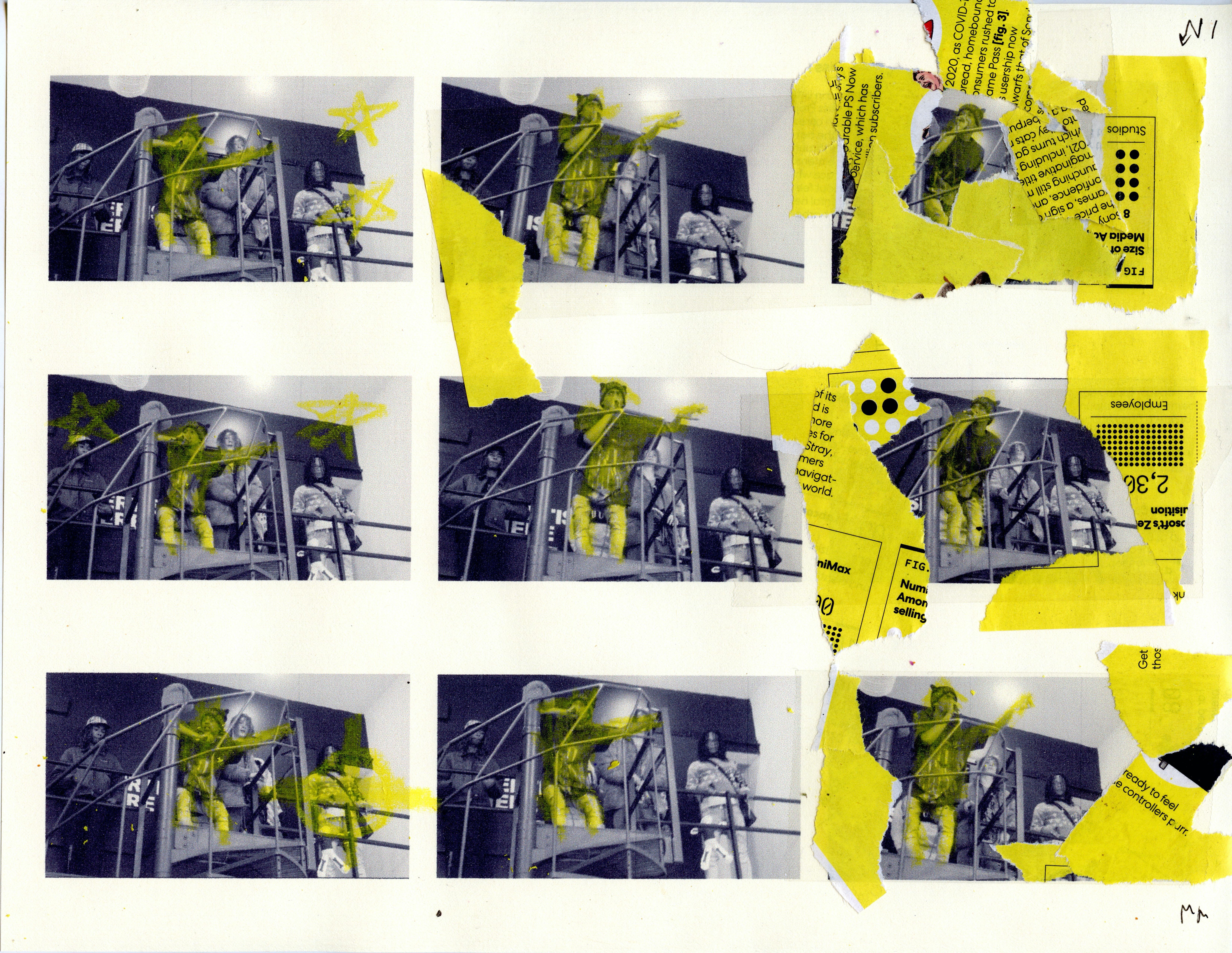
Rotoskopia jest szeroko stosowana w studiach animacyjnych do tworzenia postaci, których ruchy wzorowane są na grze żywych aktorów. Wykorzystywana jest także w efektach wizualnych, na przykład przy tworzeniu świecących mieczy świetlnych w Gwiezdnych Wojnach. Technikę tę można realizować zarówno ręcznie, jak i cyfrowo.
Poniżej znajdziesz instrukcję, jak wykorzystać rotoskopię w aplikacji Procreate. Jeżeli jesteś nowym użytkownikiem, warto najpierw zapoznać się z podstawowymi funkcjami programu.
1. Importowanie filmu
Na początek wybierz klip, który chcesz animować. Procreate ma limit liczby klatek w trybie animacji, dlatego praca z krótszymi filmami jest wygodniejsza ze względu na mniejszy rozmiar pliku. Jeśli Twój film jest długi, możliwe, że będziesz musiał go przyciąć lub podzielić na krótsze fragmenty przed importem.
Najprostszym sposobem na importowanie wideo do Procreate jest odnalezienie go w aplikacji Pliki, a następnie wybranie opcji udostępniania. Na liście aplikacji wybierz ikonę Procreate.
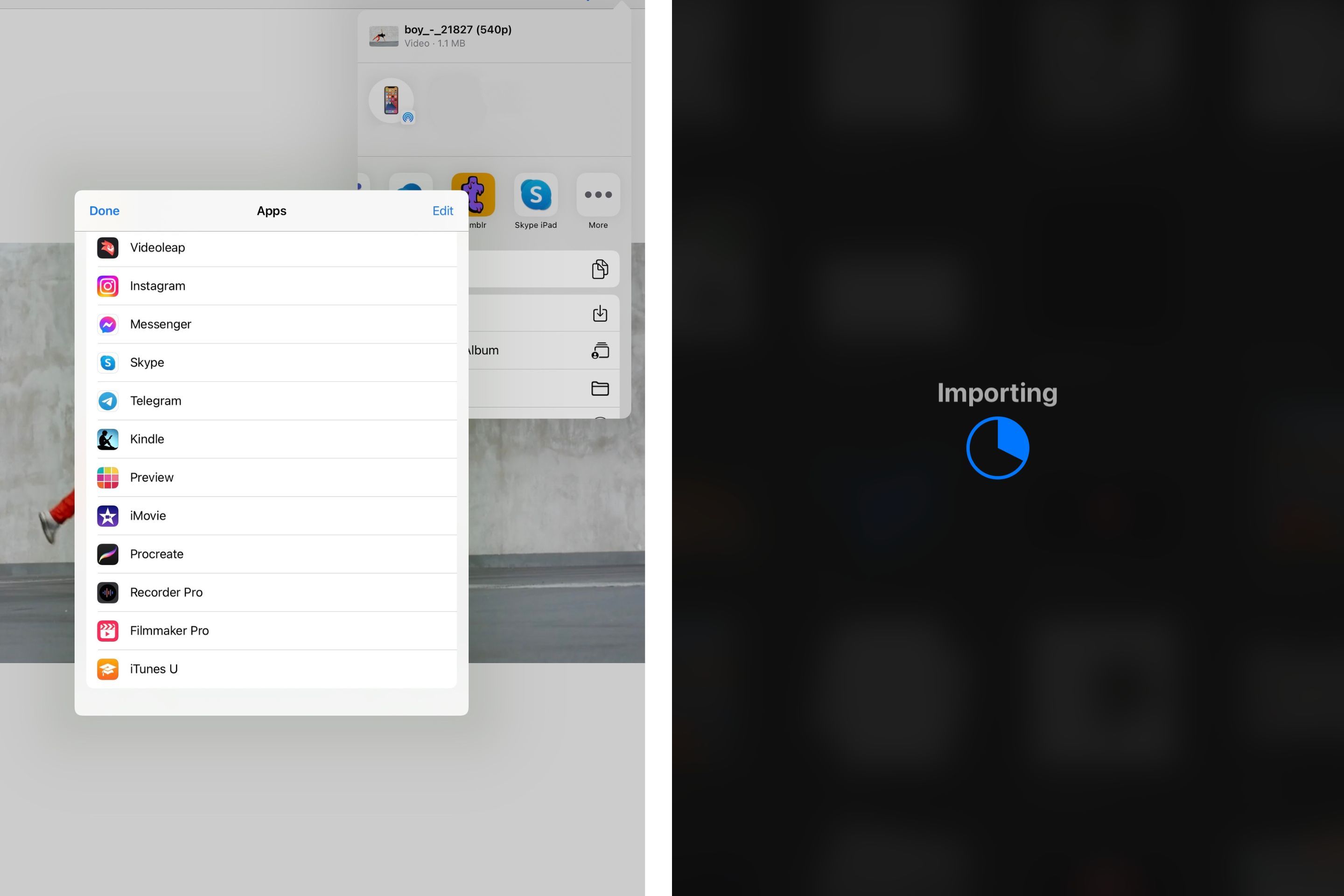
Jeśli Procreate nie jest od razu widoczne na liście, wybierz „Więcej” (przycisk z trzema kropkami), aby zobaczyć szerszy wybór aplikacji. Po wybraniu ikony Procreate, aplikacja automatycznie otworzy wideo w nowym obszarze roboczym.
2. Kadrowanie i zmiana rozmiaru
Po zaimportowaniu pliku wideo, Procreate automatycznie włączy Asystenta Animacji. Możesz to potwierdzić, otwierając menu Akcje (ikona klucza), gdzie opcja Asystenta Animacji powinna być podświetlona na niebiesko.
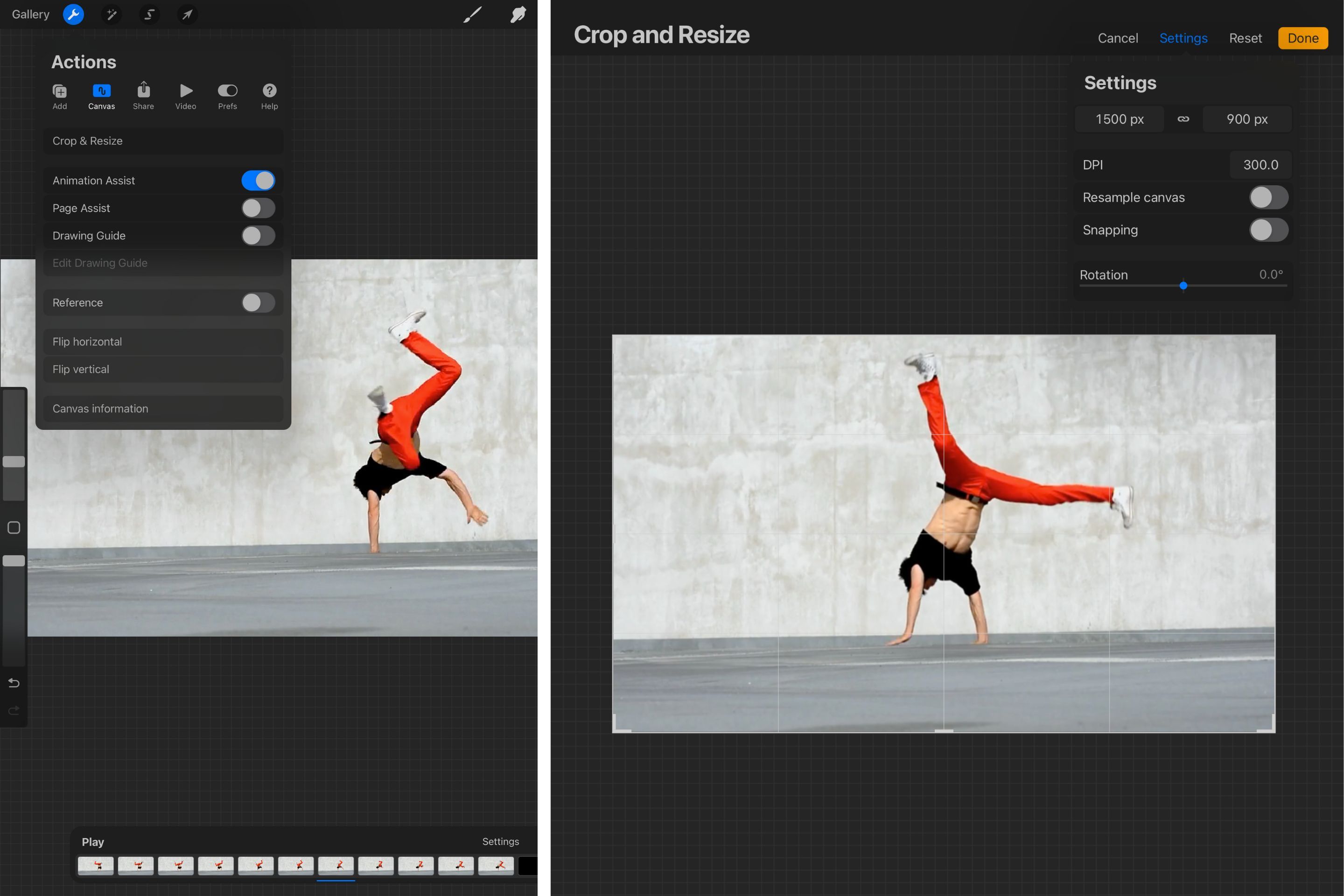
W menu płótna wybierz „Przytnij i zmień rozmiar” i wprowadź pożądane wymiary i DPI. Po dostosowaniu płótna, kliknij „Gotowe”, aby zapisać zmiany.
Następnie zaznacz wszystkie warstwy, przesuwając każdą z nich indywidualnie w lewo. Procreate niestety nie ma opcji szybkiego zaznaczenia wszystkich warstw. Upewnij się, że każda warstwa jest podświetlona na niebiesko.
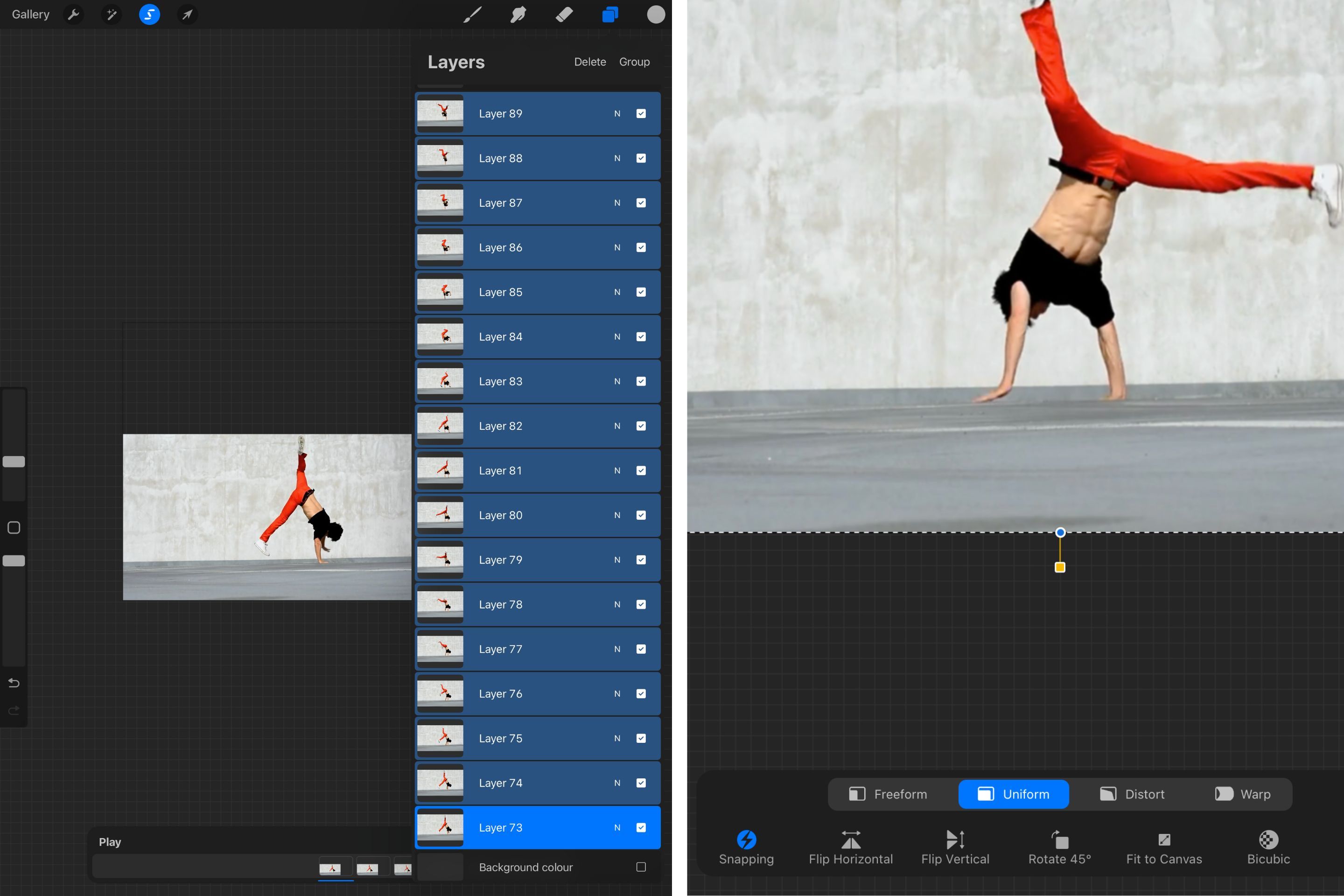
Kliknij strzałkę (narzędzie zaznaczania) w lewym górnym rogu i wybierz „Dopasuj do płótna”, aby automatycznie zmienić rozmiar wszystkich ramek.
3. Konfiguracja asystenta animacji
Na dole ekranu widoczny jest pasek klatek z przyciskiem odtwarzania, dodawania klatki i ikoną ustawień. Przesuwając dolne klatki w lewo i prawo, możesz wyświetlić poszczególne klatki na płótnie.
Po wybraniu „Ustawienia” pojawi się okno z trzema stylami animacji: Pętla (Loop), Ping-Pong i Jednokrotne (One Shot). Pętla odtwarza animację w kółko, Ping-Pong odtwarza ją do przodu, a następnie od razu do tyłu.
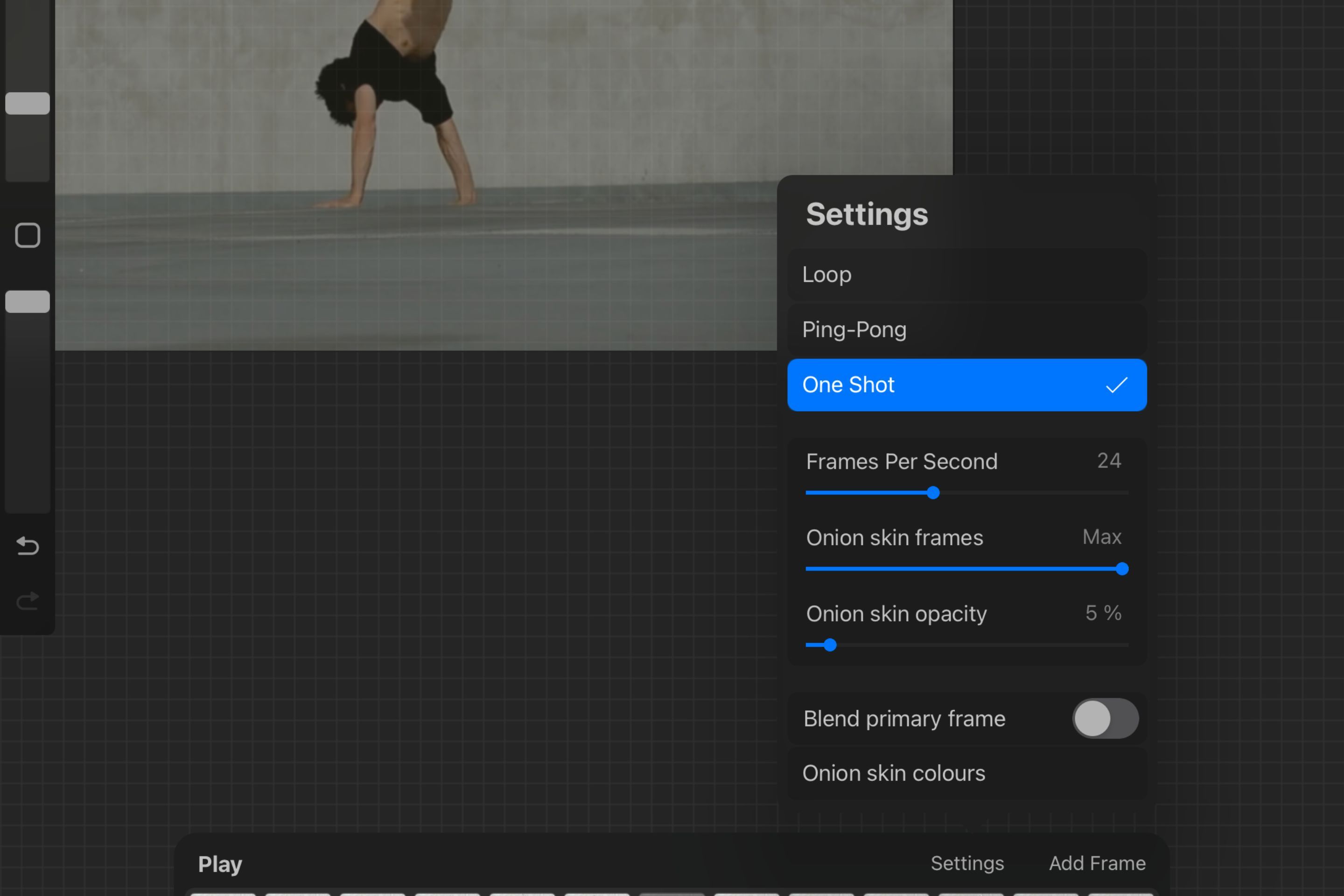
Jednokrotne odtworzenie sekwencji może być przydatne do śledzenia postępów pracy i ewentualnych błędów. Liczba klatek na sekundę ma wpływ na płynność animacji. Dla prostych animacji rotoskopowych 12 kl./s będzie optymalne.
Możesz dostosować opcję „Cebula” (Onion Skin), zmieniając krycie i liczbę wyświetlanych ramek. Ustawienie niskiego krycia (poniżej 40%) i ograniczonej liczby ramek ułatwi Ci rysowanie, bez wizualnego przeciążenia aktualną klatką.
4. Rysowanie na zaimportowanych klatkach
Usuń co drugą warstwę i spróbuj przerysować importowane klatki z oryginalnego wideo. Rysowanie na klatkach da iluzję ruchu dzięki grubości linii i dodanym detalom.
Utrzymuj wystarczającą liczbę klatek, aby klip nie był zbyt nerwowy po odtworzeniu.
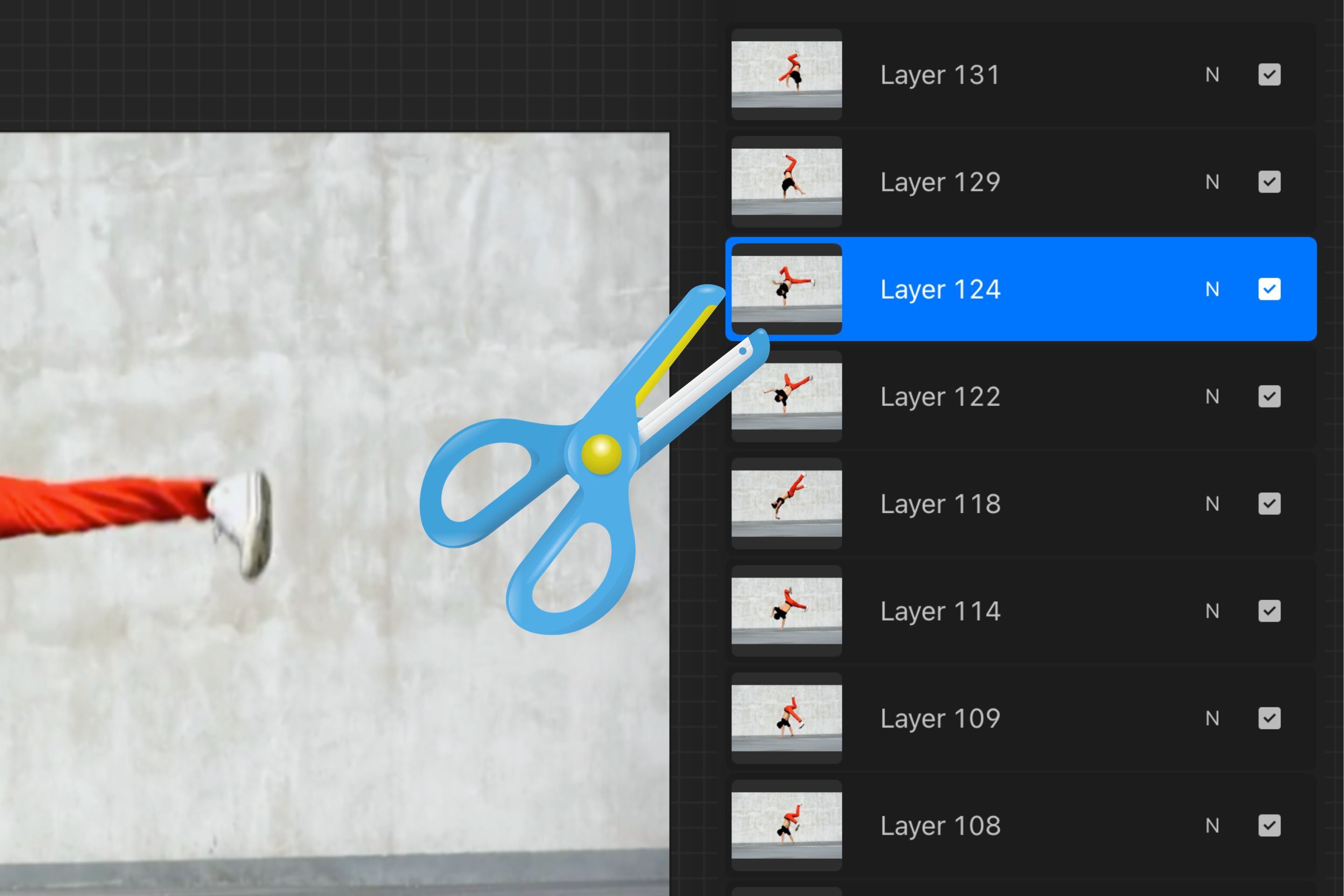
Dodaj warstwę na pierwszej klatce i wybierz opcję „Maska przycinająca”. Użyj pędzla z minimalnymi drganiami (np. „Technical Pen”) dla spójnych linii. Zacznij rysować elementy, które chcesz animować.
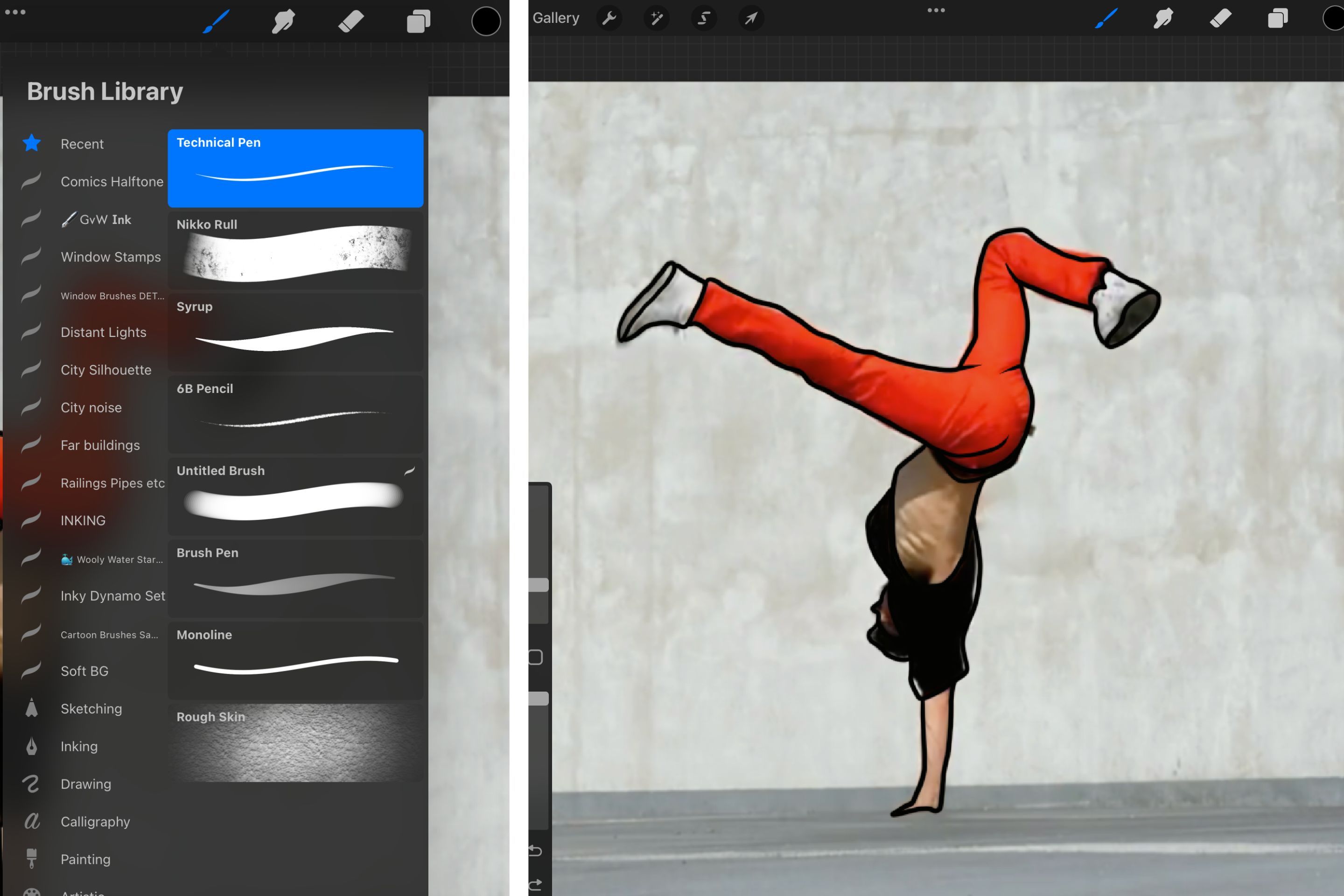
Powtórz ten proces dla każdej klatki, zanim przejdziesz do kolorowania. Pozwoli to na zachowanie spójności stylu animacji.
5. Kolorowanie klatek
Po obrysowaniu obiektów na każdej klatce, dodaj nową warstwę poniżej warstwy z liniami. Zgrupuj obie warstwy i ramkę odniesienia, a następnie wybierz opcję „Grupuj” w menu Warstwy.
Dla lepszej organizacji, ponumeruj swoje ramki w kolejności, ułatwi to pracę i śledzenie postępów.
Użyj narzędzia „Wypełnienie Kolorem”, aby nadać ramkom jednolite barwy. W tym momencie warto odtworzyć animację, aby sprawdzić, czy nie ma błędów.
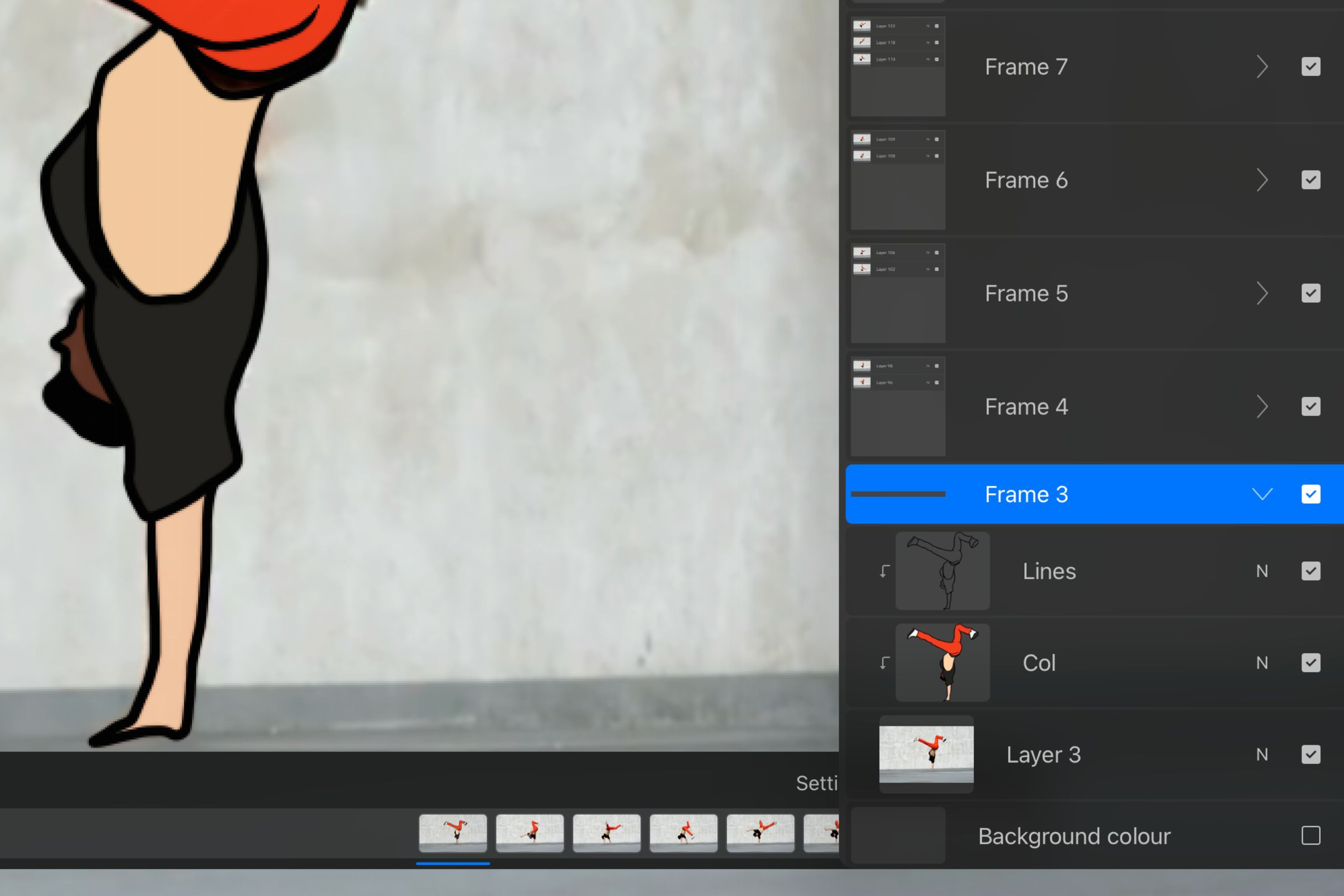
Gdy każda klatka ma podstawowy kolor, możesz dodać rozjaśnienia i cienie, aby nadać animacji rotoskopowej więcej detali. Pamiętaj, że płynna rotoskopia to efekt konsekwentnie rysowanych klatek, które nawiązują do siebie stylem i dokładnością.
6. Dodawanie rozmyć ruchu
Rozmycie ruchu symuluje wrażenie szybko poruszających się obiektów. Dla szybkich ruchów narysuj małe linie wychodzące z obiektu, w kierunku jego przemieszczania się. W ten sposób stylizujesz ruch i tworzysz iluzję płynności.
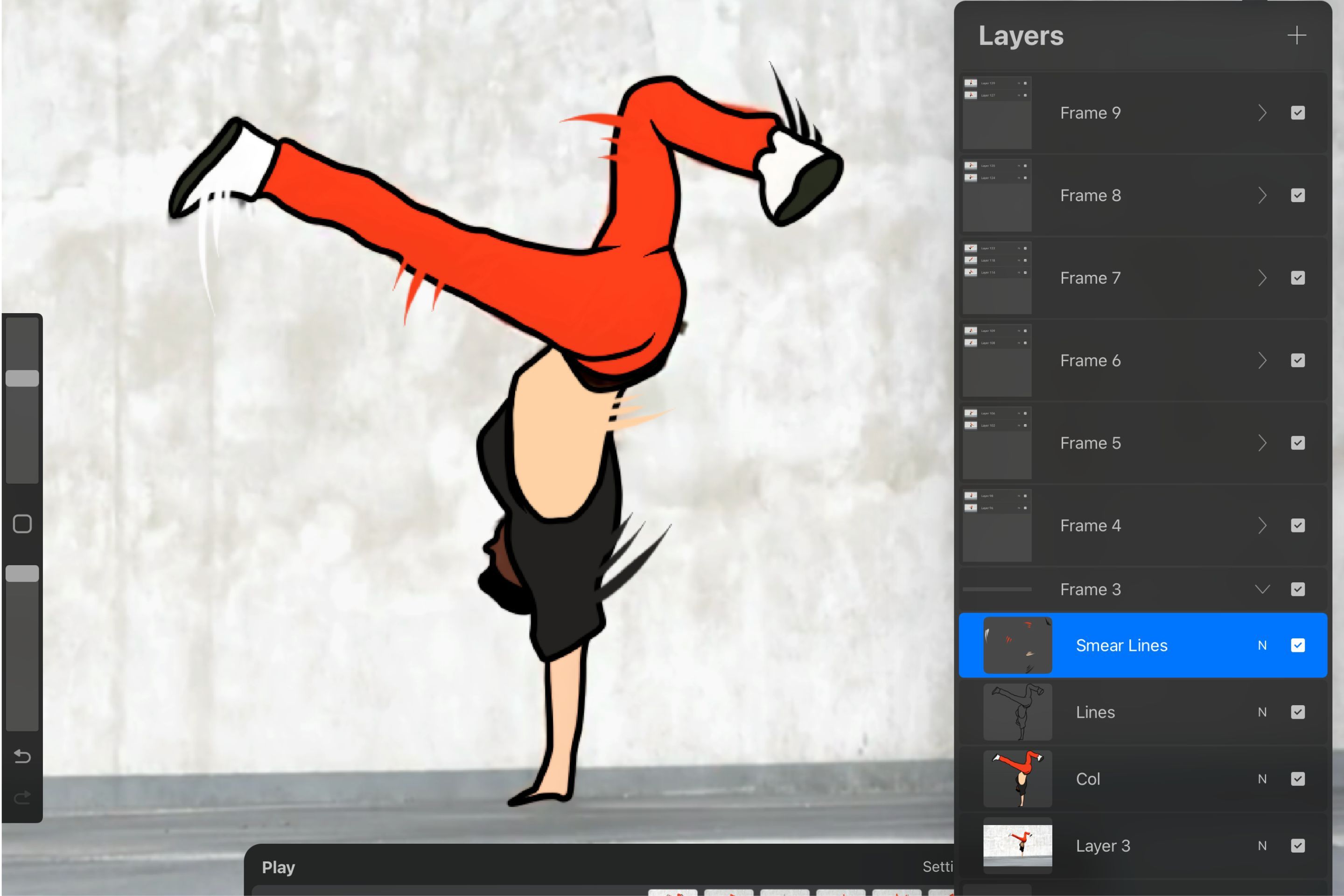
Nie każda klatka musi mieć dodatkowe linie rozmycia, tylko te, w których ruch jest szybki. Odtwórz animację, aby sprawdzić, jak całość wygląda i dodawaj lub odejmuj linie rozmycia, w zależności od tego, jak szybko chcesz, by ruch był widoczny.
7. Eksportowanie animacji rotoskopowej
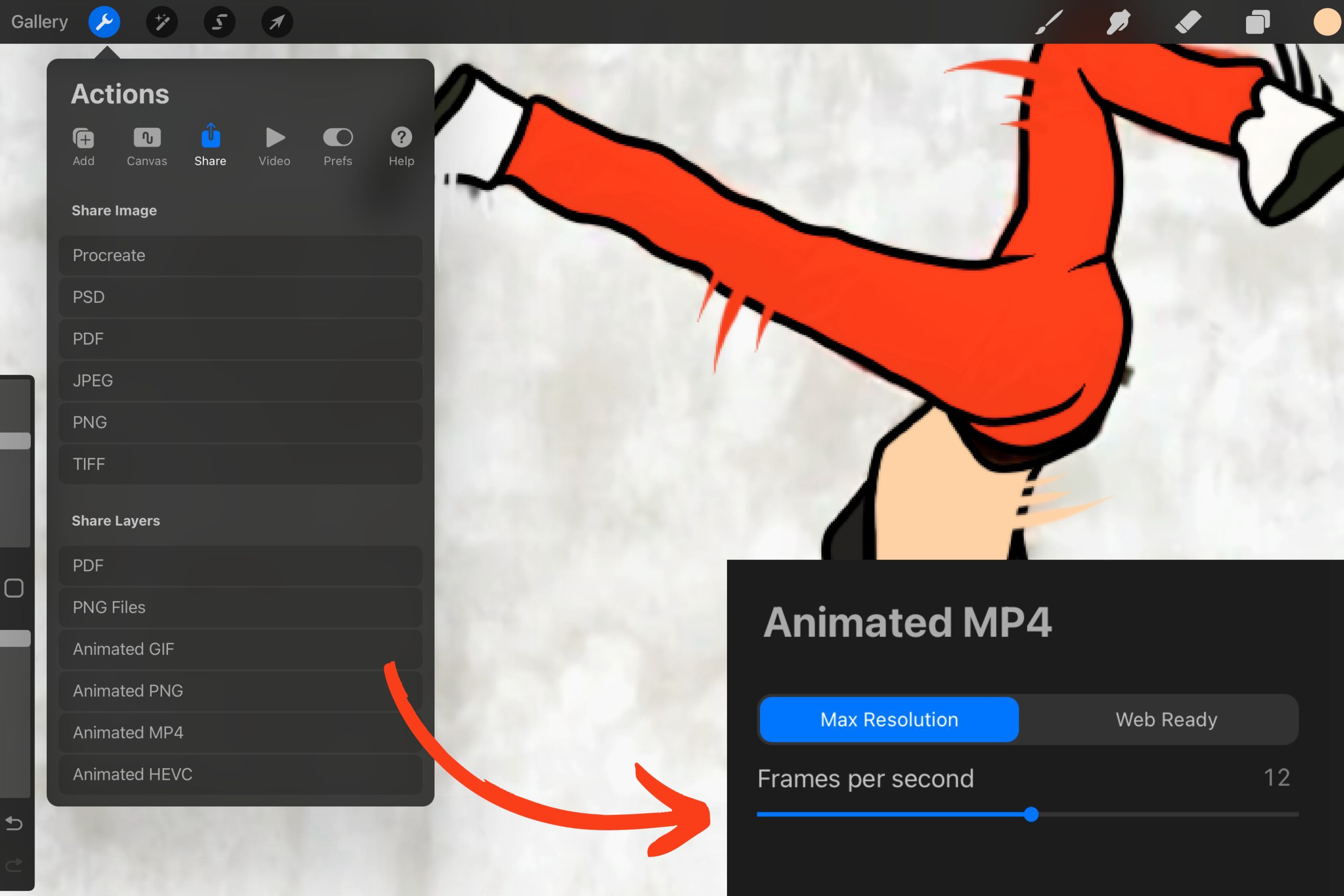
Po ukończeniu animacji wyeksportuj ją, otwierając menu Akcje, wybierając „Udostępnij” i format, który Cię interesuje. W przypadku formatu mp4 dostępne są dodatkowe opcje, np. wybór liczby klatek na sekundę.
Ucz się i trenuj dzięki rotoskopii
Doskonal swoje umiejętności animacji, rysując na podstawie realistycznych filmów z wykorzystaniem techniki rotoskopowej w Procreate. Eksperymentuj z różnymi pędzlami i kolorami i obserwuj, jak Twój film przeobraża się w animowane dzieło.
newsblog.pl
Maciej – redaktor, pasjonat technologii i samozwańczy pogromca błędów w systemie Windows. Zna Linuxa lepiej niż własną lodówkę, a kawa to jego główne źródło zasilania. Pisze, testuje, naprawia – i czasem nawet wyłącza i włącza ponownie. W wolnych chwilach udaje, że odpoczywa, ale i tak kończy z laptopem na kolanach.