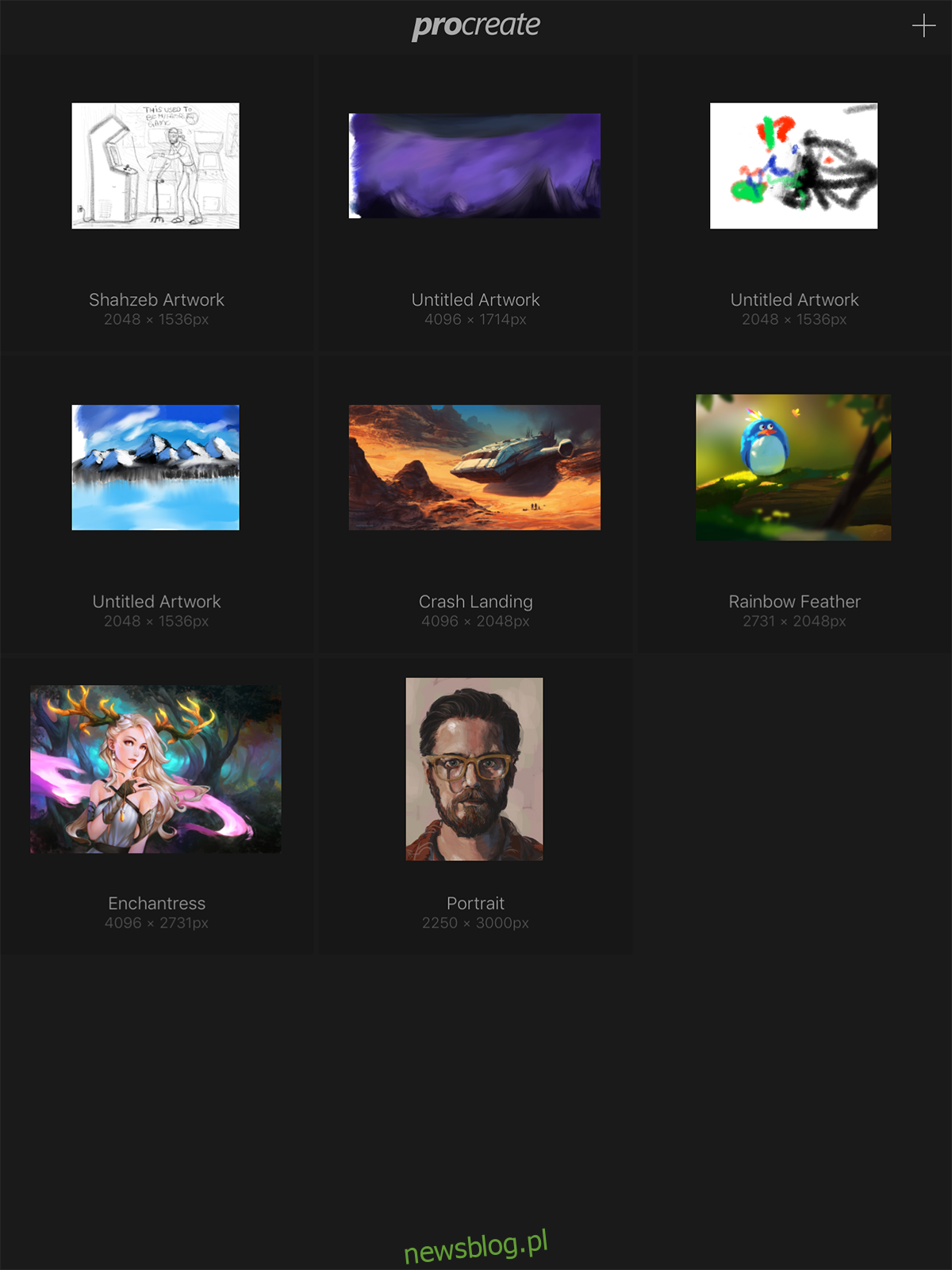Kiedy pojawił się iPad Pro i Apple Pencil, społeczność twórców wierzyła, że właśnie otworzył się nowy świat możliwości. Miał to być zabójca Wacom Cintiq, dźwięk zagłady dla kart Surface. Oczywiście był to po prostu rażący hałas. W najlepszym razie iPad Pro był gloryfikowanym czytnikiem e-booków do robienia notatek. W najgorszym przypadku było to ledwie narzędzie do robienia notatek. Jednak to nie sprzęt definiuje urządzenia Apple. To aplikacje. To prowadzi nas do Procreate na iPada, zdobywcy nagrody Apple w 2013 roku. Procreate to aplikacja, która umożliwia masowe tworzenie obrazów cyfrowych, kaligrafii itp. Ta jedna aplikacja była główną przynętą dla kreatywnych profesjonalistów. Mimo że nadal nie jest tak potężny jak Adobe Photoshop, wciąż jest dość blisko. Oto przewodnik dotyczący rozpoczęcia pracy z Procreate.
Aby korzystać z Procreate, niekoniecznie potrzebujesz Apple Pencil ani żadnego zewnętrznego sprzętu. Równie łatwo możesz tworzyć grafiki za pomocą dotyku. Rysik jest dobrym rozwiązaniem zapewniającym większą precyzję, ale nie jest koniecznością. Procreate na iPada obsługuje między innymi Apple Pencil, Pencil for FiftyThree i Adobe Ink.
Spis treści:
Edytuj projekt
Uruchom aplikację, a zobaczysz ekran pokazujący wszystkie Twoje projekty. Jeśli chcesz edytować coś starego, po prostu dotknij obrazu, a Procreate zabierze Cię do tego. Jeśli chcesz wejść w interakcję z jakimkolwiek obrazem, po prostu przesuń palcem w lewo na nim, a będziesz mógł go usunąć / powielić / udostępnić.
Możesz długo nacisnąć, aby wybrać wiele rysunków do działań zbiorczych, lub możesz je zgrupować (standardowe przeciąganie i upuszczanie).
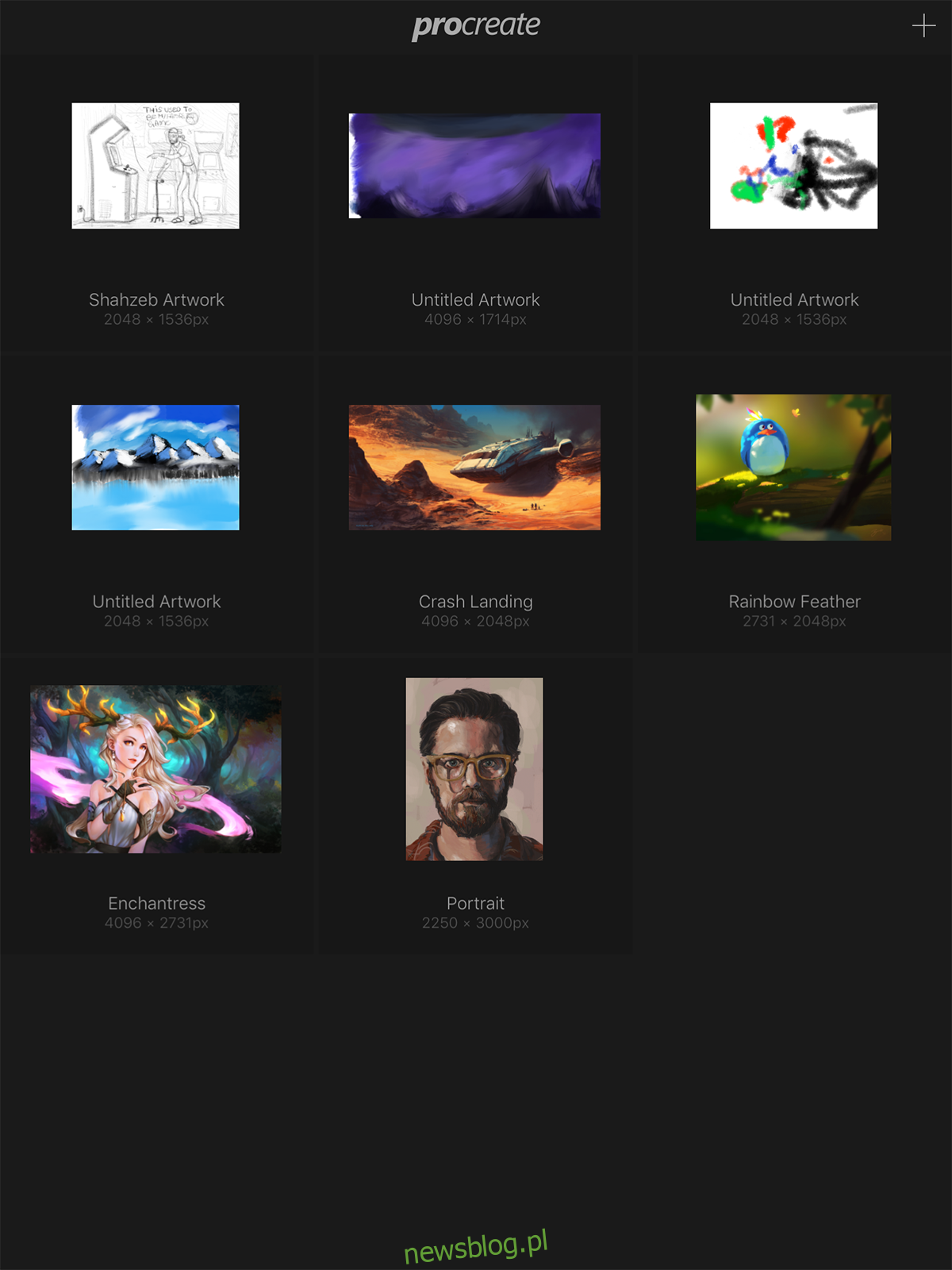
Stwórz nowe płótno
Uruchom aplikację. W prawym górnym rogu kliknij przycisk plusa. Otrzymasz listę różnych rozmiarów płótna, z którymi możesz pracować. Domyślnie jest to rozdzielczość Twojego iPada Pro. Jeśli te nie spełniają Twoich potrzeb, możesz dotknąć opcji Nowe płótno i wprowadzić niestandardowy rozmiar i rozdzielczość obszaru roboczego.
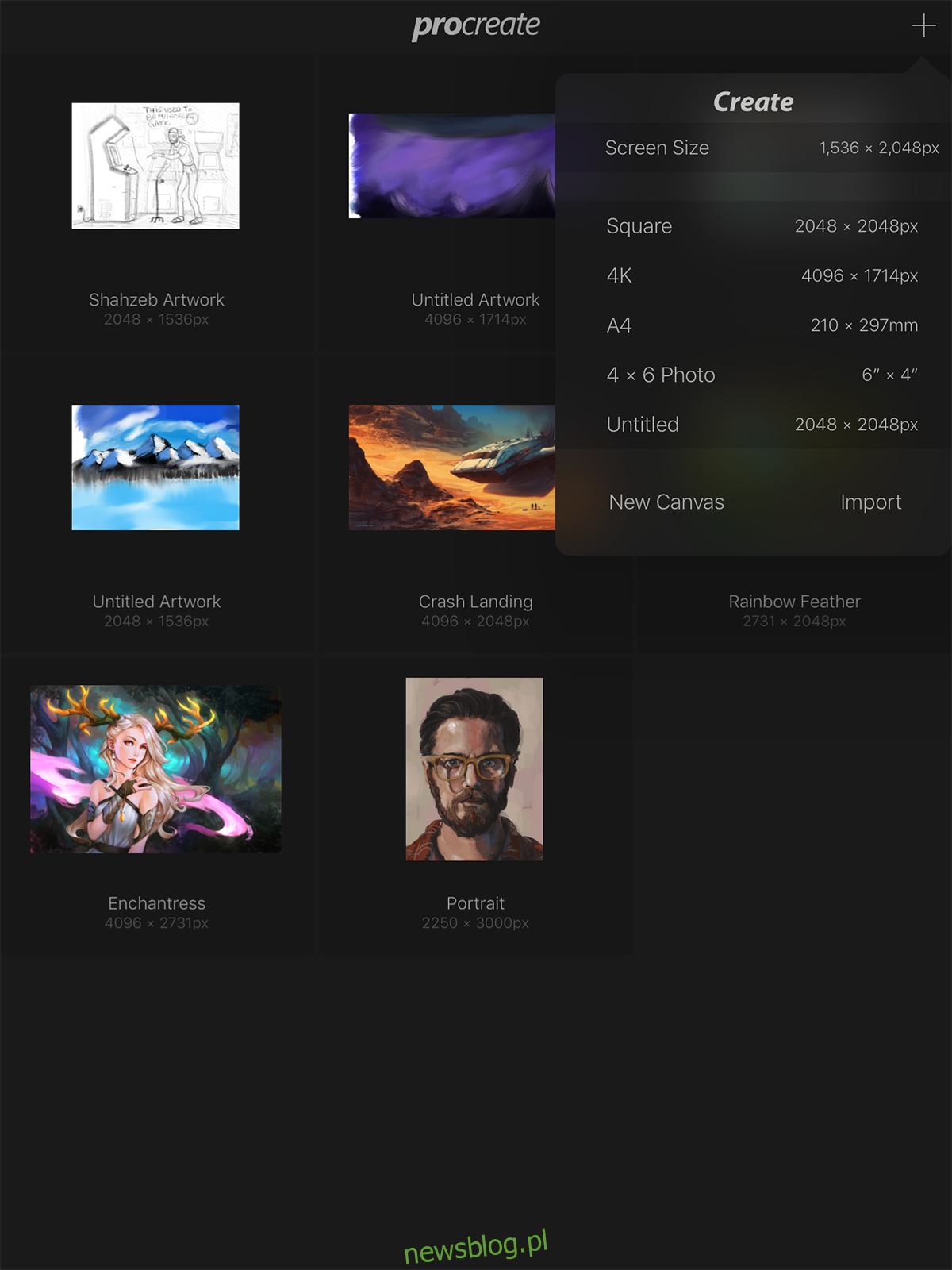
Maksymalne rozdzielczości to:
iPad Pro 12,9 ″ – 16384 x 4096 lub 8192 x 8192
iPad Pro 9,7 ″, iPad Air 2, iPad mini 4 – 8192 x 4096
iPad Air 1, iPad 4, iPad 3, iPad mini 3, iPad mini 2 – 4096 x 4096
iPad 2, iPad mini 1-4096 x 2616
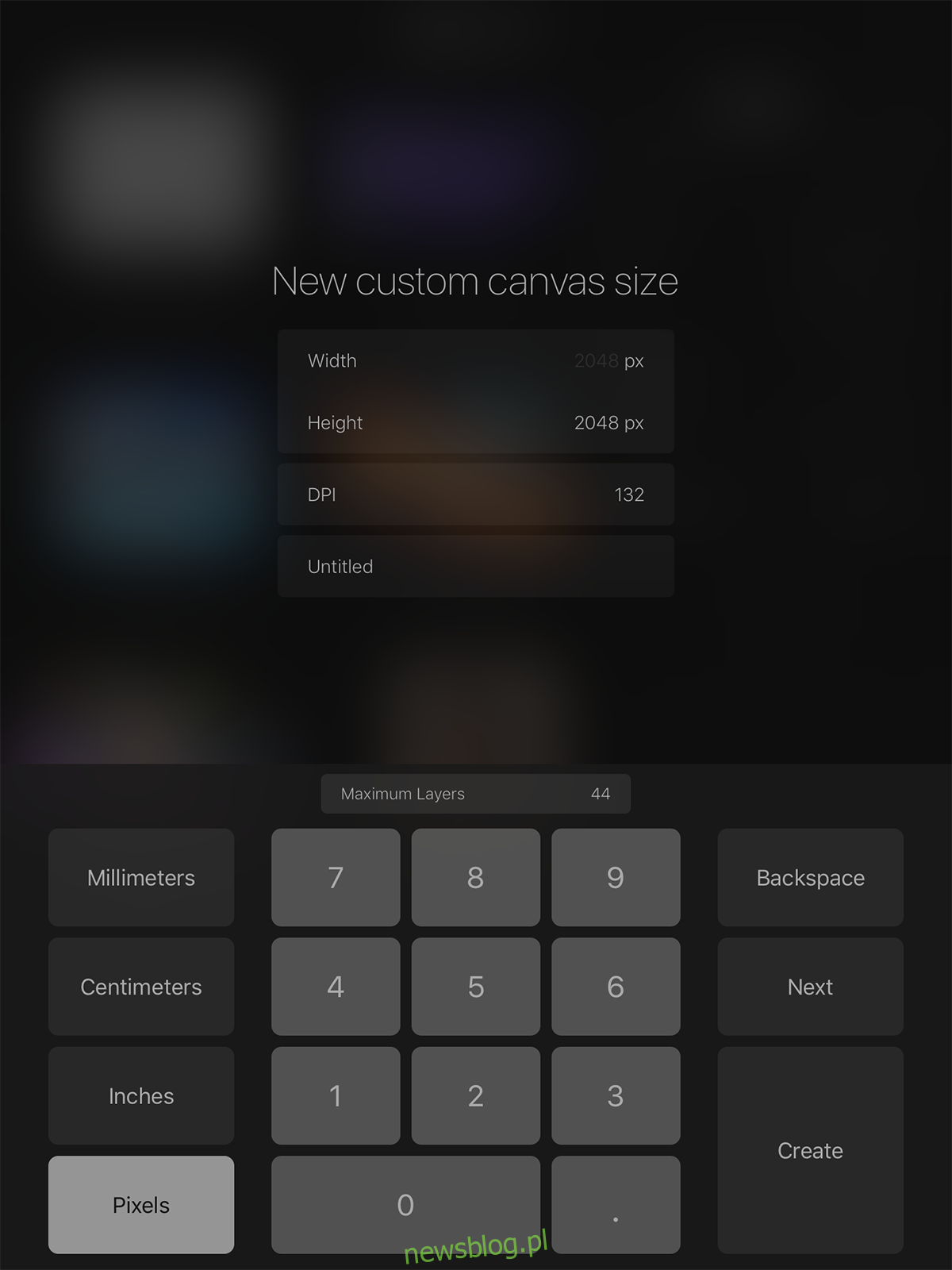
Importuj płótno
Dodatkowo możesz również zaimportować płótno do Procreate. Dzieje się tak na wypadek, gdybyś chciał kontynuować pracę nad rysunkiem z innej platformy / urządzenia lub jeśli chcesz pracować na innym szablonie. Wszystkie pliki są przechowywane w formacie [filename].procreate, ale możesz importować pliki PSD. Wybierz jeden i zacznijmy.
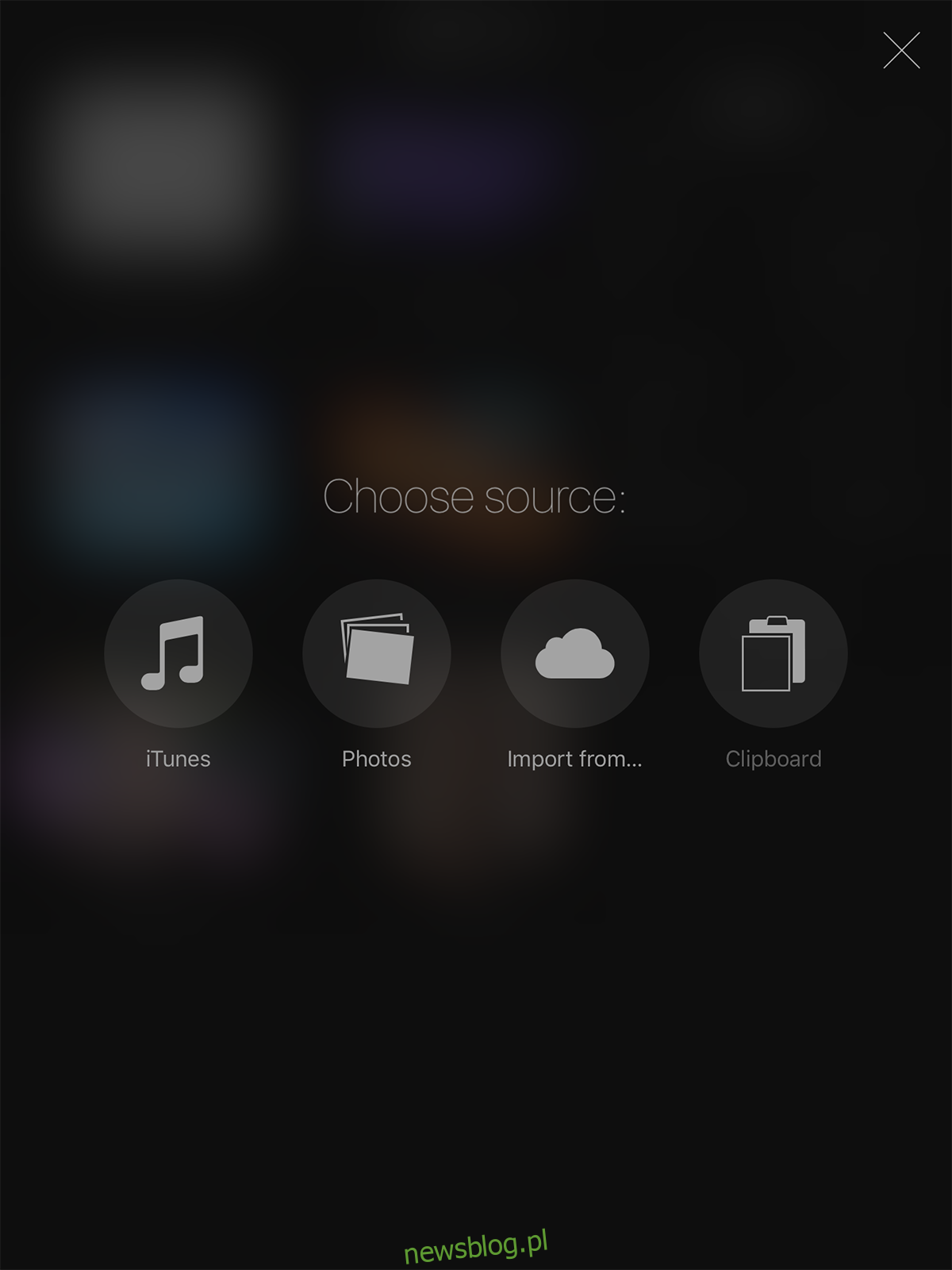
Sterowanie interfejsem użytkownika
Poniższy zrzut ekranu pokazuje nazwę każdego narzędzia, do którego można uzyskać dostęp w Procreate. Masz narzędzia do wybierania elementów, narzędzie do malowania, próbnik kolorów, gumkę, warstwy i nie tylko.
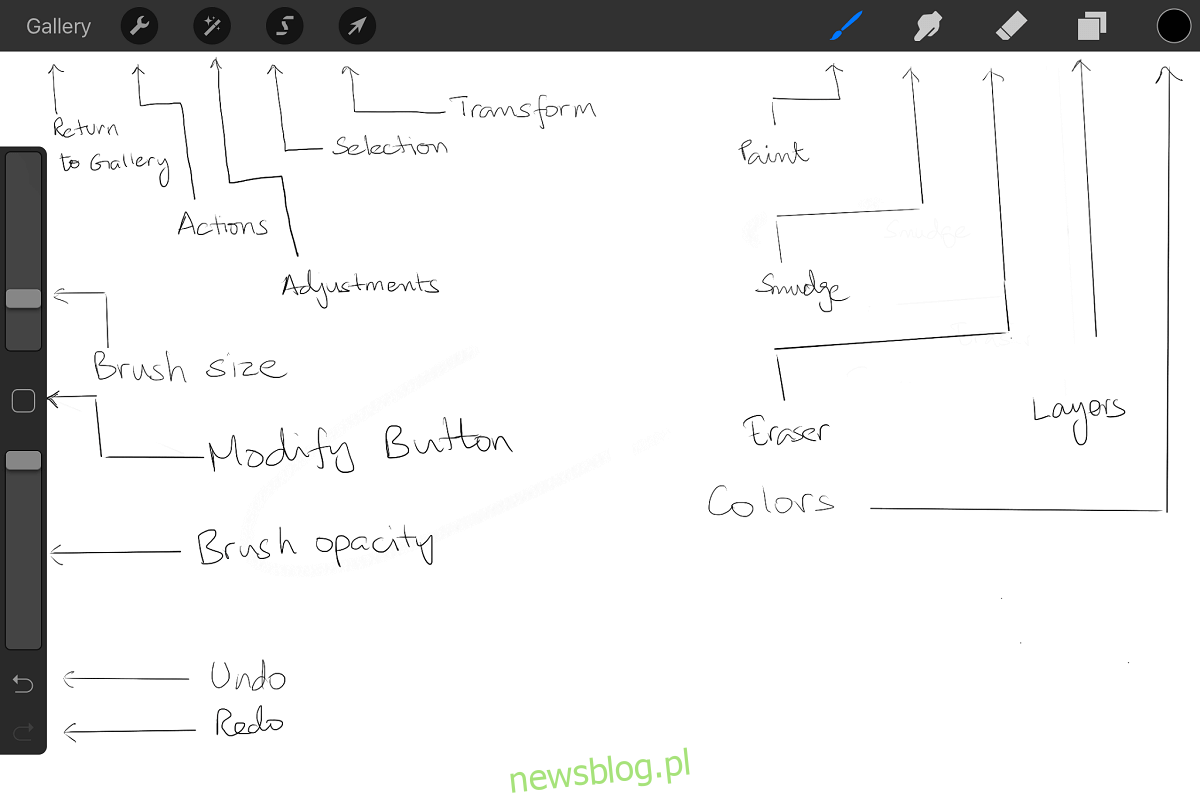
Cofnij / Ponów działanie.
Procreate może cofnąć do 250 działań za jednym razem. Stuknij ekran dwoma palcami, aby cofnąć jeden ruch, przytrzymaj oba palce, aby cofnąć więcej czynności po kolei.
Jeśli cofnąłeś się za daleko, dotknij ekranu trzema palcami, a będziesz mógł powtórzyć ostatnią czynność. Dotknij i przytrzymaj trzema palcami, aby powtórzyć więcej ruchów.
Podstawy rysowania
Aby narysować prostą linię, zacznij rysować od punktu początkowego i rysuj całą drogę do miejsca docelowego, ale nie podnoś pióra / rysika / palca. Kształt zostanie przyciągnięty do linii prostej. Jeśli nie podnosisz pióra / rysika / palca, możesz przesuwać prostą linię dookoła, aż znajdziesz dla niej odpowiednią pozycję.
Jeśli chcesz wyczyścić zawartość całej warstwy, przetrzyj ekran trzema palcami. Spowoduje to opróżnienie całej warstwy.
Możesz uszczypnąć, aby powiększyć lub pomniejszyć, lub możesz przytrzymać dwa palce i obrócić obszar roboczy według własnego uznania. To prosty gest, ale wymaga kilku prób. Po prostu ściśnij ekran do wewnątrz, ale unieś palce, gdy skończysz szczypanie. Spowoduje to dopasowanie obrazu do ekranu. Wykonaj odwrotność tego gestu, aby przywrócić go do pierwotnego stanu.
Przesuń trzema palcami w dół, aby wyświetlić opcje wycinania, kopiowania i wklejania.
Dotknij ekranu czterema palcami, aby przełączyć na pełny ekran. Stuknij ponownie czterema palcami, aby wrócić.
Praca z warstwami
Stuknij przycisk warstw, aby odsłonić wszystkie warstwy. Jeśli chcesz scalić więcej niż jedną warstwę, uszczypnij pierwszą i ostatnią warstwę i ściśnij. Każda warstwa między nimi zostanie połączona w jedną warstwę. W menu Warstwy przesuń palcem od lewej do prawej (zobaczysz znak -), aby korzystać z wielu warstw jednocześnie. Jeśli dotkniesz miniatury warstwy dwoma palcami, zobaczysz opcje krycia dla tej warstwy. Przeciągnij warstwę od lewej do prawej dwoma palcami, aby zablokować przezroczystość tej warstwy. Jeśli chcesz zaznaczyć całą zawartość całej warstwy, po prostu dotknij tej warstwy i przytrzymaj ją dwoma palcami.
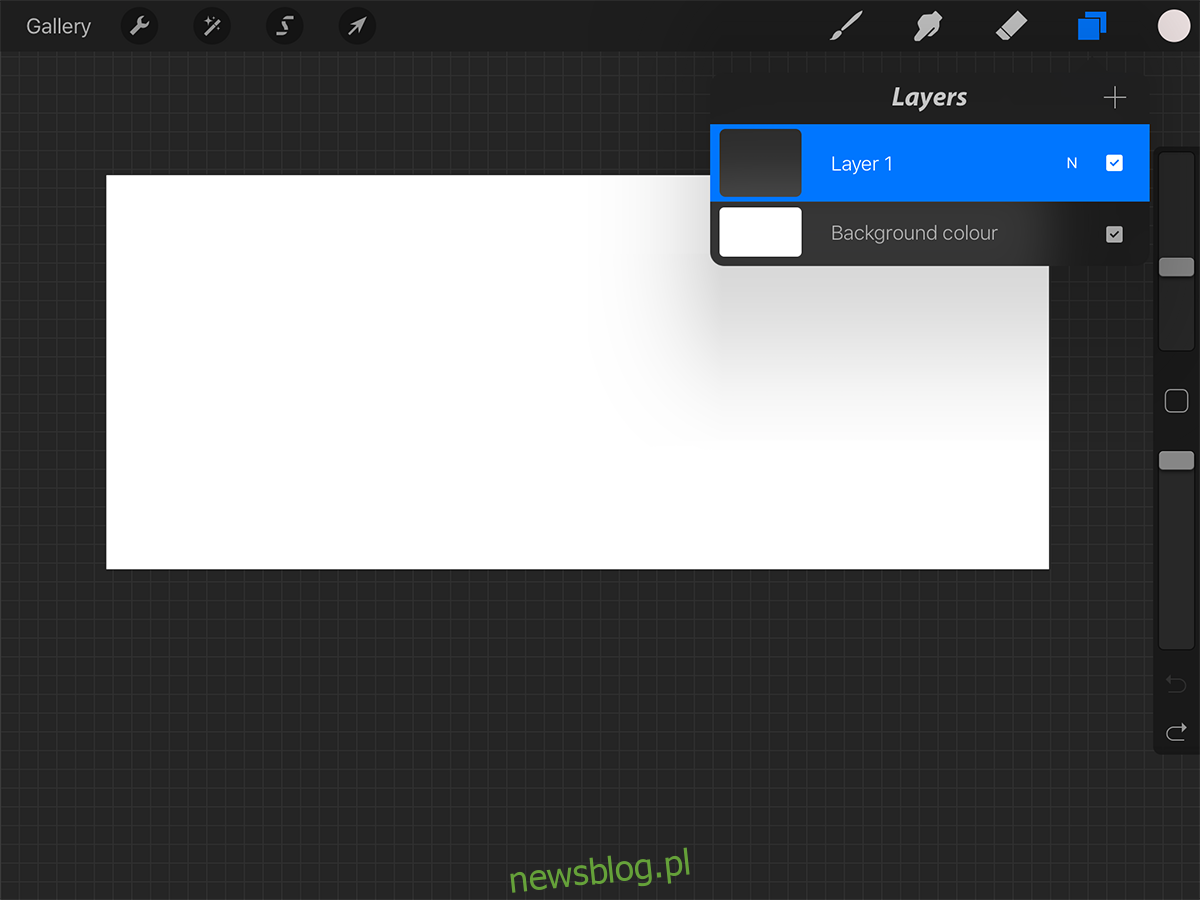
Pędzle
Żadne narzędzie do rysowania nie byłoby kompletne bez pędzli. Po prostu dotknij narzędzia pędzla i wybierz pędzel z wielu grup, z którymi jest dostarczana ta aplikacja. Każdy pędzel ma swoją wartość, którą można dodać do rysunku. Profesjonalni artyści będą wiedzieć, czego szukają. Nowicjusze mogą eksperymentować z różnymi, aby znaleźć dobre dopasowanie.
Jeśli ktoś wysłał Ci pędzel (e-mail, iTunes lub utworzony samodzielnie), po prostu dotknij + obok etykiety Pędzle, aby go zaimportować. Nowe pędzle zostaną umieszczone w oddzielnym folderze o nazwie Importowane. Przeciągnij palcem do ostatniego panelu Zestaw pędzli, aby go znaleźć, a następnie dotknij i przeciągnij, aby zastąpić go według własnego uznania.
Możesz także wybrać różne pędzle do gumki.
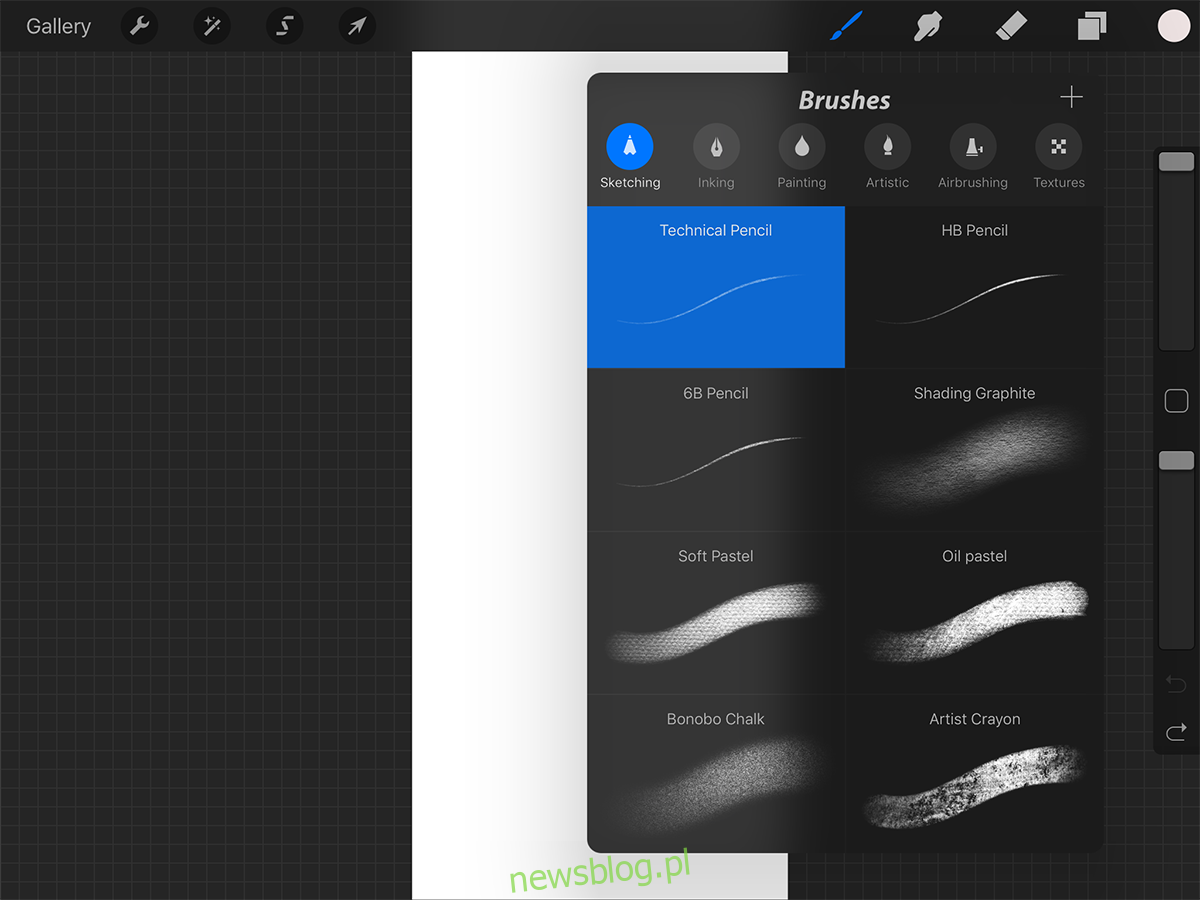
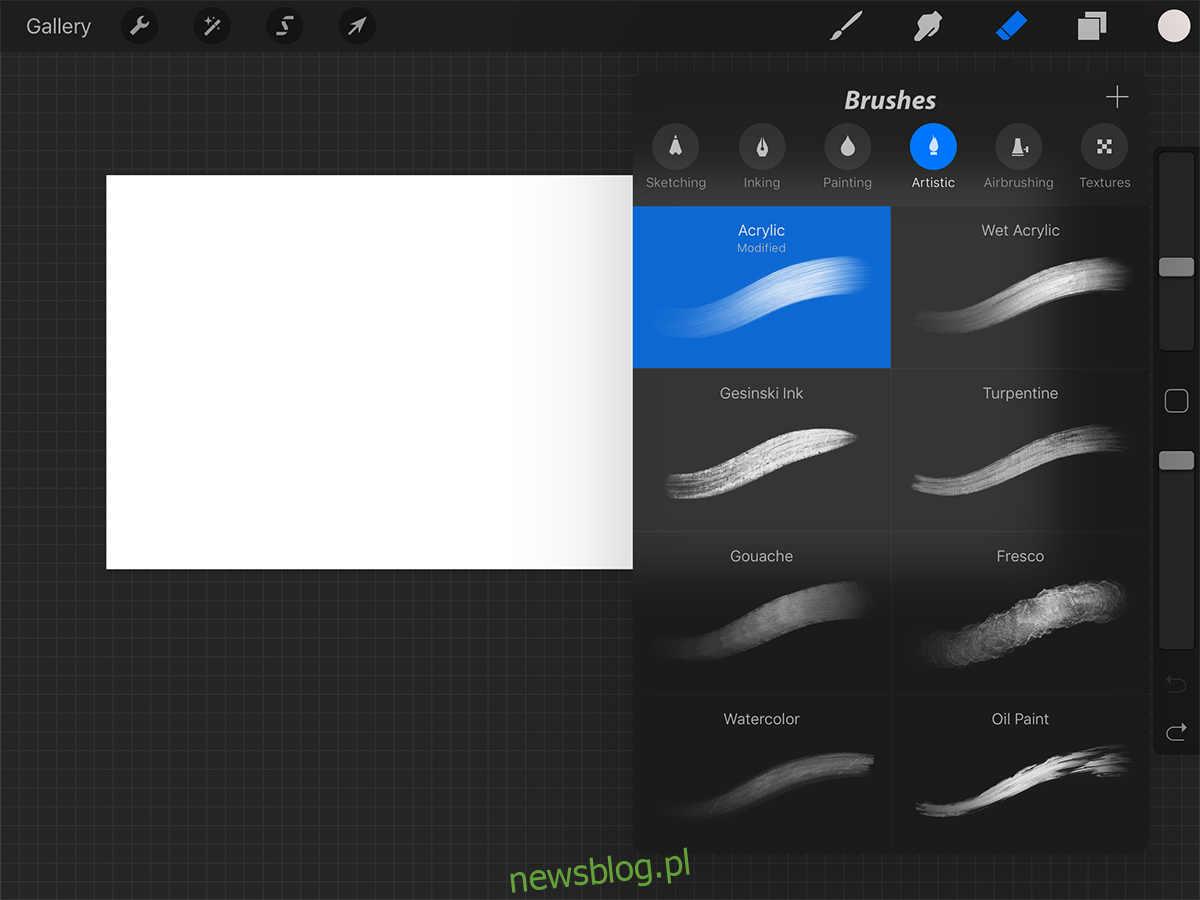
Preferencje i próbnik kolorów
Z przycisku Działania znajdź drogę do przycisku Prefs. Tutaj możesz zmieniać ręce do rysowania, wybrać kolor interfejsu (możesz przejść na jasny zamiast domyślnego ciemnego), a także inne zaawansowane opcje, które możesz zmodyfikować, jeśli chcesz, ale zalecamy trzymanie się z daleka od nich, dopóki nie zdobędziesz więcej praktyki w aplikacji.
Jeśli wybierzesz Klasyczny próbnik kolorów, zobaczysz bardziej tradycyjną paletę, która pokazuje pojedynczy kolor i wszystkie jego możliwe gradacje. Coś, co jest bardzo przydatne do cieniowania.
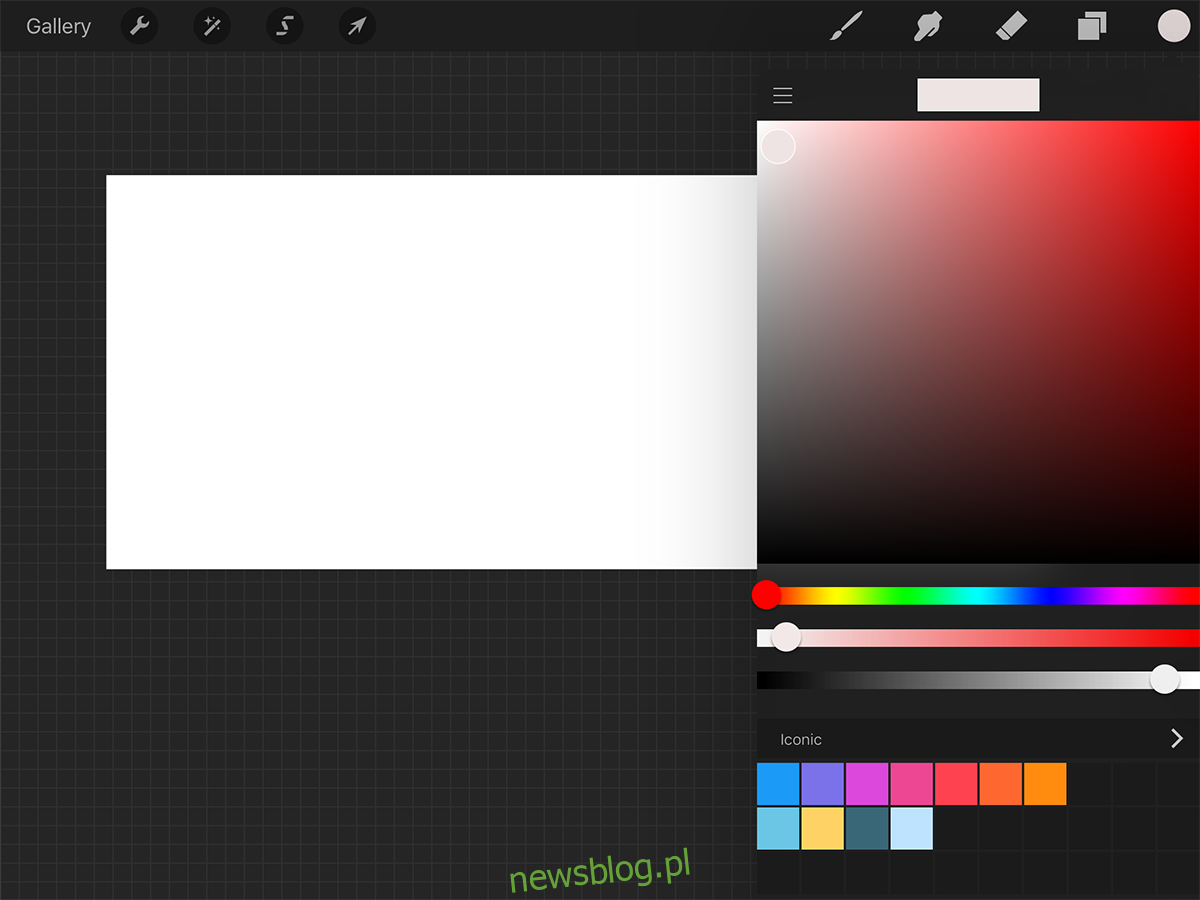
Alternatywnie możesz wybrać nowy próbnik kolorów, który zapewnia zarówno gradację, jak i zakres kolorów, aby ułatwić wybór kolorów.
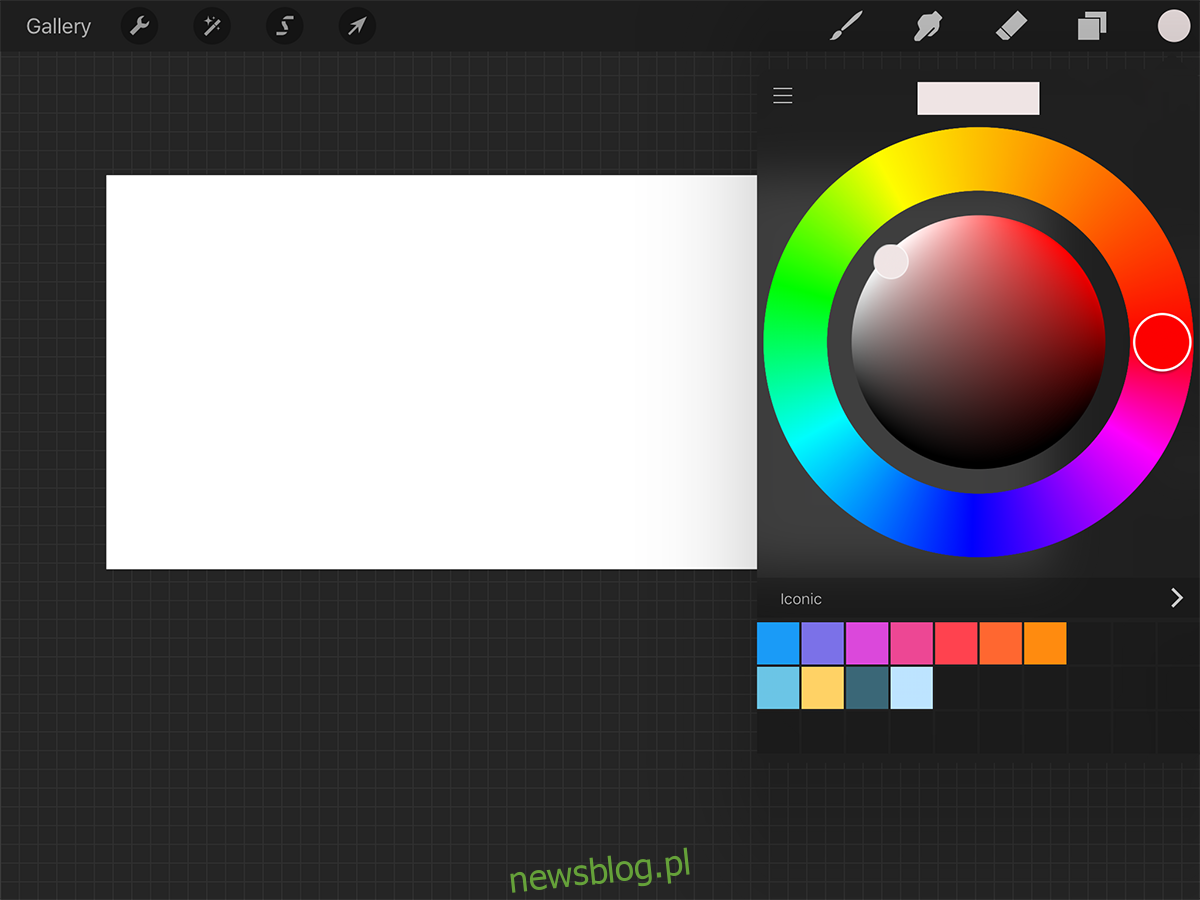
Timelapse
Najlepszą częścią pracy w Procreate jest to, że możesz oglądać swoją grafikę w filmie poklatkowym. Rejestruje każde pociągnięcie (bez cofniętych pociągnięć), a następnie umożliwia wyeksportowanie go jako wideo. Jest to przydatne dla profesjonalistów dokonujących przeglądu ich procesu lub być może do komunikowania się z innymi artystami.
Możesz teraz zacząć korzystać z Procreate. Jeśli masz jakiekolwiek pytania dotyczące specyfiki aplikacji, zostaw nam komentarz, a porozmawiamy o tym.