Główne Wskazówki do Zarządzania Finansami
- Zyskaj kontrolę nad swoimi środkami pieniężnymi, tworząc szczegółowy budżet w arkuszu kalkulacyjnym Excel. Podziel swój budżet, używając różnych kategorii dla wpływów i wydatków, co ułatwi jego analizę.
- Zapewnij przejrzystość i zrozumiałość swojego budżetu poprzez dodanie obramowań, zastosowanie formatowania warunkowego do szybkiego identyfikowania przekroczeń budżetowych i stworzenie wizualnego wykresu, który podsumuje Twoje dane finansowe.
- Wyznacz realistyczne cele oszczędnościowe, oparte na określonym odsetku Twojego miesięcznego przychodu. Następnie dokonaj analizy, porównując faktyczne oszczędności z wyznaczonymi celami, aby zidentyfikować ewentualny deficyt lub nadwyżkę.
Podobnie jak wielu ludzi, prawdopodobnie nie raz odczuwałeś niepokój związany ze swoją sytuacją finansową. W takich chwilach warto opracować plan budżetowy i konsekwentnie się go trzymać. W tym artykule pokażemy Ci, jak stworzyć osobisty budżet w Excelu, który pomoże Ci efektywniej zarządzać Twoimi finansami.
1. Tworzenie Struktury Budżetu w Excelu
Przed rozpoczęciem, upewnij się, że zgromadziłeś wszystkie niezbędne informacje finansowe w jednym miejscu. Będą to rachunki, wyciągi bankowe, czeki, formularze podatkowe i wszelkie inne dokumenty związane z Twoimi finansami. Ułatwi to proces, jeśli masz już nawyk regularnego monitorowania swoich transakcji.
Kiedy wszystko będzie gotowe, otwórz nowy arkusz w programie Excel. W tym poradniku będziemy budować roczny budżet od zera, ale jeśli chcesz przyspieszyć ten proces, możesz skorzystać z darmowych szablonów dostępnych w sieci.
I. Projektowanie Nagłówków dla Dochodów i Wydatków
Pierwszym krokiem w organizowaniu budżetu jest utworzenie odpowiednich nagłówków. Wpisz nazwy miesięcy (od stycznia do grudnia) w wierszu, zaczynając od komórki C2 do N2, a następnie wpisz „SUMA” w komórce O2, aby podsumować roczne dane. Następnie przygotujemy sekcję dotyczącą dochodów, gdzie wymienimy wszystkie Twoje źródła zarobków.
Wpisz „PRZYCHÓD” w komórce A3. Począwszy od komórki B3, wypisz w kolumnie, jeden pod drugim, Twoje źródła dochodów, takie jak wynagrodzenie, premie, odsetki i ewentualne prezenty. Na końcu listy dodaj „Inne” dla dochodów z różnych źródeł, a w komórce pod nim umieść „RAZEM”. Zobacz przykładowy obrazek poniżej.
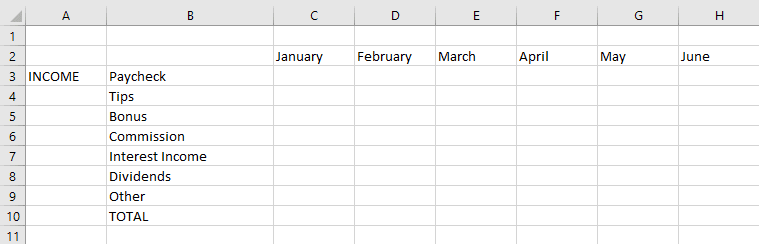
Sekcja dochodów jest gotowa. Teraz stwórz sekcję wydatków, która będzie miała podobną strukturę. W tym przypadku zalecamy podział wydatków na dwie oddzielne kategorie: potrzeby i zachcianki. Pozwoli to na lepsze planowanie wydatków w każdej z nich i łatwiejsze utrzymanie dyscypliny finansowej.
Dodatkowo, w sytuacji przekroczenia budżetu, łatwiej będzie Ci zidentyfikować, czy jest to spowodowane nadmiernymi wydatkami na potrzeby, czy też wynika z wzrostu kosztów utrzymania spowodowanego inflacją.
Wpisz „POTRZEBY” w kolumnie A, pod sekcją dochodów, a następnie wypisz kategorie wydatków, takie jak czynsz/rata kredytu, artykuły spożywcze, opłaty za media i inne. Sekcja potrzeb obejmuje wyłącznie wydatki niezbędne do życia, wywiązywania się z zobowiązań i efektywnego wykonywania pracy (i nie, nowy smartfon nie jest koniecznością). Zobacz przykładowy obrazek poniżej.
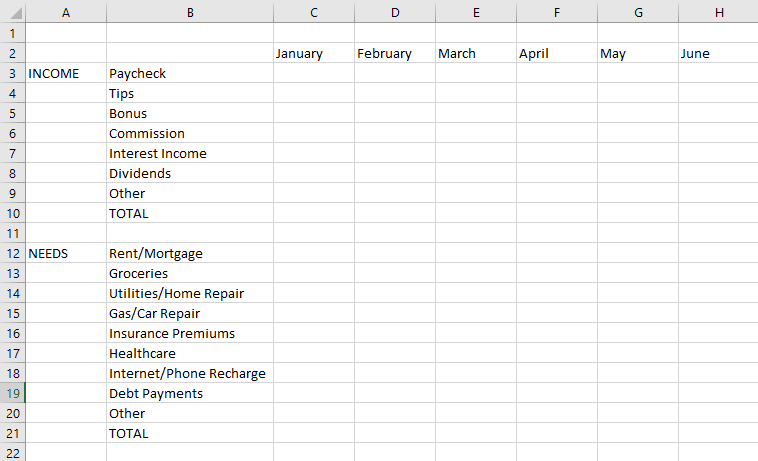
Podobnie, utwórz sekcję „CHĘCI”. W tym miejscu wypisz wydatki na przyjemności, takie jak podróże, zakupy i rozrywka. Nie zapomnij wpisać również tutaj „Inne” i „RAZEM”. Na koniec, w kolumnie B, wprowadź „MIESIĘCZNE OSZCZĘDNOŚCI”, umieszczając je pod trzema wcześniej utworzonymi sekcjami. To tutaj będą wyświetlać się Twoje oszczędności po przeprowadzeniu obliczeń.
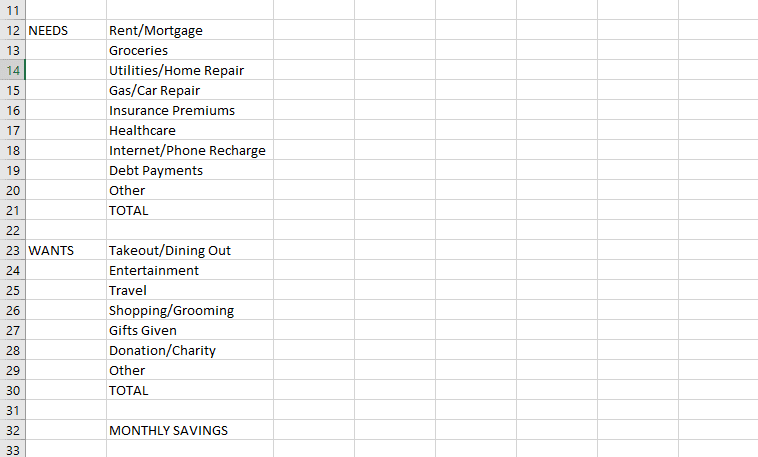
II. Wprowadzanie Dochodów i Wydatków do Budżetu
Teraz, gdy masz już nagłówki, czas zacząć wypełniać komórki odpowiednimi wartościami. Przejrzyj swoje dokumenty finansowe i wprowadź odpowiednie dane dotyczące miesięcznych dochodów i wydatków.
W każdej chwili możesz dodać lub usunąć kategorie, dostosowując budżet do własnych potrzeb. Gdy skończysz, Twój budżet zacznie nabierać realnych kształtów i powinien wyglądać mniej więcej tak:
III. Obliczanie Salda i Analiza Danych
Jesteś już bliski ukończenia tworzenia budżetu. Ostatnim krokiem jest obliczenie sumy miesięcznych i rocznych dochodów, wydatków i oszczędności. W tym celu użyjemy dwóch prostych formuł. Pierwszą z nich jest funkcja SUMA, która pozwala na zsumowanie wartości w wybranym zakresie komórek.
=SUMA(zakres)
Na przykład, aby obliczyć całkowity dochód w styczniu, wpisz „=SUMA(C3:C9)” w komórce C10. W analogiczny sposób, korzystając z tej samej formuły, oblicz całkowite dochody i wydatki za wszystkie miesiące.
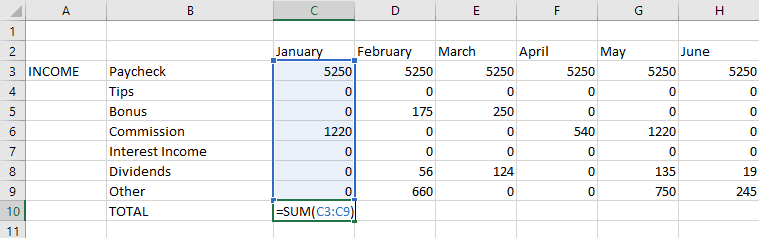
Pamiętaj, że Twoja lista kategorii może różnić się od tej w przykładzie, dlatego zakres komórek użyty w formule może być inny.
Użyj tej samej formuły, aby obliczyć całkowite roczne dochody i wydatki. Przykładowo, aby sprawdzić, ile wydałeś na artykuły spożywcze w ciągu całego roku, wpisz „=SUMA(C13:N13)” w komórce O13. Po wykonaniu tych kroków, Twój budżet powinien prezentować się mniej więcej tak:
Na koniec obliczymy oszczędności miesięczne i roczne. W tym przypadku użyjemy drugiej formuły. U Ciebie całkowite dochody, wydatki na potrzeby i wydatki na zachcianki w styczniu znajdują się w komórkach C10, C21 i C31, odpowiednio. Aby wyliczyć oszczędności za styczeń, wpisz „=C10-C21-C31” w komórce C32.
Wykonaj te same obliczenia dla całego wiersza, aż do końca wprowadzonych danych.
Po utworzeniu nagłówków, wprowadzeniu danych finansowych we właściwej kolejności i obliczeniu oszczędności, kolejnym krokiem jest ułatwienie odczytu budżetu na pierwszy rzut oka.
Pomoże to zaoszczędzić czas i umożliwi szybką wizualną ocenę, czy budżet jest na plusie, czy też na minusie. W tym celu wykonamy trzy czynności: dodamy obramowanie, użyjemy formatowania warunkowego do identyfikacji przekroczeń budżetu i stworzymy wykres w programie Excel.
Zacznijmy od dodania obramowania wokół wiersza i kolumny z wartościami sum w sekcjach dochodów i wydatków. Można to zrobić, klikając przycisk Obramowania w sekcji Czcionka na karcie Strona główna. Wybierz opcję Zarysuj granice.
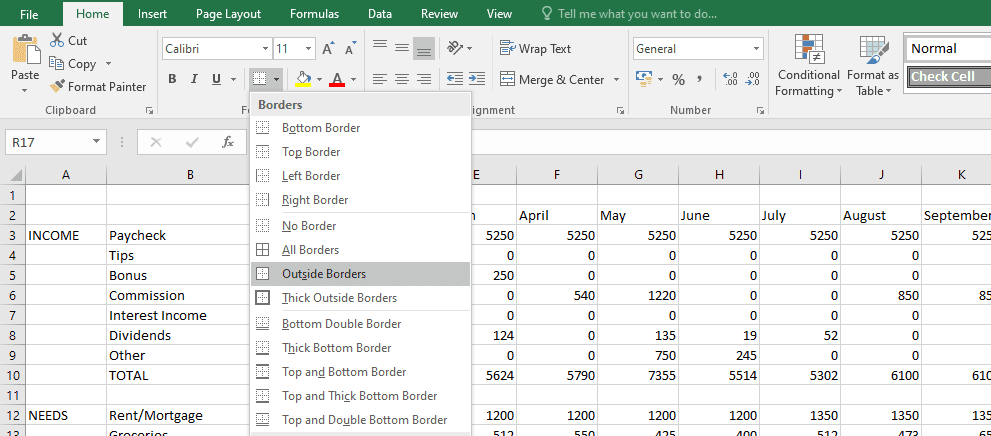
Po zakończeniu tych czynności budżet powinien wyglądać mniej więcej tak:
I. Wykorzystanie Formatowania Warunkowego do Identyfikacji Przekroczeń
Następnie użyjemy funkcji formatowania warunkowego w Excelu. Umożliwia ona szybkie rozpoznawanie wartości, na które warto zwrócić szczególną uwagę. Na przykład, funkcja ta może podświetlić konkretną komórkę, gdy zostanie przekroczony limit budżetowy.
Załóżmy, że postanowiłeś nie wydawać na swoje potrzeby więcej niż 800 złotych miesięcznie. Aby otrzymywać powiadomienia w takiej sytuacji i móc szybko reagować, zaznacz komórki w wierszu SUMA w sekcji potrzeb od stycznia do grudnia. Następnie, wybierz opcję Formatowanie warunkowe w zakładce Strona główna i wybierz z rozwijanej listy opcję Reguły wyróżniania komórek > Większe niż….
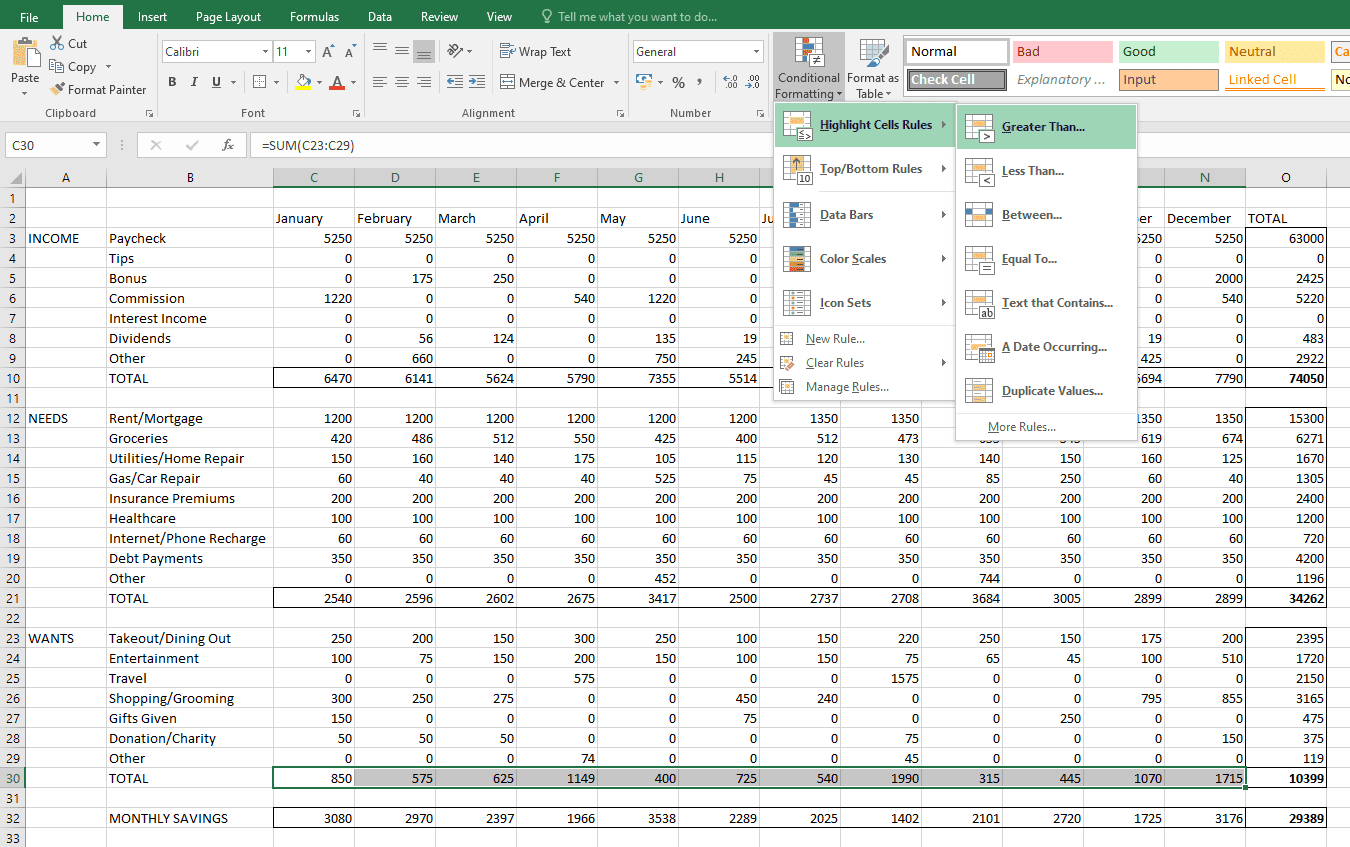
W wyświetlonym oknie wpisz „800” i kliknij OK. Od razu zobaczysz podświetlone miesiące, w których wydałeś łącznie więcej niż 800 złotych na potrzeby. Spójrz na poniższy obrazek.
Możesz w podobny sposób wykorzystać formatowanie warunkowe w innych sekcjach budżetu, aby dostosować je do swoich potrzeb i preferencji.
II. Tworzenie Wykresów do Wizualizacji Danych
Na potrzeby tego przykładu utworzymy prosty wykres kolumnowy. W tym celu, zacznijmy od przygotowania zestawienia danych, który będzie łatwy do odczytania w Excelu. W komórkach od Q2 do T2, wpisz „Dochód”, „Potrzeby”, „Chęci” i „Oszczędności”. Pod każdym z tych nagłówków, wpisz sumę danej sekcji. Powinno to wyglądać mniej więcej tak:
|
Dochód |
Potrzeby |
Chęci |
Oszczędności |
|
74050 |
34262 |
10399 |
29389 |
Teraz, aby utworzyć wykres, zaznacz cały zbiór danych (od komórki Q2 do T3), następnie przejdź do zakładki Wstaw na górze i w sekcji Wykresy kliknij na Wykres kolumnowy. Dodaj do wykresu tytuł i dostosuj jego rozmiar według własnego uznania. Po zakończeniu tych czynności, Twój budżet powinien wyglądać w przybliżeniu tak:
3. Ustalanie Celów Oszczędnościowych i Obliczanie Deficytu lub Nadwyżki
Ostatnim krokiem jest ustalenie celów oszczędnościowych i obliczenie, czy faktyczne oszczędności są zgodne z założonymi celami. Zamiast wybierać przypadkowe kwoty, lepiej jest spróbować zaoszczędzić pewien procent miesięcznych dochodów. Eksperci często radzą, aby odkładać przynajmniej 20%, ale załóżmy, że chcesz dążyć do 30%.
Aby ustalić cel oszczędności, dodaj nowy wiersz poniżej Miesięcznych oszczędności i nazwij go „Cel oszczędności”. W komórce C33 wpisz formułę „=C10*0,3”, aby obliczyć 30% Twoich dochodów w styczniu. Wykonaj to samo dla pozostałych komórek (w tym miesięcy). Pamiętaj, że u Ciebie odpowiednie położenie komórek może być inne, jak omawialiśmy wcześniej.
Na koniec obliczamy deficyt lub nadwyżkę. W tym celu utwórz nowy wiersz pod wierszem Cel oszczędności, zatytułowany „Deficyt/nadwyżka oszczędności”. Wystarczy odjąć cel oszczędnościowy od faktycznych oszczędności w każdym miesiącu. Będzie to wyglądać mniej więcej tak:
Użyj tej samej formuły, aby obliczyć deficyt lub nadwyżkę oszczędności na pozostałe miesiące.
Gratulacje, właśnie stworzyłeś swój osobisty budżet w programie Excel! Teraz pozostało Ci już tylko monitorować swoje transakcje, regularnie aktualizować budżet i dostosowywać swoje wydatki do wyznaczonych celów.
Analizując dane w budżecie, możesz łatwo ocenić, czy konieczne jest ograniczenie wydatków, czy też masz pewną swobodę finansową na nowy zakup.
newsblog.pl
Maciej – redaktor, pasjonat technologii i samozwańczy pogromca błędów w systemie Windows. Zna Linuxa lepiej niż własną lodówkę, a kawa to jego główne źródło zasilania. Pisze, testuje, naprawia – i czasem nawet wyłącza i włącza ponownie. W wolnych chwilach udaje, że odpoczywa, ale i tak kończy z laptopem na kolanach.