Dokumenty Google to doskonały, bezpłatny edytor tekstu, który, jako część ekosystemu Google, świetnie nadaje się do współpracy z innymi użytkownikami. Kluczowym aspektem korzystania z Dokumentów Google jest jednak zapewnienie odpowiedniej organizacji. Zaniedbanie tego może prowadzić do utraty ważnych plików oraz straty czasu na ich poszukiwanie, co byłoby nieefektywne.
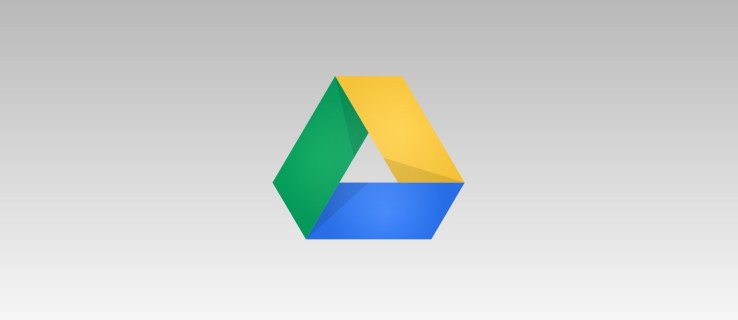
Aby skutecznie zorganizować swoje pliki w Dokumentach Google, warto korzystać z folderów. Umożliwiają one segregację według miejsca pracy, projektów, kategorii i wielu innych kryteriów. Warto jednak pamiętać, że Dokumenty Google nie mają opcji samodzielnego tworzenia folderów; zamiast tego wykonuje się to na Dysku Google.
W niniejszym przewodniku przedstawimy krok po kroku, jak stworzyć folder na Dysku Google, aby efektywnie zorganizować swoje Dokumenty Google.
Jak utworzyć folder w Dokumentach Google
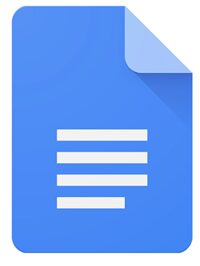
Folder można stworzyć bezpośrednio z otwartego dokumentu w Dokumentach Google lub poprzez Dysk Google. Oba sposoby są proste i szybkie, więc wybór metody zależy od Twoich preferencji.
Tworzenie folderu w Dokumentach Google
- W otwartym dokumencie wybierz ikonę „Przenieś”, która znajduje się obok tytułu dokumentu w formie folderu.

- W nowym oknie możesz nadać nazwę nowemu folderowi lub dodać dokument do już istniejącego. Aby dołączyć do istniejącego folderu, wystarczy go zaznaczyć i kliknąć „Przenieś”.
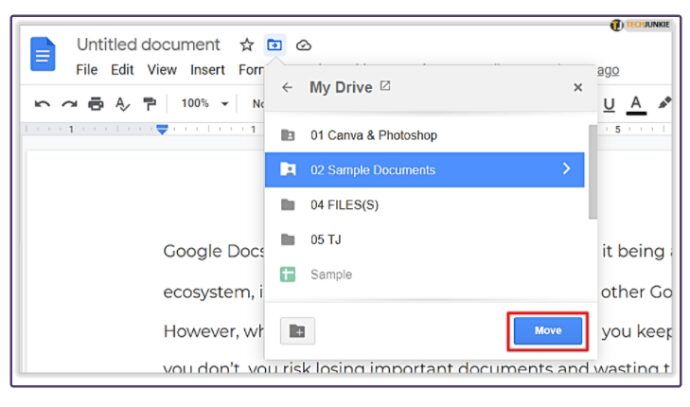
- Aby utworzyć nowy folder, kliknij ikonę folderu w lewym dolnym rogu, wprowadź jego nazwę, potwierdź wybór, a następnie kliknij „Przenieś tutaj”.
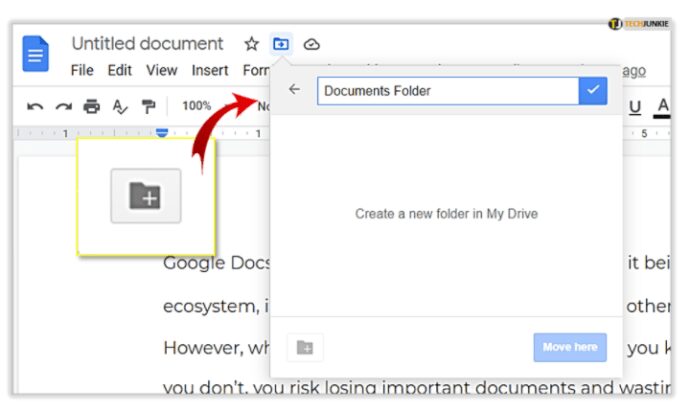
Tworzenie folderu na Dysku Google
Gdy jesteś na Dysku Google, ale nie w obrębie konkretnego dokumentu, zobaczysz listę wszystkich swoich plików.
- Aby uporządkować pliki, kliknij przycisk „Nowy” w lewym górnym rogu.
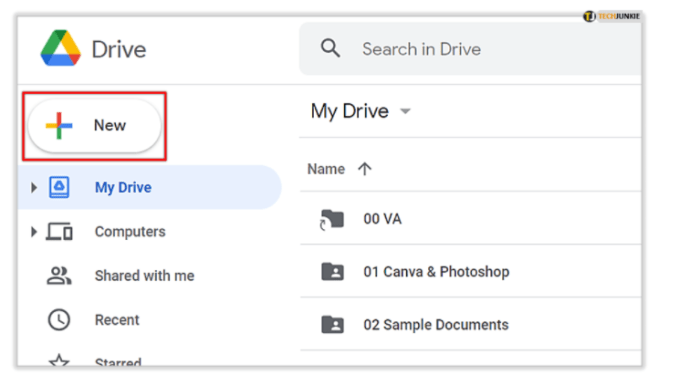
- Z rozwijanej listy wybierz „Folder”. Wprowadź nazwę folderu, który pojawi się na liście dokumentów.
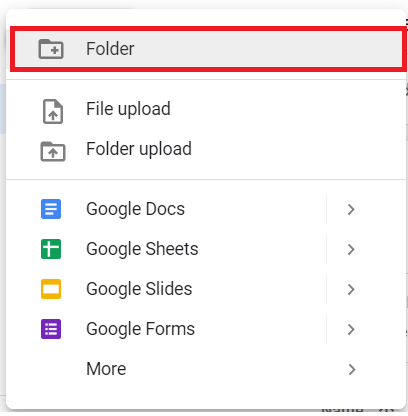
- Foldery będą wyświetlane nad plikami, co należy mieć na uwadze. W tym menu masz różne opcje organizacji; możesz przeciągać pliki do folderów lub kliknąć prawym przyciskiem myszy na plik i wybrać „Przenieś do”, aby zobaczyć listę dostępnych folderów.
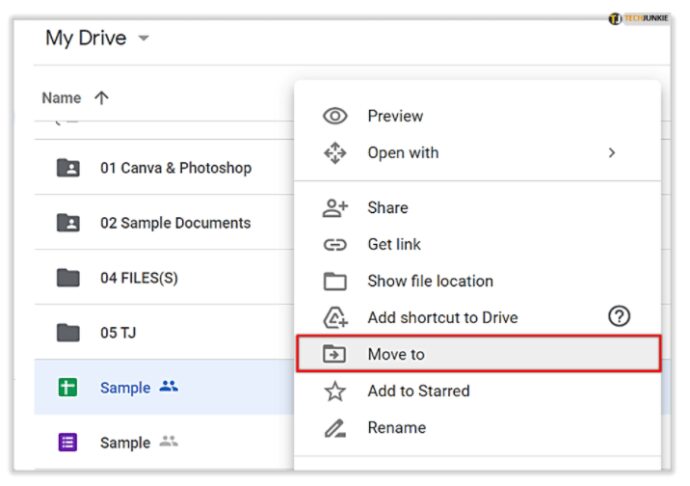
Obie metody są szybkie i efektywne, a rezultatem będzie uporządkowany zbiór plików oraz dokumentów.
Zarządzanie folderami na Dysku Google
Foldery ułatwiają dostęp do zapisanych plików i ich zarządzanie w Dysku Google. Możesz przenosić foldery do podfolderów, usuwać je i korzystać z różnych innych funkcji.
- Aby zarządzać folderem, kliknij na niego prawym przyciskiem myszy i wybierz jedną z opcji z menu kontekstowego.
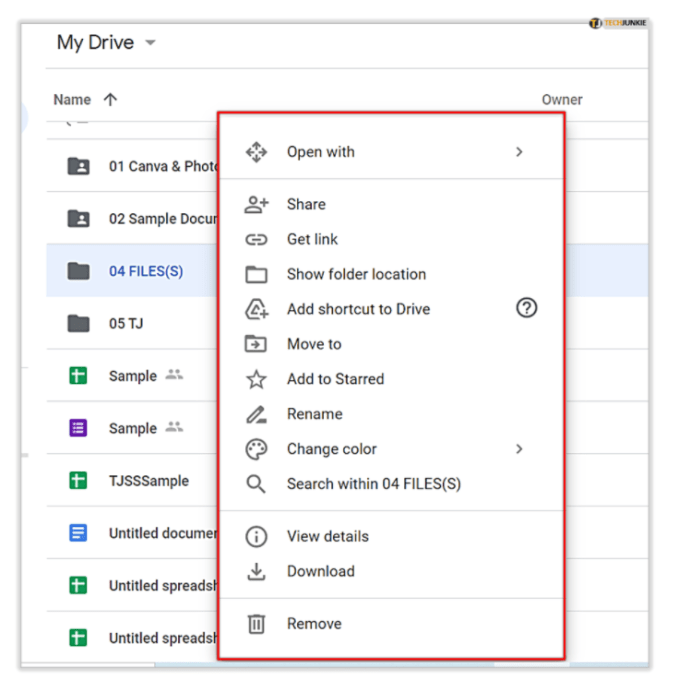
- Foldery ułatwiają również dzielenie się grupą dokumentów z innymi użytkownikami. Zamiast udostępniać każdy plik osobno, możesz stworzyć folder z różnymi dokumentami i pozwolić innym na ich zarządzanie. Udostępniając link do folderu, użytkownicy z dostępem będą mogli dodawać nowe dokumenty oraz przeglądać inne.
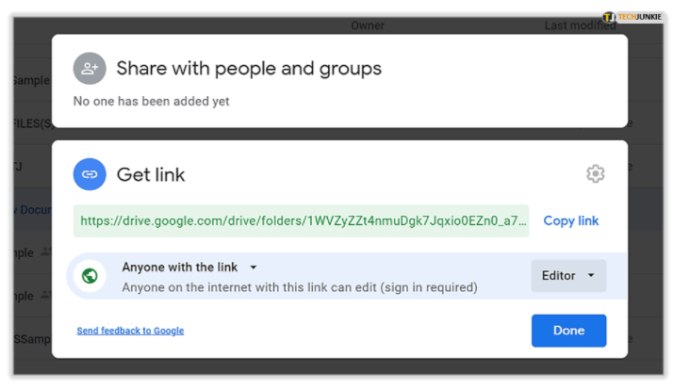
Często Zadawane Pytania
Czy można przywrócić folder po jego usunięciu z Dysku Google?
Tak, istnieje możliwość przywrócenia folderu w Dokumentach Google po jego usunięciu, jednak tylko w ciągu 30 dni od momentu usunięcia. Oto jak to zrobić:
1. Na Dysku Google kliknij na „Kosz”, który znajduje się po lewej stronie ekranu. 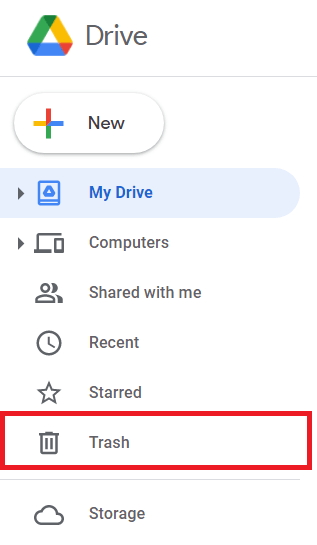
2. Następnie kliknij prawym przyciskiem myszy na folder, który chcesz przywrócić, i wybierz „Przywróć”. 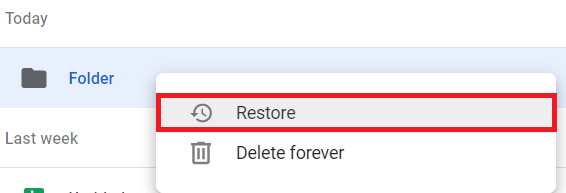
Podsumowanie
Teraz, gdy znasz metody organizacji plików na Dysku Google, warto poświęcić chwilę na znalezienie najbardziej efektywnego dla siebie systemu. Niektórzy preferują mieć wiele folderów, podczas gdy inni wolą łączyć większe grupy w jeden folder z podfolderami.
Bez względu na wybraną strategię, skuteczny system organizacji na Dysku Google pomoże Ci skoncentrować się na pracy, zamiast tracić czas na szukanie potrzebnych dokumentów i plików.
newsblog.pl
Maciej – redaktor, pasjonat technologii i samozwańczy pogromca błędów w systemie Windows. Zna Linuxa lepiej niż własną lodówkę, a kawa to jego główne źródło zasilania. Pisze, testuje, naprawia – i czasem nawet wyłącza i włącza ponownie. W wolnych chwilach udaje, że odpoczywa, ale i tak kończy z laptopem na kolanach.