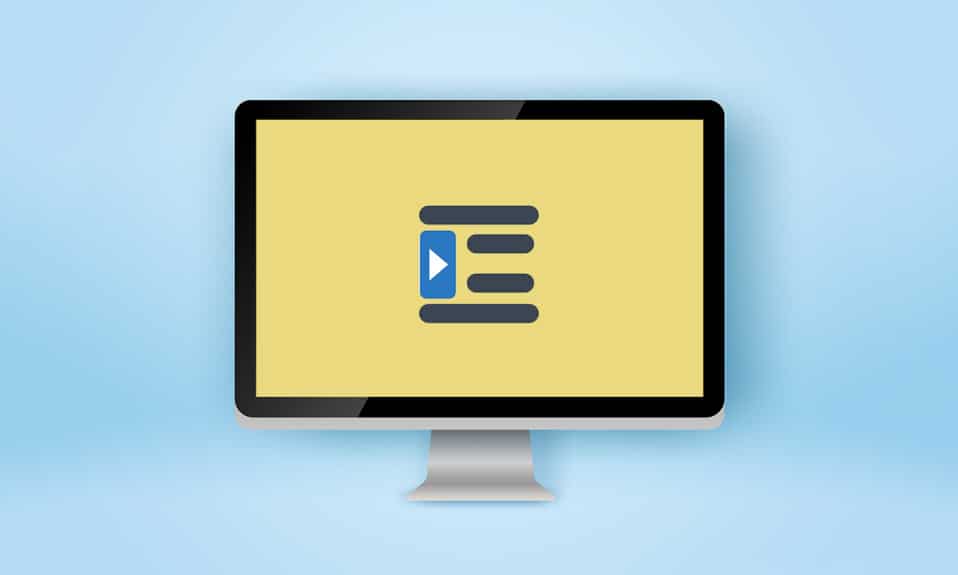
Oceny profesorów i redaktorów mogą być wymagające, dlatego ważne jest, aby nie tylko skupić się na jakości treści, ale także na przestrzeganiu określonych norm formatowania, szczególnie w kontekście akademickim. Wcięcia odgrywają kluczową rolę w tych formatach, a jednym z mniej znanych typów jest wcięcie wiszące, które często stosuje się w bibliografiach, cytatach oraz odnośnikach w dokumentach. Dla tych, którzy poszukują wskazówek dotyczących tego tematu, przygotowaliśmy pomocny przewodnik, który krok po kroku pokaże, jak stworzyć wiszące wcięcie w programie Word oraz w Dokumentach Google, a także jakie są skróty do jego zastosowania.
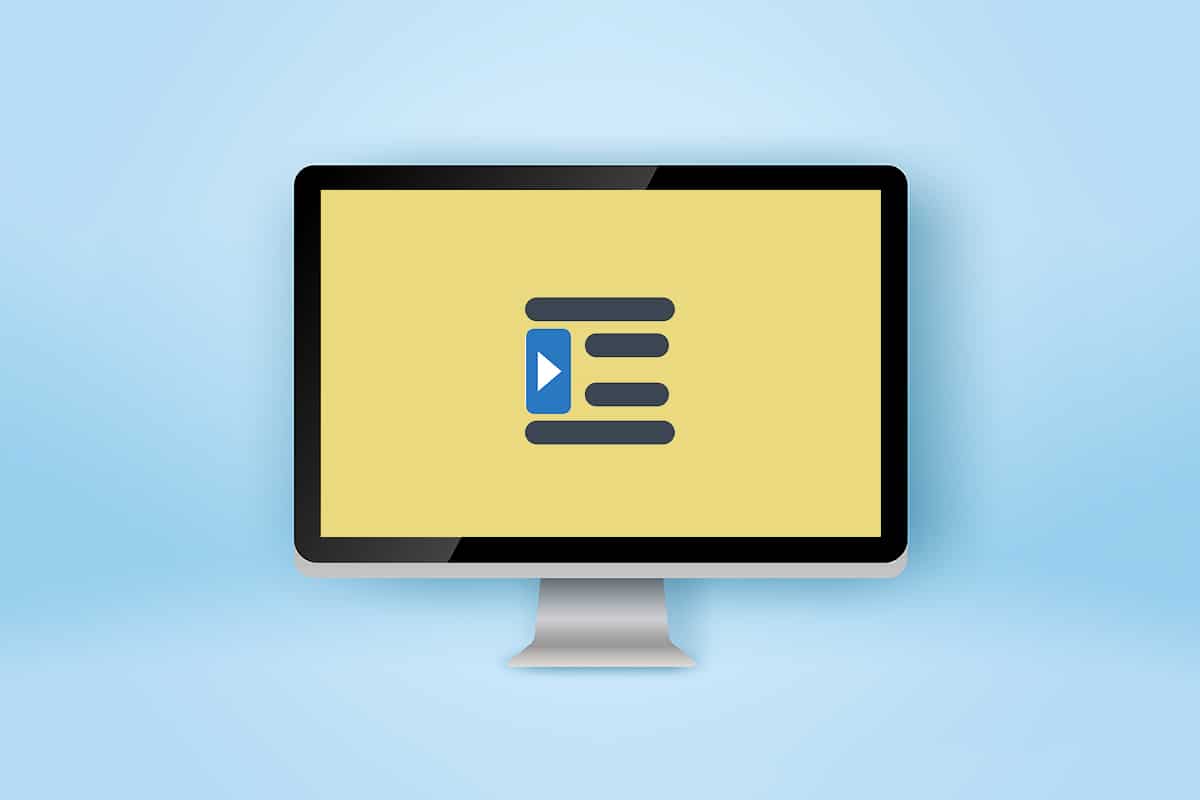
Jak stworzyć wiszące wcięcie w Wordzie i Dokumentach Google
W niniejszym artykule omówimy, jak utworzyć wiszące wcięcie zarówno w Microsoft Word, jak i w Dokumentach Google. Zanim jednak przejdziesz do poszczególnych kroków, warto zaznaczyć kilka istotnych informacji na temat wiszącego wcięcia.
- Wcięcie wiszące jest znane również jako wcięcie ujemne lub wcięcie drugiego wiersza.
- Po jego zastosowaniu pierwszy wiersz jest wcięty do lewego marginesu, podczas gdy pozostałe wiersze akapitu przesuwają się w prawo, zazwyczaj o 0,5 cala.
- Ułatwia to lekturę i przeglądanie treści.
- Wcięcia wiszące są zalecane w ramach stylów cytowania takich jak CMS (Chicago Manual of Style), MLA (Modern Language Association) oraz APA (American Psychological Association).
Z uwagi na to, że wiszące wcięcia są stosunkowo rzadko używane, wiele osób może nie wiedzieć, jak je utworzyć w Wordzie.
Opcja I: W Microsoft Word
Aby utworzyć wiszące wcięcie w Microsoft Word, możesz skorzystać z wbudowanej opcji lub użyć linijki. Oto kroki, które należy wykonać, aby zrealizować ten proces.
1. Zaznacz akapit, który chcesz sformatować, a następnie przejdź do zakładki „Strona główna”.
2A. Kliknij małą ikonę uruchamiania okna dialogowego w prawym dolnym rogu sekcji „Akapit”.

2B. Alternatywnie, kliknij prawym przyciskiem myszy na wybranym akapicie i wybierz „Akapit…” z menu kontekstowego.

3. W zakładce „Wcięcia i odstępy” znajdź rozwijane menu przy opcji „Specjalne” i wybierz „Wiszące”.

4. Domyślna wartość wcięcia wynosi 0,5 cala. Możesz dostosować tę wartość, używając strzałek w górę i w dół. Okno podglądu na dole pokaże, jak akapit będzie wyglądał po wprowadzeniu zmian.

5. Po zakończeniu kliknij „OK”.
Możesz również stworzyć wiszące wcięcie za pomocą linijki. Oto jak to zrobić.
1. Upewnij się, że linijka jest widoczna, wybierając „Widok” > „Linijka”.
2. Zaznacz akapit i przeciągnij suwak strzałki w górę na linijce w prawo. Wszystkie wiersze (z wyjątkiem pierwszego) zostaną przesunięte zgodnie z nowym wcięciem.

Aby nowy akapit miał takie samo wcięcie, umieść kursor na końcu już sformatowanego akapitu, naciśnij Enter, a następnie zacznij pisać. Nowy akapit automatycznie przyjmie format wiszącego wcięcia. Jeżeli wklejasz tekst, kliknij prawym przyciskiem myszy w pustym miejscu dokumentu i wybierz „Wklej tylko tekst”, aby zastosować wcięcie. Proces tworzenia wiszącego wcięcia w Wordzie został zakończony.
Opcja II: W Dokumentach Google
W Dokumentach Google można utworzyć wiszące wcięcie na dwa sposoby: korzystając z opcji formatowania lub przeciągając linijkę. Poniżej przedstawiamy obie metody.
Metoda 1: Użyj opcji wcięć
Dokumenty Google oferują różne opcje wcięć, w tym „Pierwsza linia” oraz „Wiszące”. Możesz ustawić wcięcie kolejnych wierszy akapitu na żądaną wartość, wykonując następujące kroki.
1. Otwórz dokument i zaznacz akapit, dla którego chcesz zastosować wiszące wcięcie.
2. Po zaznaczeniu akapitu kliknij „Format” w pasku narzędzi.

3. Z rozwijającego się menu wybierz „Wyrównaj i wcięcie” > „Opcje wcięć”.

4. W otwartym oknie dialogowym wybierz „Wcięcie specjalne” i z rozwijanej listy wybierz „Wiszące”.

Domyślnie wartość wcięcia ustawiona jest na 0,5 cala. Możesz dostosować tę wartość do swoich potrzeb.

5. Kliknij „Zastosuj” lub naciśnij Enter, aby wprowadzić zmiany.
Metoda 2: Użyj opcji linijki
Możesz również ręcznie dostosować położenie tekstu, przeciągając linijkę. Linijka ma dwa regulowane elementy: wcięcie z lewej i wcięcie pierwszego wiersza. Przesuwając wcięcie z lewej strony, możesz zwiększyć wartość wcięcia, a przesuwając wcięcie pierwszego wiersza, wyrównasz pierwszy wiersz akapitu do lewego marginesu. Oto jak to zrobić:
1. Upewnij się, że linijka jest widoczna u góry i po lewej stronie dokumentu. Jeśli nie, wybierz „Widok” > „Pokaż linijkę”, aby ją włączyć.

2. Zaznacz akapit lub zestaw wierszy, które chcesz sformatować.
3. Kliknij niebieską strzałkę skierowaną w dół (wcięcie z lewej) i przeciągnij ją w prawo, aby utworzyć wcięcie. Na linijce będą wyświetlane wartości dla precyzyjnego ustawienia.

4. Następnie wybierz niebieską kreskę (wcięcie pierwszego wiersza) nad strzałką wcięcia z lewej strony i przeciągnij ją z powrotem do punktu, w którym ma się zaczynać pierwszy wiersz.

Dostosuj obie pozycje, aż otrzymasz pożądany efekt.
Inną metodą tworzenia wiszącego wcięcia w Dokumentach Google jest użycie kombinacji klawiszy Shift + Enter na końcu pierwszego wiersza akapitu, a następnie naciśnięcie klawisza Tab. Powtórz te kroki dla każdego wiersza w akapicie, aby uzyskać odpowiednie wcięcia. Ta metoda jest jednak czasochłonna i podatna na błędy.
***
Mamy nadzieję, że ten przewodnik okazał się pomocny i że udało Ci się nauczyć, jak stworzyć wiszące wcięcie w Wordzie lub Dokumentach Google. Jeśli masz jakiekolwiek pytania lub uwagi, zachęcamy do zostawienia ich w sekcji komentarzy. Daj nam znać, jeśli chcesz przeczytać więcej na temat funkcji, które pomogą Ci poprawić Twoje pisanie.
newsblog.pl
Maciej – redaktor, pasjonat technologii i samozwańczy pogromca błędów w systemie Windows. Zna Linuxa lepiej niż własną lodówkę, a kawa to jego główne źródło zasilania. Pisze, testuje, naprawia – i czasem nawet wyłącza i włącza ponownie. W wolnych chwilach udaje, że odpoczywa, ale i tak kończy z laptopem na kolanach.