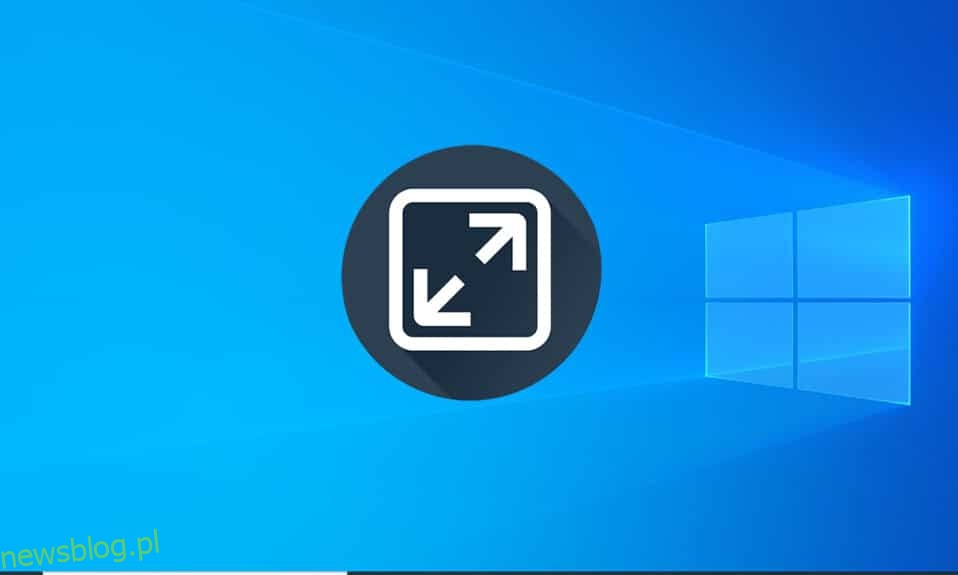Pasek zadań jest kluczowym elementem systemu Windows. Użytkownicy mogą przypiąć do niego często używane aplikacje, uzyskać dostęp do menu startowego i paska wyszukiwania itp. Automatycznie znika, gdy odtwarzane są treści pełnoekranowe, takie jak gry lub plik wideo, zapewniając znacznie bardziej wciągające wrażenia. Jednak kilku użytkowników zgłaszało, że pasek zadań systemu Windows 10 nie ukrywa się w trybie pełnoekranowym w YouTube. Jeśli również masz do czynienia z tym samym problemem, jesteś we właściwym miejscu. Dajemy Ci doskonały przewodnik, który pomoże Ci naprawić pasek zadań wyświetlany w trybie pełnoekranowym w systemie Windows 10.

Spis treści:
Jak naprawić pasek zadań wyświetlany w trybie pełnoekranowym w systemie Windows 10?
Ponowne uruchomienie procesu Eksploratora plików (explorer.exe), włączenie funkcji automatycznego ukrywania i wyłączenie plakietek powiadomień dla pasek zadań, wyłączenie akceleracji sprzętowej w Chrome to kilka sposobów rozwiązania problemu z paskiem zadań, który nie ukrywa się na stałe w trybie pełnego ekranu. Wykonaj następujące wstępne kroki:
- Przed przejściem do metod spróbuj ponownie uruchomić komputer. Drobne problemy, takie jak ten pod ręką, zwykle występują z powodu wadliwych / uszkodzonych wystąpień usług systemu Windows w tle, a ponowne uruchomienie systemu jest łatwym sposobem na ich naprawienie.
- Jeśli szukasz szybkiego obejścia problemu, po prostu naciśnij klawisz F11 (Fn + F11 na niektórych komputerach), aby przejść do pełnoekranowego trybu aplikacji. Pasek zadań znika w trybie pełnoekranowym, dzięki czemu nie przeszkadza w oglądaniu..
Metoda 1: Uruchom ponownie proces Eksploratora Windows
Pasek zadań jest częścią procesu explorer.exe wraz z innymi komponentami wizualnymi, takimi jak pulpit, menu Start i aplikacja eksploratora plików. Jeśli którykolwiek z tych elementów zachowuje się nienormalnie, samo ponowne uruchomienie procesu explorer.exe za pomocą Menedżera zadań pomaga w przywróceniu ich do normalnego stanu. Aby to zrobić, wykonaj następujące kroki.
1. Naciśnij jednocześnie klawisze Ctrl + Shift + Esc, aby otworzyć Menedżera zadań.
2. Kliknij Więcej szczegółów, aby rozwinąć Menedżera zadań i wyświetlić wszystkie procesy w tle.

3. Znajdź proces explorer.exe lub Eksplorator Windows na karcie Procesy, kliknij go prawym przyciskiem myszy i wybierz Uruchom ponownie.

Uwaga: Jeśli nie widzisz żadnego procesu explorer.exe na liście Menedżera zadań, uruchom Eksplorator plików raz, a następnie sprawdź ponownie.
Możesz alternatywnie całkowicie zakończyć proces, a następnie rozpocząć go od nowa. Aby to zrobić, wykonaj podane kroki;
1. Kliknij prawym przyciskiem myszy proces explorer.exe i wybierz Zakończ zadanie. Pasek zadań i pulpit znikną po zamknięciu programu explorer.exe. Nie panikuj, ponieważ wrócą po ponownym uruchomieniu procesu.

2. Następnie kliknij Plik i wybierz Uruchom nowe zadanie.

3. Wpisz explorer.exe w polu tekstowym i kliknij OK, aby rozpocząć proces. Pasek zadań powróci, a problem z wyświetlaniem paska zadań w pełnoekranowych oknach 10 powinien zostać naprawiony.

Metoda 2: Wyłącz przyspieszenie sprzętowe w Chrome
Większość użytkowników napotyka problem „paska zadań nieukrywającego się w trybie pełnoekranowym” podczas oglądania filmu na YouTube w przeglądarce Google Chrome, a najprawdopodobniej przyczyną tego jest funkcja „Przyspieszenie sprzętowe”. Ta funkcja pozwala procesorowi na delegowanie części pracy związanej z przetwarzaniem na GPU; chociaż teoretycznie powinno to prowadzić do lepszego przeglądania i korzystania z multimediów, czasami zdarzają się awarie aplikacji, zawieszanie się i inne problemy. Oto jak to wyłączyć.
1. Otwórz przeglądarkę Chrome i kliknij trzy pionowe kropki znajdujące się w prawym górnym rogu.
2. Z menu rozwijanego kliknij Ustawienia.

3. Przewiń w dół strony Ustawienia i kliknij Zaawansowane.

4. W sekcji System wyłącz przełącznik Użyj przyspieszenia sprzętowego, gdy jest dostępny.

Obok przełącznika pojawi się przycisk Uruchom ponownie, kliknij go, aby uruchomić ponownie i wprowadzić nowe ustawienia w życie.
Jeśli problem będzie się powtarzał, zaktualizuj Chrome do najnowszej kompilacji lub przełącz się na inną przeglądarkę internetową, taką jak Firefox lub Opera.
Metoda 3: Automatycznie ukryj pasek zadań
Jednym z ustawień dostosowywania zawartych w systemie Windows 10 jest możliwość automatycznego ukrywania paska zadań. Po włączeniu pasek zadań pojawi się tylko wtedy, gdy wskaźnik myszy znajdzie się na dole ekranu (lub gdziekolwiek znajduje się pasek zadań), w ten sposób całkowicie omijając problem „paska zadań nie ukrywa się w trybie pełnoekranowym”. Wykonaj poniższe czynności, aby automatycznie ukryć pasek zadań.
1. Naciśnij klawisz z logo Windows, aby aktywować menu Start, a następnie kliknij ikonę koła zębatego nad ikoną zasilania, aby uruchomić aplikację Ustawienia.

2. Kliknij Personalizacja.

3. Przejdź do strony ustawień paska zadań, korzystając z paska nawigacji po lewej stronie.
4. W prawym panelu włącz przełącznik Automatycznie ukryj pasek zadań w trybie pulpitu.
Uwaga: Jeśli często przełączasz się między trybem pulpitu i tabletu, włącz opcję Automatycznie ukryj pasek zadań również w trybie tabletu.

Gdy jesteś na stronie ustawień paska zadań, rozważ wyłączenie funkcji Pokaż odznaki na przyciskach paska zadań. Zapobiega automatycznej aktywacji aplikacji paska zadań po otrzymaniu powiadomienia.

Metoda 4: Wyłącz efekty wizualne
Windows oferuje wiele efektów wizualnych, dzięki którym interfejs wygląda elegancko. Wprowadza pewne wizualne poprawki w wyglądzie systemu Windows, które mogą powodować widoczny problem z paskiem zadań na pełnym ekranie, możesz je wyłączyć, korzystając z poniższego przewodnika, aby naprawić pasek zadań systemu Windows 10, który nie ukrywa się w pełnoekranowym YouTube.
1. Naciśnij klawisze Windows + I, aby otworzyć Ustawienia.
2. Kliknij System.
3. Wybierz Informacje iw prawym panelu wybierz Zaawansowane ustawienia systemu.

4. Kliknij Ustawienia w sekcji Wydajność.

5. Wybierz opcję Dostosuj, aby uzyskać najlepszą wydajność.

6. Kliknij Zastosuj > OK, aby zapisać zmiany.
Metoda 5: Zaktualizuj system Windows
Problem „Pasek zadań nie ukrywający się w trybie pełnoekranowym” może być również wynikiem błędu występującego nieodłącznie w kompilacji systemu Windows. Aby to wykluczyć, sprawdź, czy nie ma oczekujących aktualizacji i zainstaluj je tak szybko, jak to możliwe. Wykonaj poniższe czynności, aby zaktualizować okna.
1. Wykonaj krok 1 z metody 3. Kliknij Aktualizacja i zabezpieczenia.
2. Kliknij Sprawdź aktualizacje.
3. Jeśli są dostępne nowe aktualizacje, kliknij Pobierz i zainstaluj, aby rozpocząć.

Ta metoda może ostatecznie naprawić problem z paskiem zadań systemu Windows 10, który nie ukrywa problemu.
Metoda 6: Napraw uszkodzone pliki
Dla sprawnego działania systemu Windows ważne jest, aby wszystkie pliki systemowe były nienaruszone i żadnego z nich nie brakuje ani nie jest uszkodzony. Narzędzia wiersza polecenia SFC i DISM mogą pomóc w weryfikacji integralności plików i obrazów systemowych, a także w naprawie uszkodzonych. Oto, jak możesz uruchomić skanowanie systemu i naprawić pasek zadań systemu Windows 10, który nie ukrywa się w pełnoekranowym problemie z YouTube.
1. Naciśnij klawisz Windows, wpisz Wiersz polecenia i kliknij Uruchom jako administrator.

2. Kliknij Tak w monicie Kontrola konta użytkownika.
3. Wpisz sfc /scannow i naciśnij klawisz Enter, aby uruchomić skanowanie Kontrolera plików systemowych.

Uwaga: rozpocznie się skanowanie systemu, a jego zakończenie zajmie kilka minut. W międzyczasie możesz kontynuować wykonywanie innych czynności, ale uważaj, aby przypadkowo nie zamknąć okna.
Po zakończeniu skanowania wyświetli jeden z tych komunikatów:
- Ochrona zasobów systemu Windows nie znalazła żadnych naruszeń integralności.
- Ochrona zasobów systemu Windows nie mogła wykonać żądanej operacji.
- Ochrona zasobów systemu Windows znalazła uszkodzone pliki i pomyślnie je naprawiła.
- Ochrona zasobów systemu Windows znalazła uszkodzone pliki, ale nie była w stanie naprawić niektórych z nich.
4. Po zakończeniu skanowania uruchom ponownie komputer.
5. Ponownie uruchom Wiersz Poleceń jako administrator i wykonaj podane polecenia jedno po drugim:
dism.exe /Online /cleanup-image /scanhealth dism.exe /Online /cleanup-image /restorehealth dism.exe /Online /cleanup-image /startcomponentcleanup
Uwaga: Aby poprawnie wykonywać polecenia DISM, musisz mieć działające połączenie internetowe.

***
Jeśli również masz do czynienia z tym samym problemem, jesteś we właściwym miejscu. Dajemy Ci doskonały przewodnik, który pomoże Ci naprawić pasek zadań wyświetlany w pełnoekranowym wydaniu systemu Windows 10. Daj nam i innym czytelnikom znać, które z wyżej wyjaśnionych rozwiązań działa dla Ciebie. Aby uzyskać dalszą pomoc, skontaktuj się z nami w sekcji komentarzy.