Najważniejsze informacje o tworzeniu kolaży
- Do kreacji kolaży możesz wykorzystać platformę Canva, dostępną zarówno na komputerach, jak i urządzeniach mobilnych, takich jak smartfony i tablety.
- Masz wybór: zacząć tworzenie kolażu od pustego płótna lub skorzystać z bogatej biblioteki gotowych szablonów, które oferuje Canva.
- Zapisywanie Twoich projektów jest proste, choć nieco różni się w zależności od tego, czy pracujesz na komputerze, czy na urządzeniu mobilnym.
Zastanawiasz się, jak stworzyć zachwycający kolaż, który ożywi kartkę urodzinową, post w mediach społecznościowych, czy inne projekty? Ten przewodnik krok po kroku pokaże Ci, jak wykorzystać potencjał Canvy, a także zdradzi tajniki zapisywania Twoich dzieł.
Tworzenie kolażu zdjęć w Canva na komputerze
Proces tworzenia kolażu w Canva na komputerze jest identyczny, niezależnie od tego, czy korzystasz z aplikacji, czy z przeglądarkowej wersji serwisu. Różnice pojawią się w zależności od Twojego podejścia – czy chcesz zacząć od zera, czy wolisz skorzystać z gotowego szablonu. Poniżej znajdziesz instrukcje dla obu wariantów.
Pobierz aplikację Canva na Windows lub macOS (oferuje opcjonalne zakupy w aplikacji).
Kolaż od podstaw – krok po kroku
Na początek prześledźmy proces kreacji kolażu całkowicie od zera:
- Kliknij przycisk „Utwórz projekt” w prawym górnym rogu ekranu.
- W rozwijanym menu wybierz opcję „Rozmiar niestandardowy”.
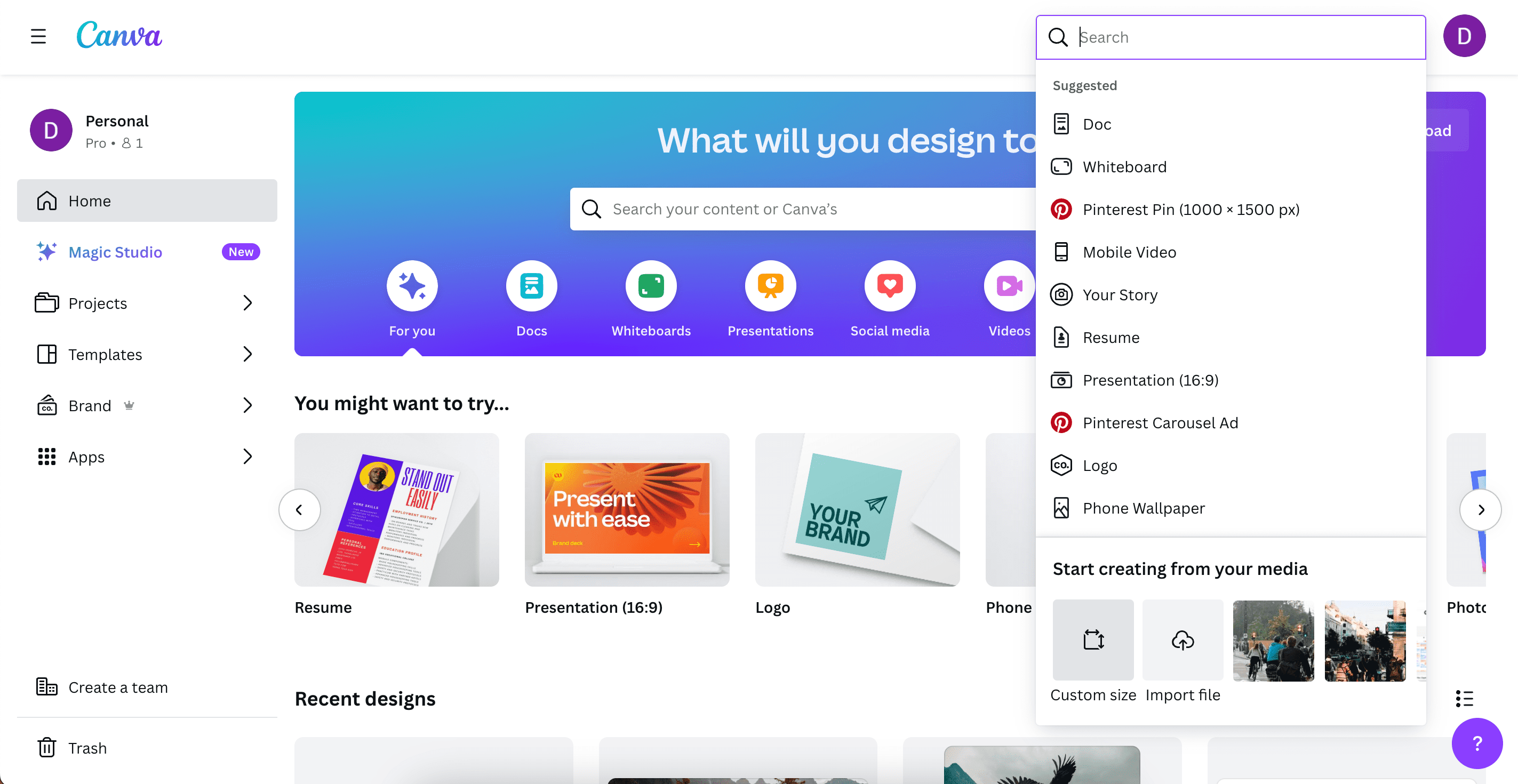
- Wpisz preferowane wymiary, a następnie zatwierdź klikając „Utwórz nowy projekt”.
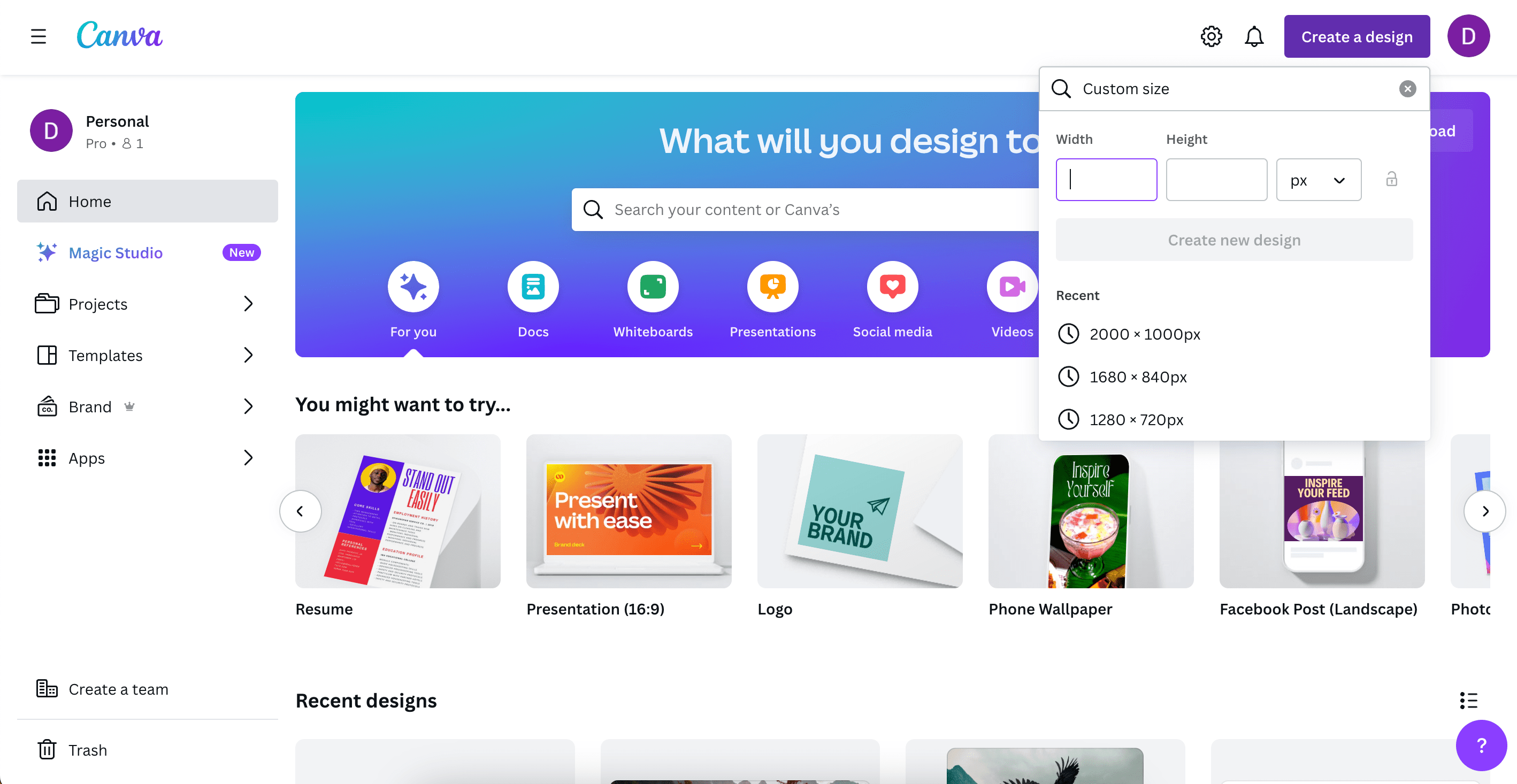
- Przejdź do zakładki „Elementy”, gdzie odszukaj sekcję „Siatki”. Jeśli chcesz zobaczyć wszystkie dostępne układy, wybierz „Zobacz wszystko”.
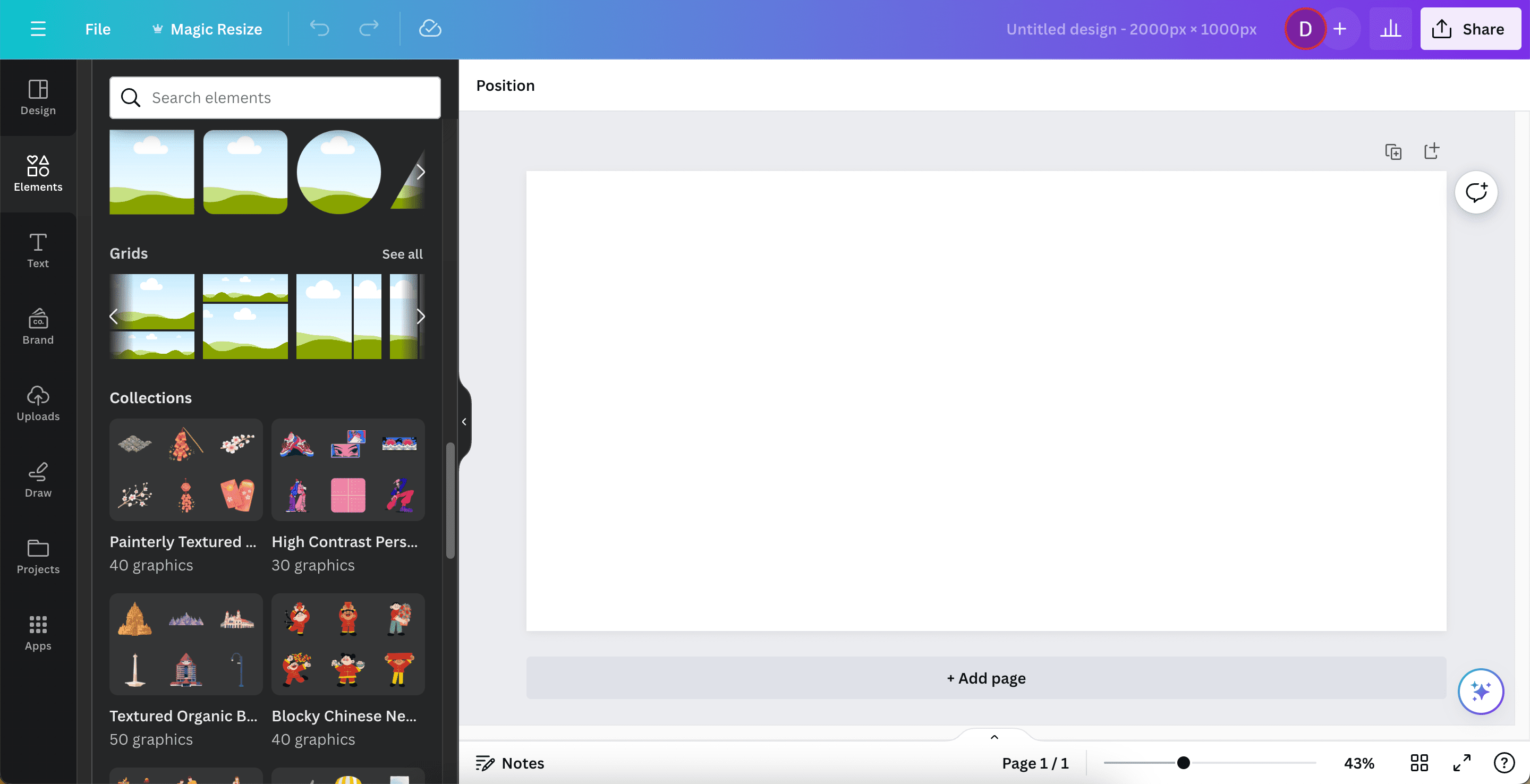
- Wybierz układ siatki, który najbardziej Ci odpowiada.
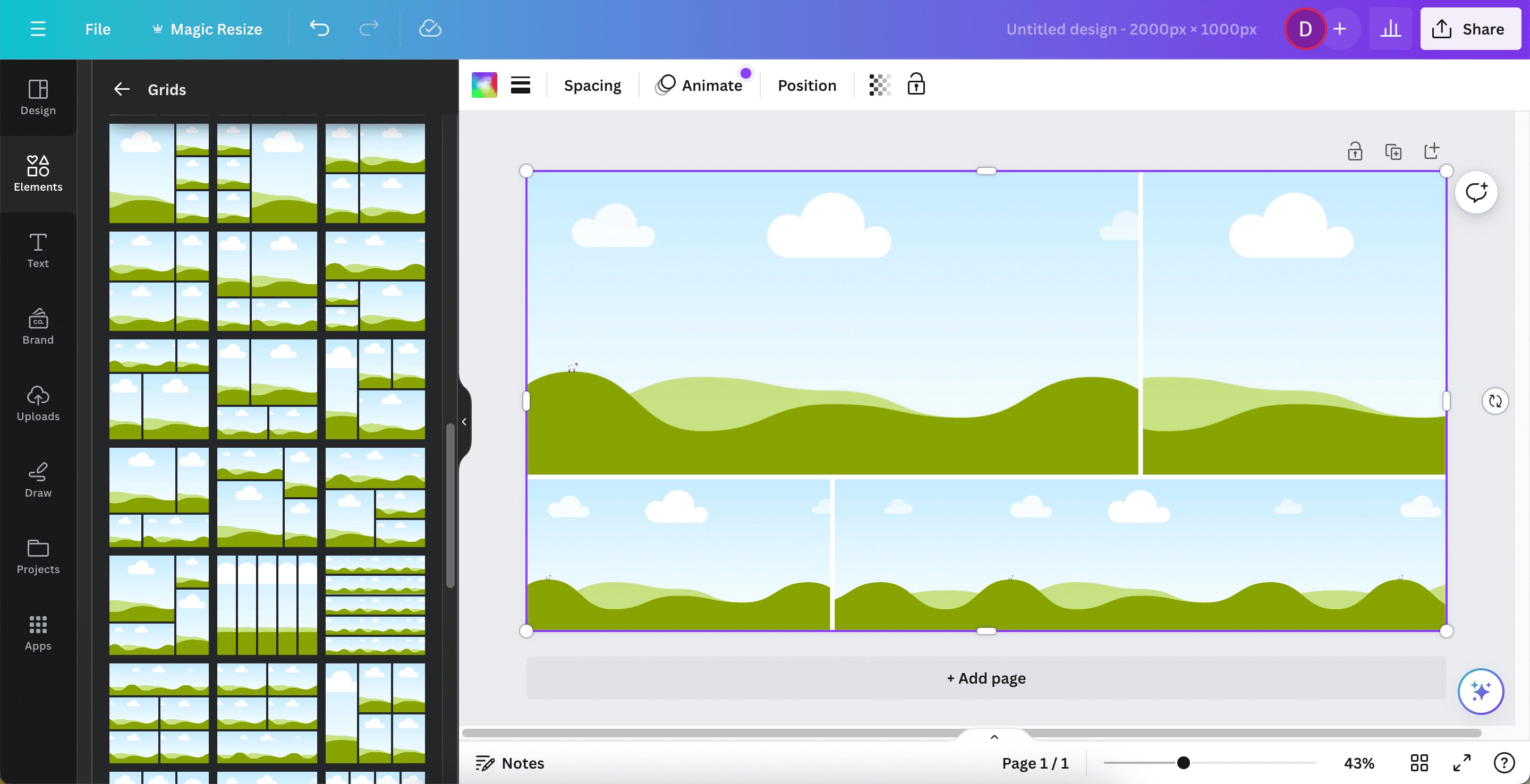
- Wypełnij pola siatki swoimi obrazami, przeciągając je i upuszczając w wybrane miejsca. Możesz skorzystać z własnych zdjęć, które załadujesz w zakładce „Przesłane”, lub skorzystać z gotowej biblioteki w zakładce „Elementy > Zdjęcia”.
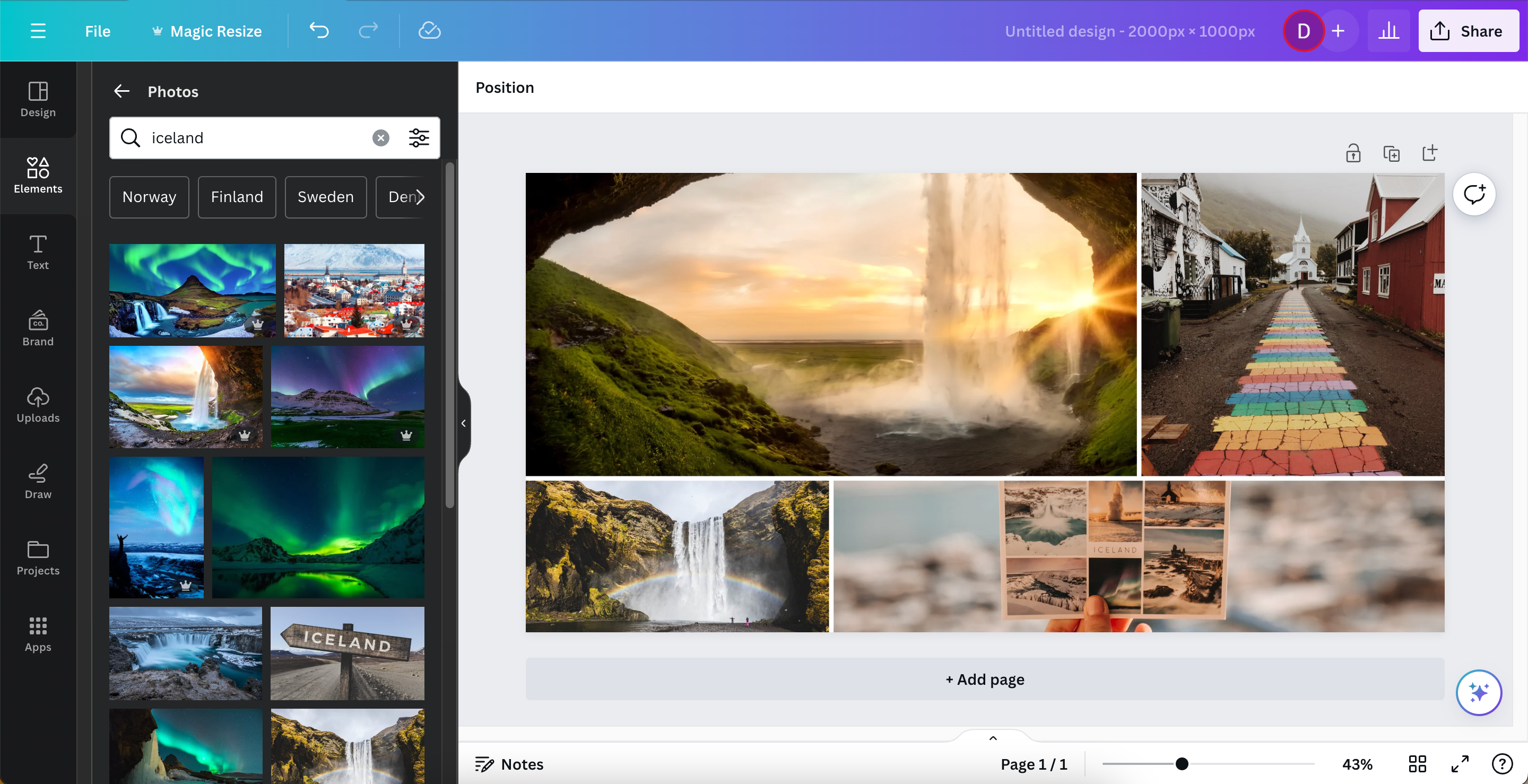
- Na koniec, dodaj kreatywne elementy, tekst, czy inne ozdobniki, by nadać kolażowi unikalnego charakteru.
Tworzenie kolażu z szablonu
Jeżeli preferujesz tworzenie kolażu na bazie szablonu, Canva oferuje dwa podejścia. Możesz wybrać gotowy układ kolażu o orientacji pionowej lub poziomej, albo skorzystać z szablonów dedykowanych mediom społecznościowym, które automatycznie dopasują rozmiar do danej platformy, np. Instagrama.
Oto kroki, które pomogą Ci w kreacji kolażu na podstawie szablonu:
- W pasku wyszukiwania na stronie głównej Canvy wpisz „kolaż” lub nazwę platformy, na której chcesz umieścić swój projekt.
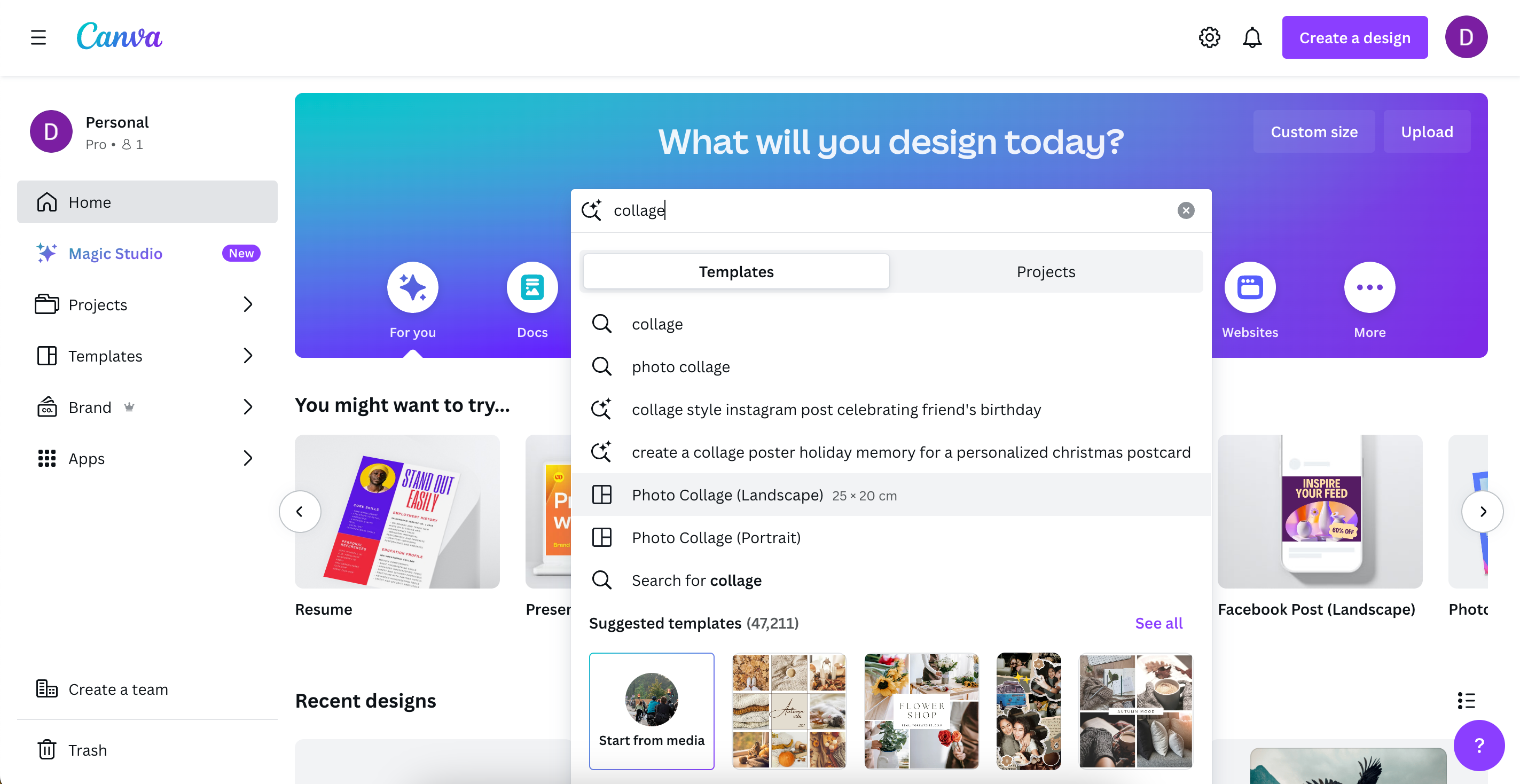
- Przejdź do sekcji „Sugerowane szablony” i kliknij „Zobacz wszystko”.
- Wybierz szablon, który Ci się podoba. Pamiętaj, że szablony oznaczone ikoną korony są płatne, ale duża część jest dostępna bezpłatnie.
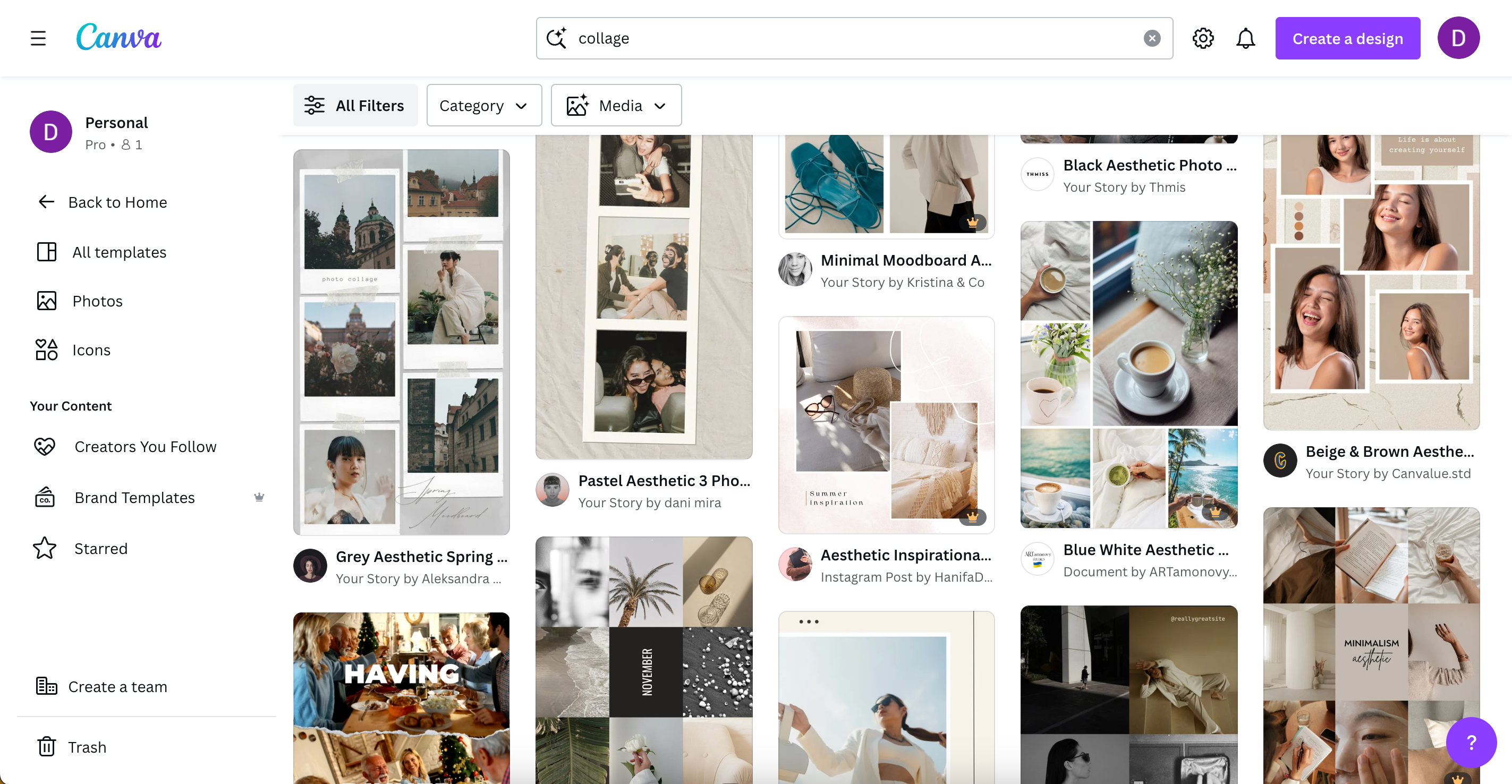
- Kliknij „Dostosuj ten szablon”.
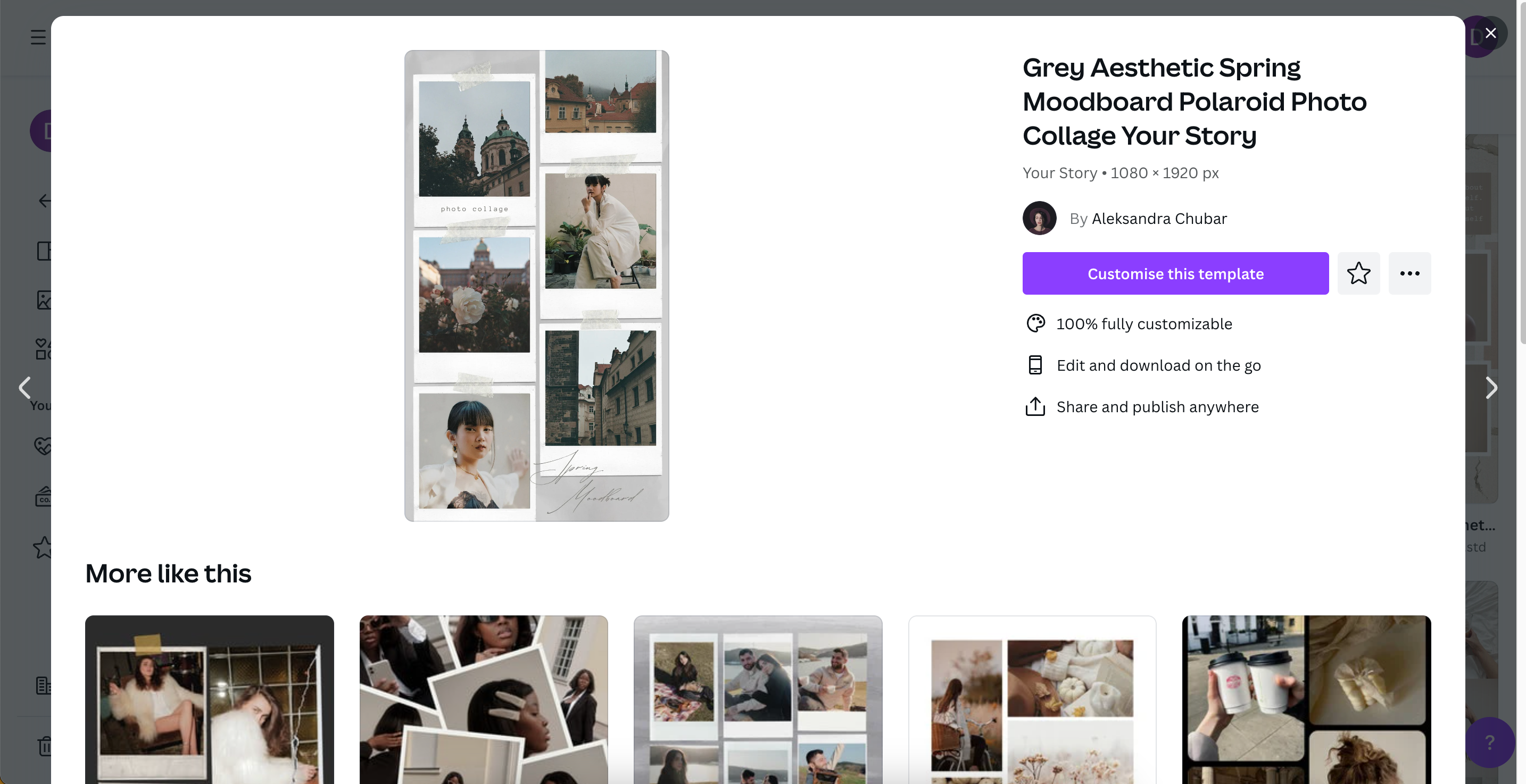
- Przeciągnij i upuść swoje obrazy w miejsca, w których znajdują się zdjęcia w szablonie. Twoje zdjęcia automatycznie dopasują się do wyznaczonych obszarów. Możesz korzystać z własnych zdjęć lub z biblioteki Canvy.
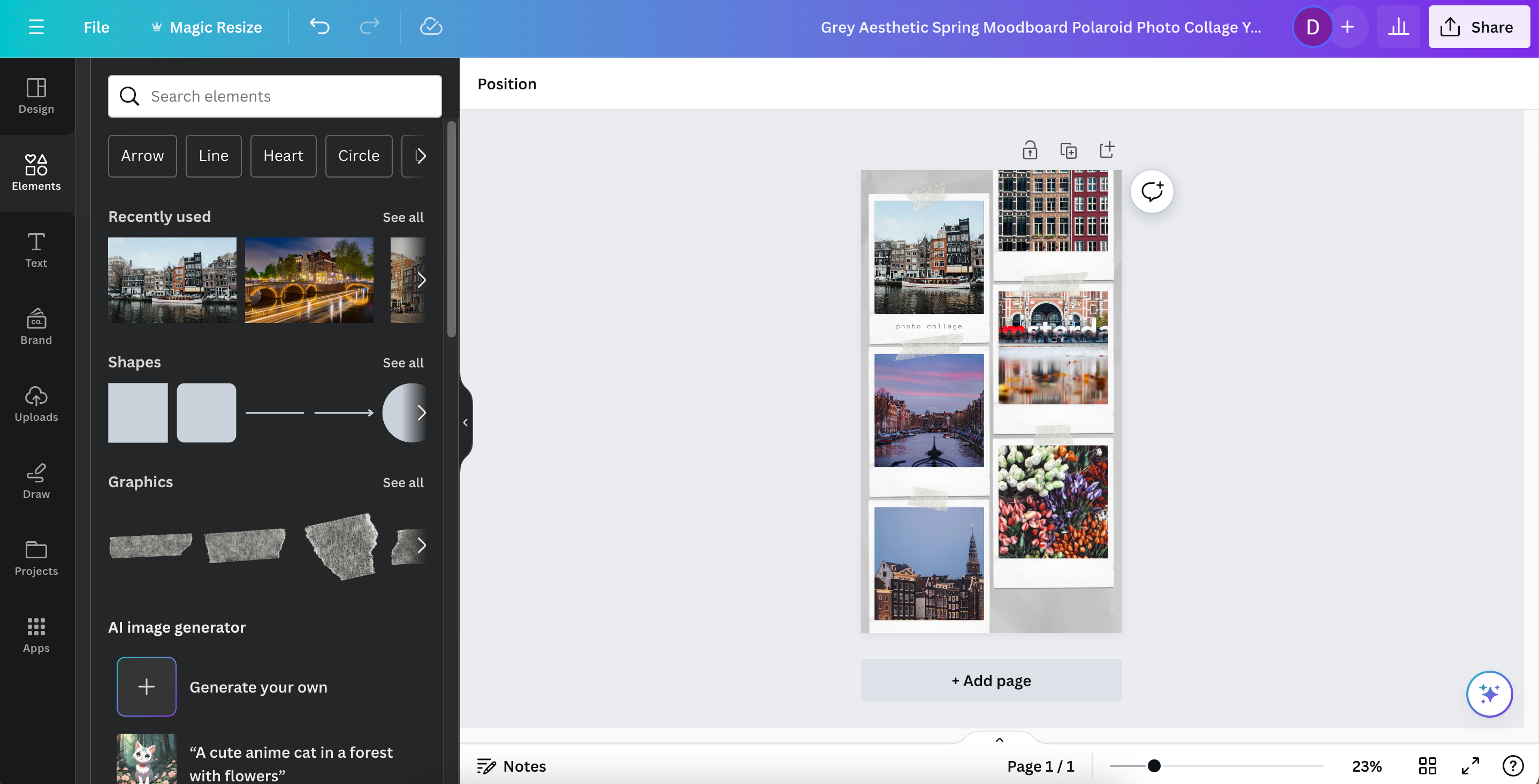
Oprócz wykorzystywania szablonów, masz możliwość projektowania własnych i publikowania ich w Canvie.
Kolaż na smartfonie lub tablecie – jak to zrobić?
Aplikacja Canva pozwala na projektowanie kolaży w każdym miejscu i czasie, na smartfonie lub tablecie. Podobnie jak w wersji komputerowej, masz pełną swobodę wyboru: czy chcesz zacząć z czystym kontem, czy wykorzystać gotowy szablon. Co ważne, wszystkie Twoje ustawienia i projekty są synchronizowane między urządzeniami, pod warunkiem, że jesteś zalogowany na swoim koncie.
Pobierz aplikację Canva na iOS lub Android (oferuje opcjonalne zakupy w aplikacji).
Kolaż od podstaw na urządzeniu mobilnym
Poniżej przedstawiamy, jak krok po kroku utworzyć kolaż od podstaw, po instalacji aplikacji Canva na urządzeniu mobilnym:
- Przejdź do opcji „Utwórz projekt”, a następnie wybierz „Rozmiar niestandardowy”.
- Wpisz preferowane wymiary. Jeżeli nie masz pewności, od czego zacząć, możesz użyć 2000 x 1000 pikseli dla orientacji poziomej lub 1000 x 2000 pikseli dla orientacji pionowej.
- Potwierdź, klikając „Utwórz nowy projekt”.
- Przejdź do zakładki „Elementy” i wybierz układ kolażu z sekcji „Siatki”.
- Dodaj swoje zdjęcia do siatki. Najpierw dotknij zdjęcie, aby dodać je do obszaru roboczego, a następnie przeciągnij i upuść w wybrane miejsce w siatce.
- Co ważne, w przeciwieństwie do wersji komputerowej, możesz wybrać zdjęcia bezpośrednio z rolki aparatu swojego urządzenia. W tym celu aplikacja poprosi Cię o udzielenie stosownego dostępu.
Jeśli chcesz dodać więcej elementów do swojego projektu, wykorzystaj warstwy, które pozwolą Ci na jeszcze lepszą kontrolę nad kompozycją.
Kolaż na podstawie szablonu na urządzeniu mobilnym
Jeżeli wolisz pracować na bazie gotowego szablonu na swoim smartfonie lub tablecie, postępuj zgodnie z poniższymi instrukcjami:
- W pasku wyszukiwania na stronie głównej aplikacji wpisz rodzaj szablonu, który Cię interesuje. Podobnie jak w wersji komputerowej, możesz wybrać konkretny szablon kolażu lub szablon dedykowany danemu portalowi społecznościowemu.
- Kliknij „Zobacz wszystko” obok „Sugerowane szablony”.
- Wybierz szablon, który chcesz dostosować.
- Dodaj zdjęcia, które chcesz umieścić w projekcie. Tak samo, jak przy tworzeniu kolażu od podstaw, możesz wybrać zdjęcia z rolki aparatu, przesłać je z innego miejsca lub skorzystać z biblioteki Canvy.
Zapisywanie kolażu w Canva – jak to zrobić?
Po zakończeniu edycji kolażu, możesz zapisać swoje dzieło na komputerze lub urządzeniu mobilnym. Proces zapisywania różni się w zależności od urządzenia, dlatego poniżej przedstawiamy obie metody.
Zapisywanie kolażu na komputerze
Aby zapisać kolaż za pośrednictwem przeglądarkowej lub desktopowej wersji Canvy:
- Wybierz opcję „Udostępnij”, znajdującą się w prawym górnym rogu ekranu.
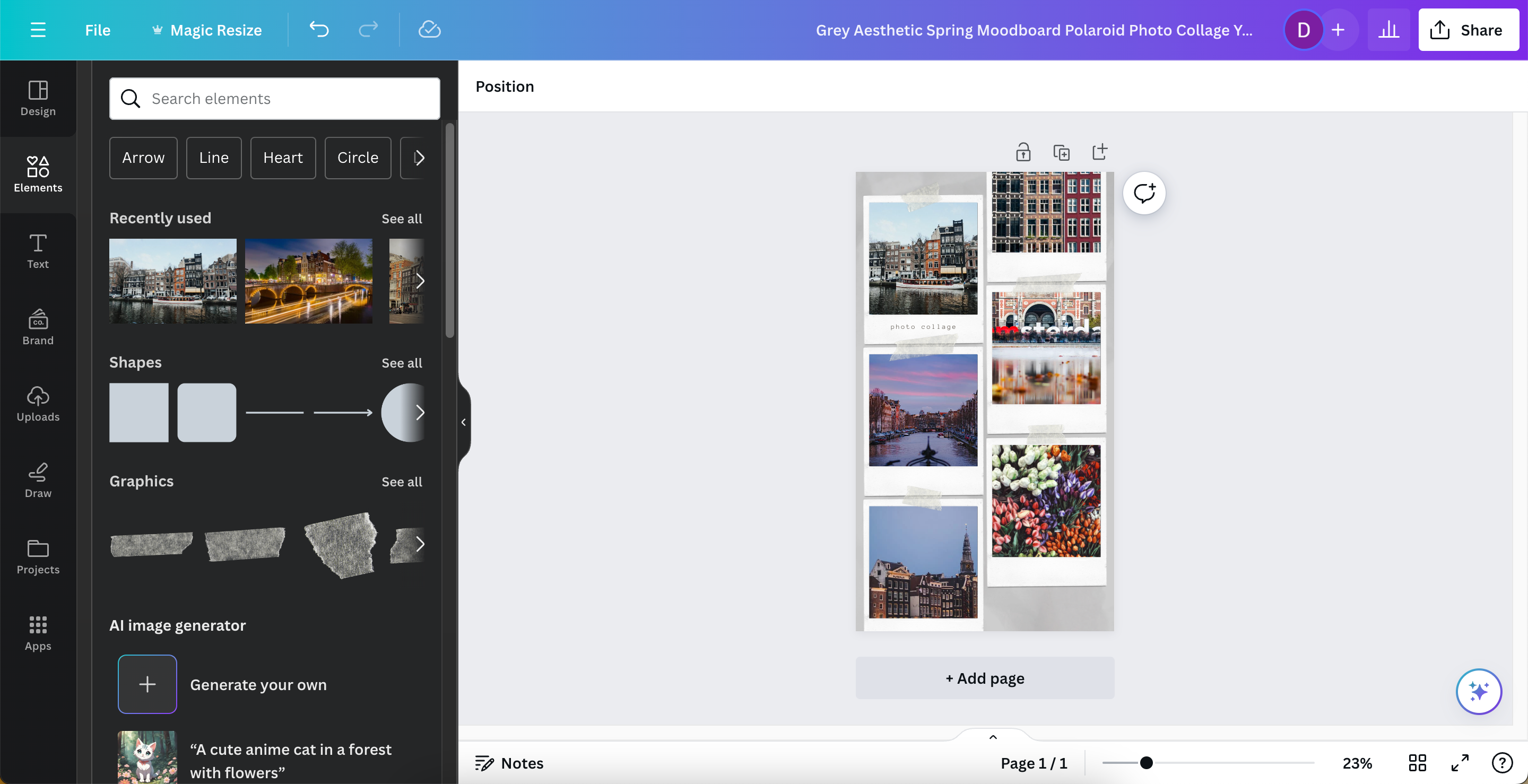
- Następnie kliknij „Pobierz”.
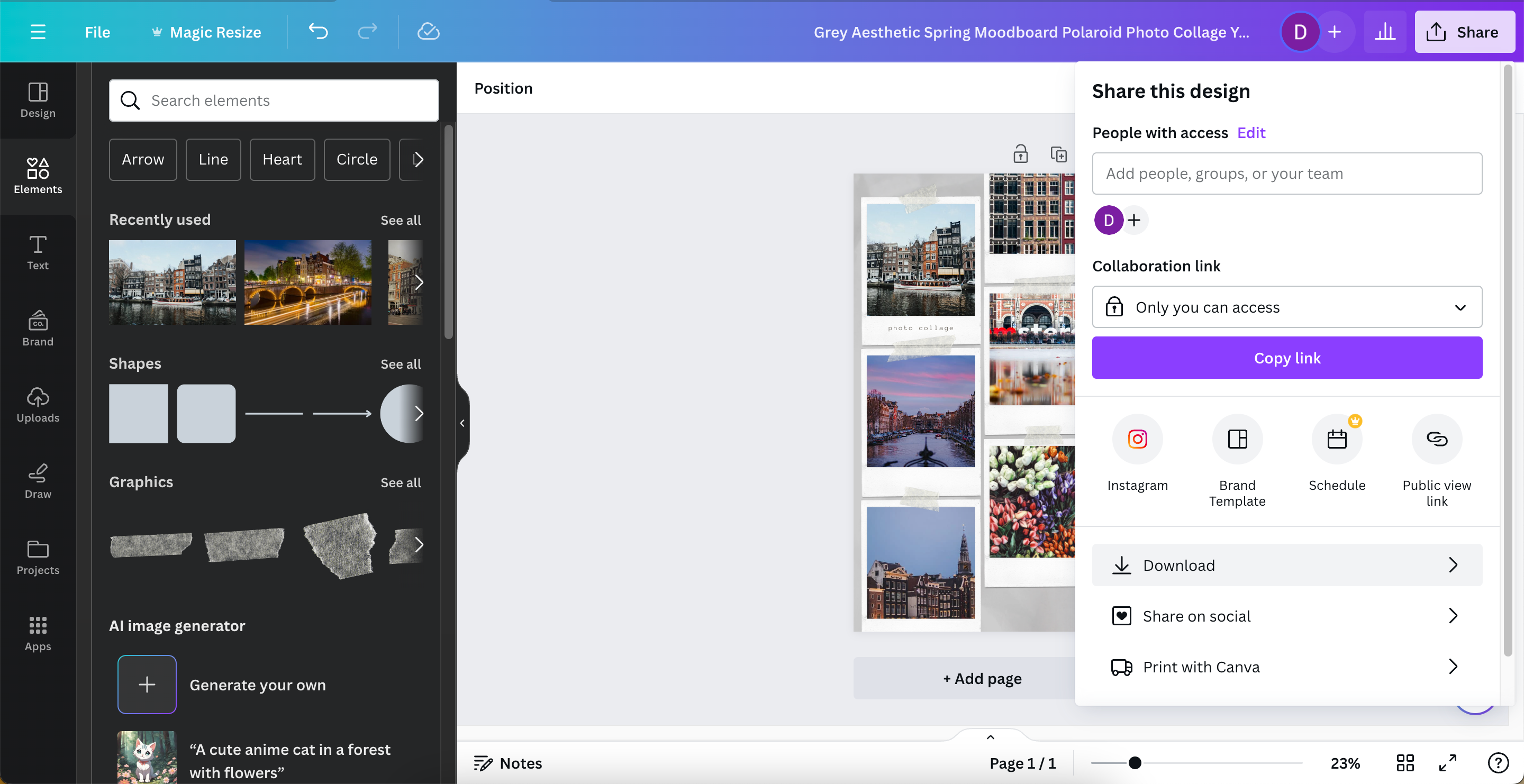
- Dostosuj ustawienia pobierania. Możesz wybierać spośród formatów PNG, JPEG i innych, jednak format PNG jest zazwyczaj najlepszy dla kolaży zdjęć, ze względu na bezstratną kompresję i niewielki rozmiar plików.
- Po skonfigurowaniu ustawień, kliknij „Pobierz”.
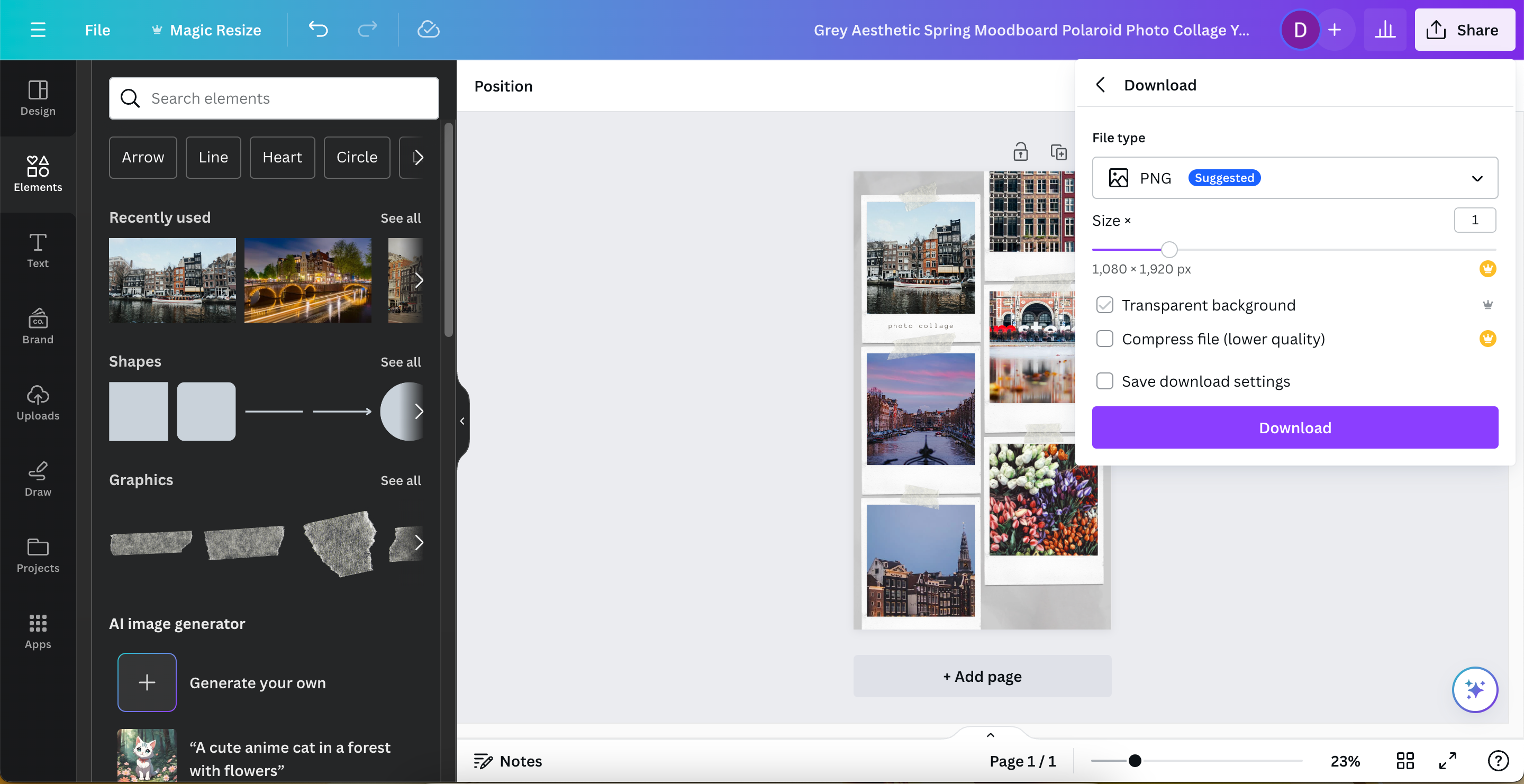
Zapisywanie kolażu na smartfonie lub tablecie
W przypadku zapisywania kolażu na urządzeniu mobilnym, nie zobaczysz przycisku „Udostępnij”, a zamiast tego ikony strzałek.
Aby szybko zapisać kolaż na urządzeniu mobilnym bez zmiany ustawień:
- Kliknij ikonę strzałki skierowanej w dół, znajdującą się w prawym górnym rogu ekranu.
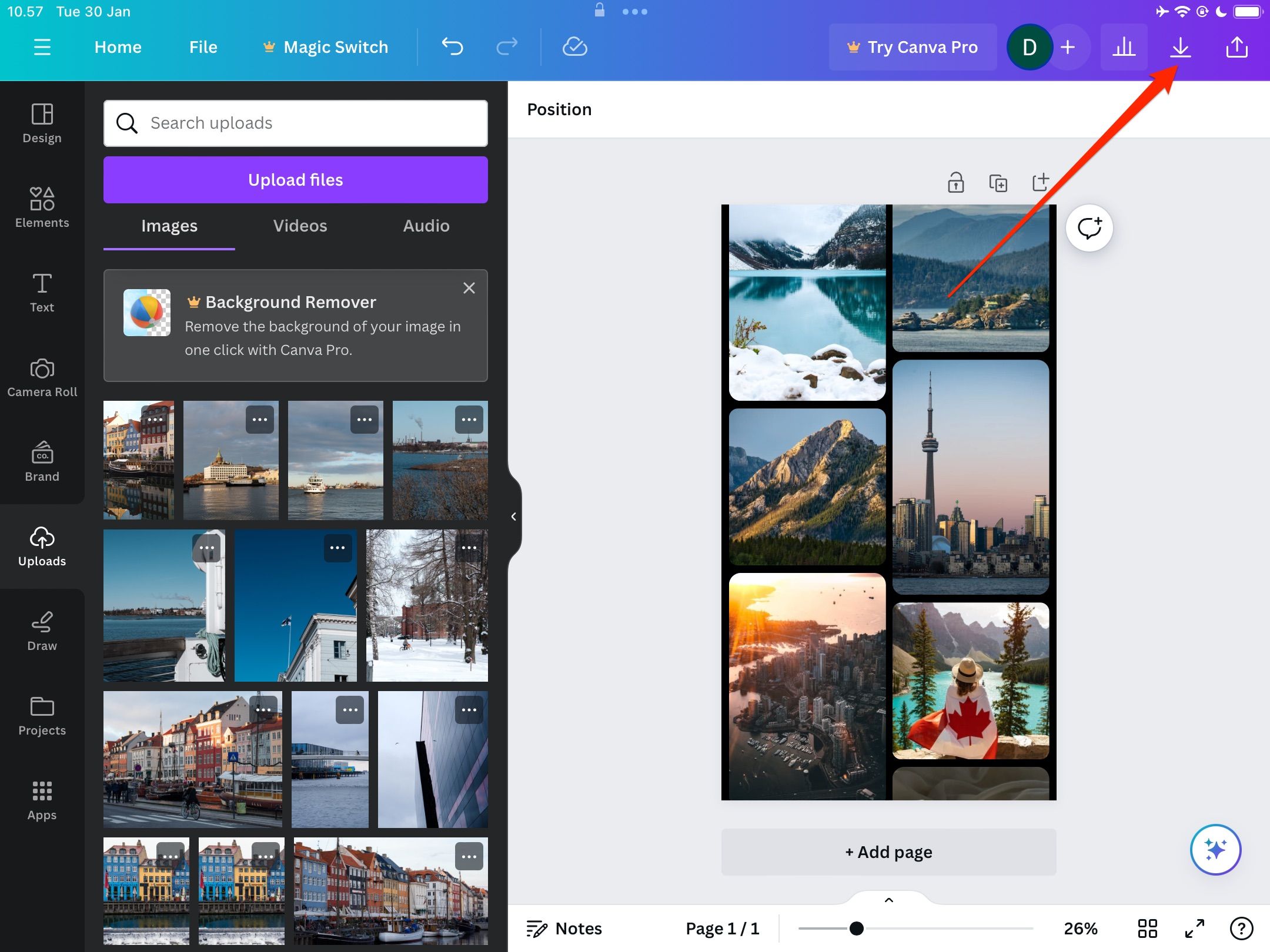
- W wyświetlonym oknie wybierz opcję „Zapisz obraz”. Alternatywnie możesz udostępnić projekt wybranym osobom.
Aby dostosować opcje zapisu, wykonaj następujące kroki:
- Kliknij ikonę strzałki skierowanej w górę w prawym górnym rogu ekranu.
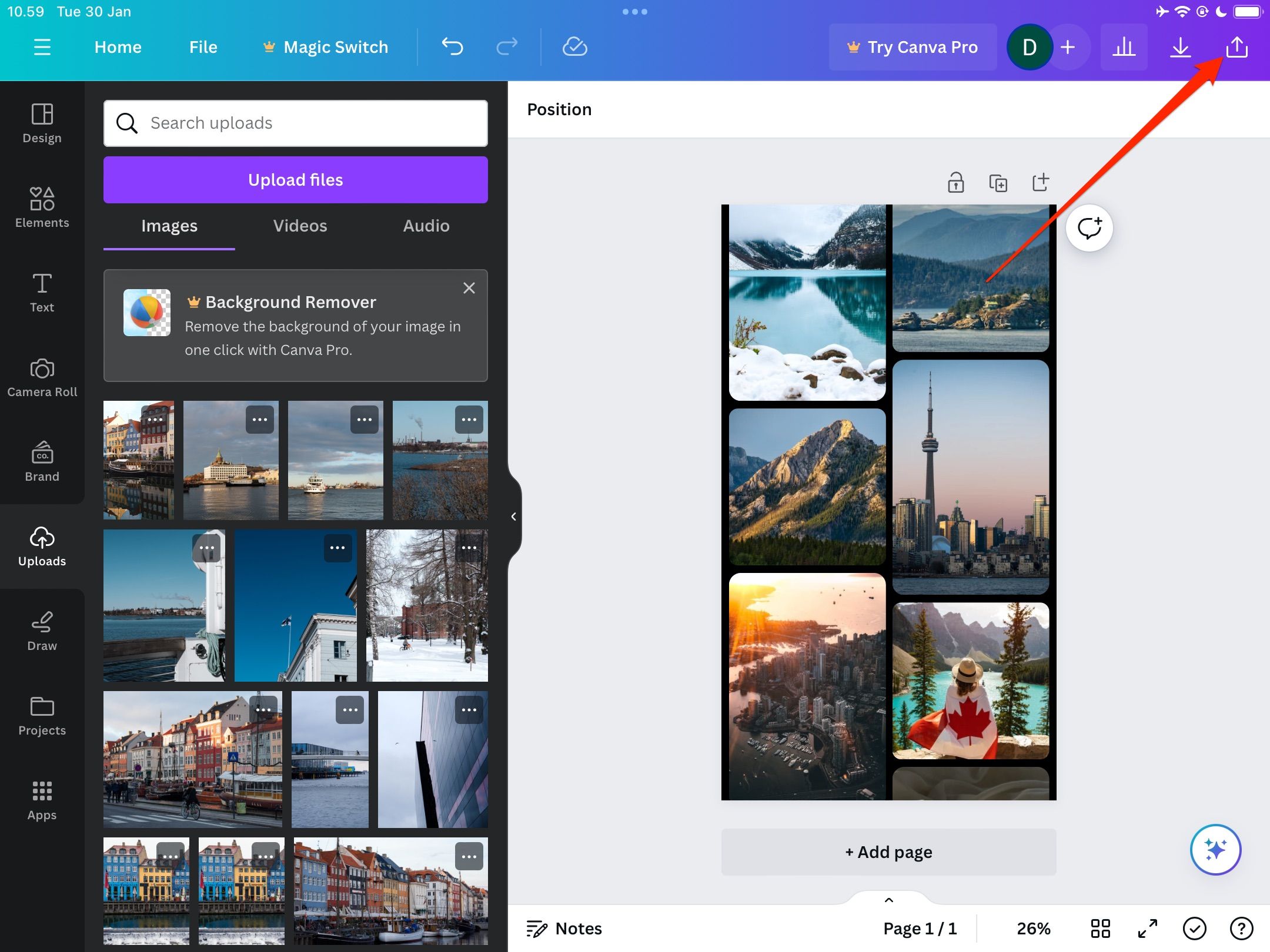
- Wybierz „Pobierz”.
- Dostosuj format pliku, rozmiar i inne opcje (niektóre są dostępne tylko dla użytkowników Canva Pro).
- Kliknij „Pobierz”, by zapisać projekt na swoim urządzeniu.
Tworzenie kolaży w Canva to przyjemny i prosty proces, niezależnie od urządzenia, którego używasz. Szerokie możliwości personalizacji sprawiają, że Twoje dzieła będą wyjątkowe i gotowe do udostępniania, gdzie tylko chcesz.
newsblog.pl
Maciej – redaktor, pasjonat technologii i samozwańczy pogromca błędów w systemie Windows. Zna Linuxa lepiej niż własną lodówkę, a kawa to jego główne źródło zasilania. Pisze, testuje, naprawia – i czasem nawet wyłącza i włącza ponownie. W wolnych chwilach udaje, że odpoczywa, ale i tak kończy z laptopem na kolanach.