Firma Microsoft w ostatnich latach intensywnie rozwija pakiet Office, a jednym z nowych narzędzi, które zyskuje na popularności, są Formularze. Narzędzie to jest szczególnie przydatne do tworzenia ankiet, quizów czy kwestionariuszy. Przyjrzyjmy się, jak działa Microsoft Forms.
Formularze to narzędzie dostępne wyłącznie w trybie online, które można używać bezpłatnie, pod warunkiem zalogowania się na konto Microsoft. Umożliwia ono eksportowanie wszystkich odpowiedzi do programu Excel, co pozwala na ich przeglądanie, filtrowanie i raportowanie. Jeśli jeszcze nie korzystałeś z tego narzędzia, odwiedź witrynę Formularze, kliknij duży zielony przycisk „Rozpocznij” na środku ekranu lub wybierz „Zaloguj się” w prawym górnym rogu. Następnie zaloguj się na swoje konto Microsoft lub utwórz nowe konto.
Po zalogowaniu zobaczysz ekran powitalny, który możesz zamknąć, jeśli nie utworzyłeś wcześniej formularza.
Jak stworzyć formularz
Formularze są dość intuicyjne w użyciu, a jednocześnie kryją wiele przydatnych funkcji. Aby stworzyć prosty kwestionariusz, kliknij „Nowy formularz”, aby rozpocząć.
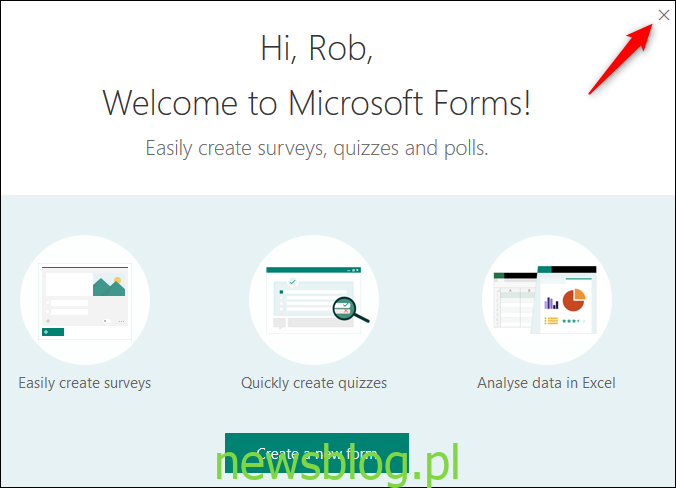
Otworzy się pusty formularz. Kliknij „Formularz bez tytułu” i wpisz nazwę swojego kwestionariusza.
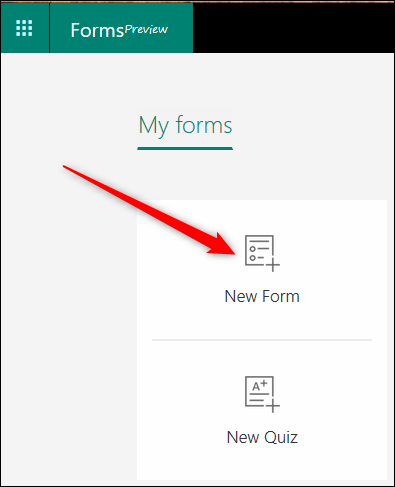
Po wpisaniu tytułu możesz dodać obraz i opis, ale na początek przejdźmy od razu do pytań. Kliknij „Dodaj pytanie”, aby rozpocząć.
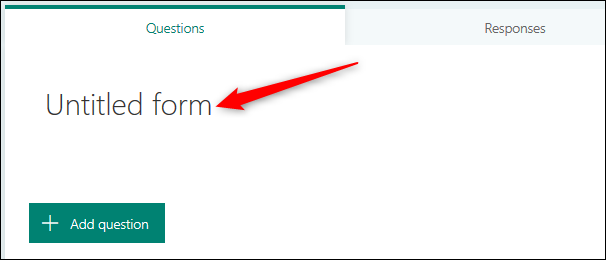
Dodając pytanie, możesz wybrać typ: wielokrotny wybór, tekst, ocena lub data/godzina. Klikając trzy kropki na końcu, możesz dodać również ranking, skalę Likerta lub pytanie o wynik Net Promoter Score.
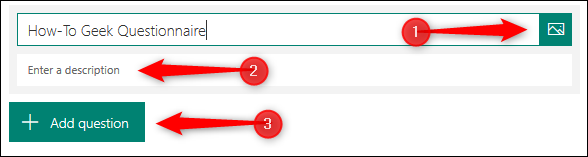
Wybierz pytanie wielokrotnego wyboru, a następnie kliknij „Wybór”, aby otworzyć nowe pytanie.
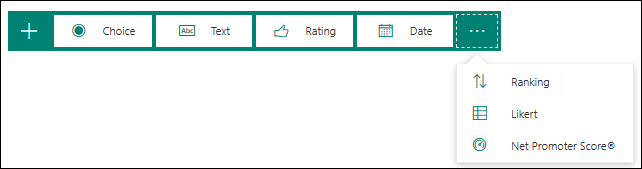
Wprowadź pytanie i dodaj dowolne opcje do wyboru. Możesz dodać więcej niż dwa wybory, a jeśli chcesz, aby respondenci mogli zaznaczyć więcej niż jedną odpowiedź, wybierz opcję „Wiele odpowiedzi”.
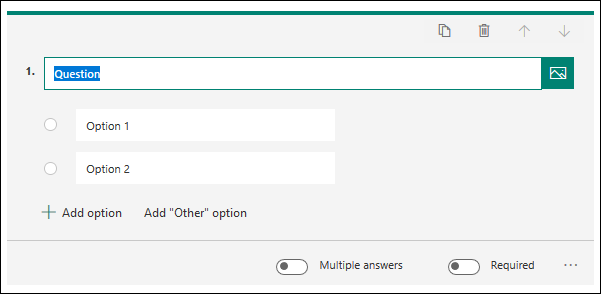
Po zakończeniu dodawania pytań możesz kliknąć poza pytaniem, aby zobaczyć, jak formularz będzie wyglądał dla jego wypełniających. Zwróć uwagę na czerwoną gwiazdkę, która oznacza, że każdy musi odpowiedzieć na to pytanie.
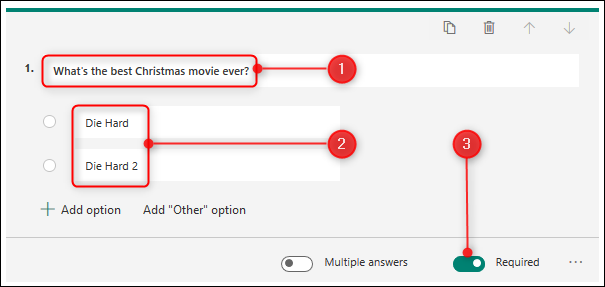
Aby dodać kolejne pytanie, kliknij „Dodaj pytanie” i kontynuuj, aż dodasz wszystkie wymagane pytania. Możesz również kliknąć „Podgląd” w prawym górnym menu, aby zobaczyć formularz z perspektywy użytkowników, a także przetestować odpowiedzi.
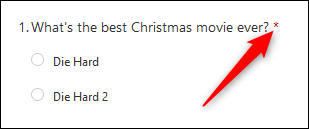
Jeśli chcesz zmienić temat kwestionariusza, kliknij „Motyw” i wybierz jednolity kolor lub obraz tła. Możesz także przesłać niestandardowy obraz jako tło.
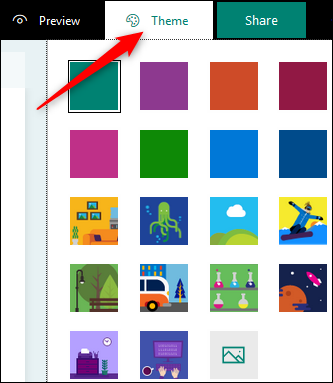
Przed udostępnieniem formularza innym, masz możliwość dostosowania dodatkowych ustawień. Kliknij trzy kropki w prawym górnym rogu, a następnie wybierz „Ustawienia” z menu.
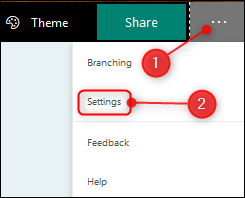
Domyślnie włączona jest opcja „Akceptuj odpowiedzi”, co oznacza, że po udostępnieniu formularza innym, będą mogli go wypełnić.
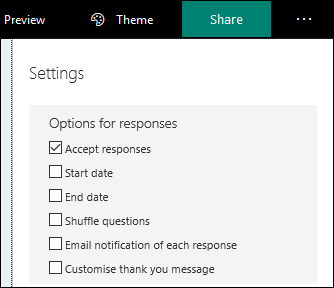
Dodatkowe ustawienia pozwalają określić daty, w których formularz będzie dostępny, losować kolejność pytań oraz ustawić powiadomienia e-mail o nowych odpowiedziach. Możesz też dostosować wiadomość z podziękowaniem, którą widzą respondenci po ukończeniu kwestionariusza. Dostosuj te opcje według własnych potrzeb, a następnie udostępnij formularz.
Kliknij „Udostępnij” w prawym górnym rogu strony. Otrzymasz cztery opcje udostępniania kwestionariusza:
- Link, który można skopiować (domyślna opcja)
- Kod QR do pobrania jako plik .png
- Znacznik HTML do osadzenia na stronie internetowej
- Wiadomość e-mail z linkiem do formularza
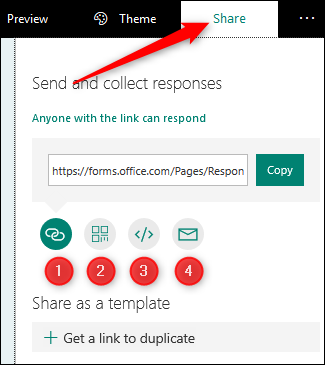
Jeśli pracujesz w środowisku Office 365, możesz mieć dodatkowe opcje, które pozwalają na udostępnienie formularza tylko osobom w Twojej organizacji. Wybierz odpowiednią opcję i udostępnij swój kwestionariusz!
Jak wyświetlić odpowiedzi na swój formularz
Gdy użytkownicy zaczną wypełniać Twój kwestionariusz, będziesz chciał zobaczyć ich odpowiedzi. Po pewnym czasie, gdy zalogujesz się ponownie do Formularzy, zobaczysz swój kwestionariusz na stronie głównej.
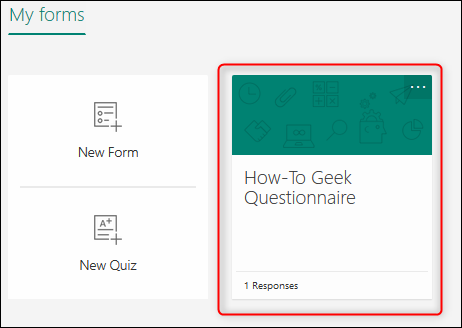
Kliknij na formularz, a następnie wybierz zakładkę „Odpowiedzi”.
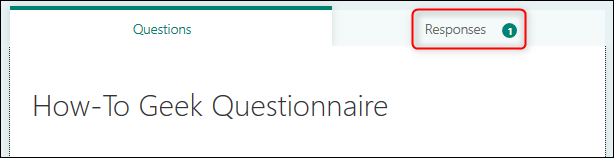
Możesz przeglądać poszczególne odpowiedzi, klikając „Wyświetl wyniki”, lub wyeksportować wszystkie odpowiedzi do programu Excel.
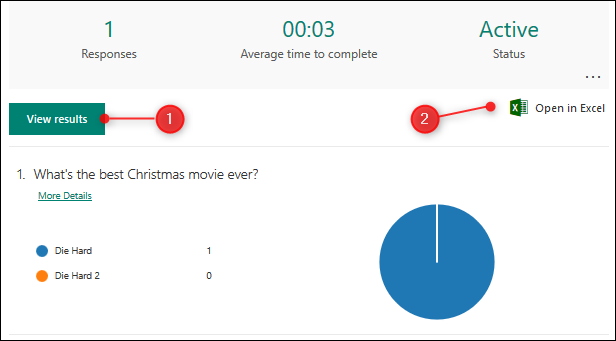
Aby zobaczyć podsumowanie lub usunąć istniejące odpowiedzi, kliknij trzy kropki i wybierz odpowiednią opcję z menu.
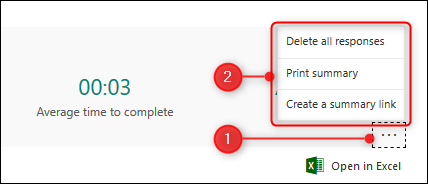
To podstawowe informacje na temat tworzenia kwestionariuszy w Microsoft Forms. Narzędzie to oferuje także dodatkowe funkcje, takie jak tworzenie quizów i rozgałęzianie pytań w zależności od odpowiedzi respondentów. Jednak dla większości użytkowników powyższe informacje powinny w zupełności wystarczyć.
newsblog.pl
Maciej – redaktor, pasjonat technologii i samozwańczy pogromca błędów w systemie Windows. Zna Linuxa lepiej niż własną lodówkę, a kawa to jego główne źródło zasilania. Pisze, testuje, naprawia – i czasem nawet wyłącza i włącza ponownie. W wolnych chwilach udaje, że odpoczywa, ale i tak kończy z laptopem na kolanach.