Wzorzec slajdów programu PowerPoint pozwala zachować spójność całej prezentacji. Jeśli chcesz dostosować czcionki, nagłówki lub kolory prezentacji w jednym miejscu, tak aby były stosowane do wszystkich slajdów, musisz utworzyć wzorzec slajdów.
Tworzenie wzorca slajdów w programie PowerPoint
Otwórz prezentację, przejdź do zakładki „Widok”, a następnie kliknij przycisk „Wzorzec slajdów”.
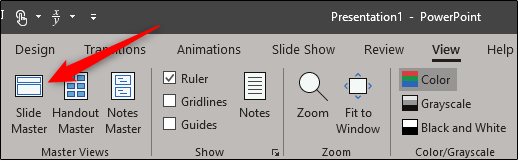
Wzorzec slajdów pojawi się w lewym panelu. Wzorzec slajdów to górna miniatura wyświetlana w okienku, a każda miniatura podrzędna reprezentuje układ każdego slajdu dostępny w motywie. Zmiany wprowadzone w tekście wzorca slajdów wpłyną na tekst w każdym układzie slajdów. Alternatywnie możesz wybrać i dostosować układ każdego slajdu.
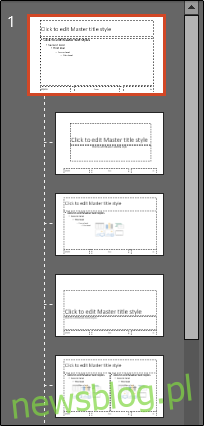
Edytuj motyw wzorca slajdów
Jeśli planujesz użyć określonego motywu w swojej prezentacji, najlepiej jest wybrać go teraz przed wprowadzeniem jakichkolwiek innych zmian, ponieważ każdy motyw będzie miał własne, niepowtarzalne elementy zastępcze tekstu i obrazu.
Aby edytować motyw wzorca slajdów, kliknij „Motywy” w zakładce „Wzorzec slajdów”.
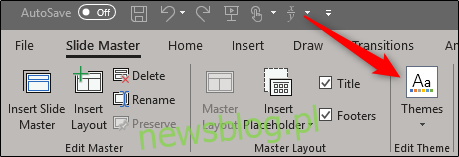
Pojawi się menu rozwijane z dużą biblioteką motywów pakietu Office. Wybierz ten, którego chcesz użyć.
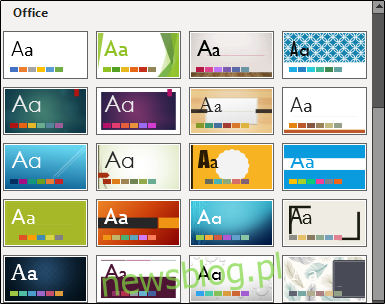
Twój wzorzec slajdów przejmie teraz wybrany motyw.
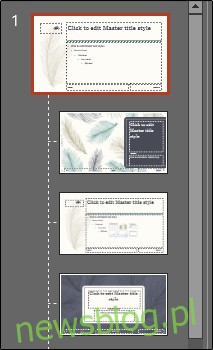
Dostrój swój wzorzec slajdów
Nadszedł czas, aby dostosować czcionkę, kolor i tło prezentacji. W grupie „Tło” na karcie „Wzorzec slajdów” będziesz mieć do dyspozycji wszystkie te opcje. Jednak użycie przedstawionych tutaj opcji wpłynie na wszystkie układy slajdów w prezentacji, ponieważ są to wstępnie zdefiniowane schematy. Możesz najechać kursorem myszy na dostępne opcje podglądu na żywo.
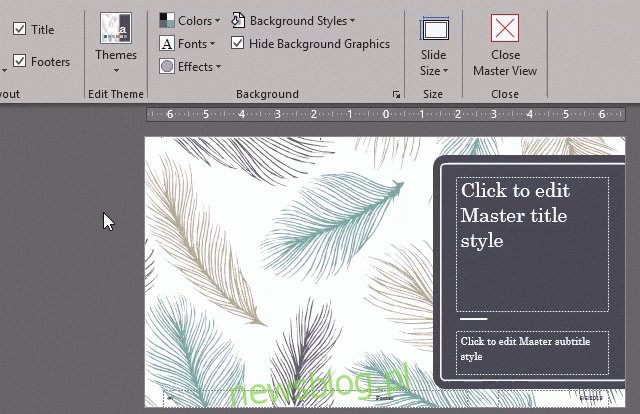
Jeśli nie znajdziesz schematu, który Ci się podoba, możesz utworzyć własny lub dostosować każdy slajd tak, jak chcesz, korzystając z narzędzi dostępnych na karcie „Strona główna”.
Zwróć też uwagę, że wszelkie obiekty lub tekst, które umieścisz na wzorcu slajdów, pojawią się na wszystkich slajdach. Na przykład jest to świetny sposób na umieszczenie logo firmy lub tekstu wyłączenia odpowiedzialności, który może być wyświetlany w całej prezentacji.
Utwórz wiele wzorców slajdów
W prezentacji możesz utworzyć wiele wzorców slajdów. Aby to zrobić, przejdź do zakładki „Wzorzec slajdów” i kliknij „Wstaw wzorzec slajdów”.
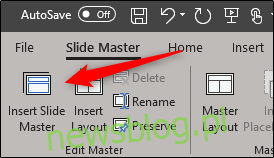
Dodatkowy wzorzec slajdów pojawi się teraz w panelu po lewej stronie.
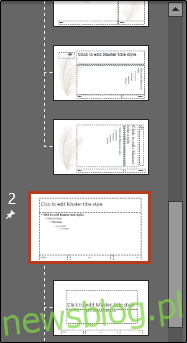
Edytuj nowy wzorzec slajdów. Gdy skończysz, wybierz „Zamknij widok główny” w grupie „Zamknij”.
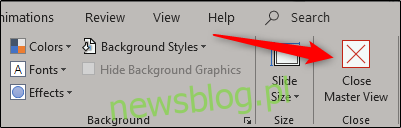
W grupie „Slajdy” na karcie „Strona główna” wybierz „Układ”.
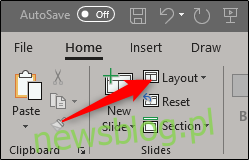
Pojawi się menu rozwijane. Zobaczysz teraz oba motywy z niestandardowymi układami slajdów!
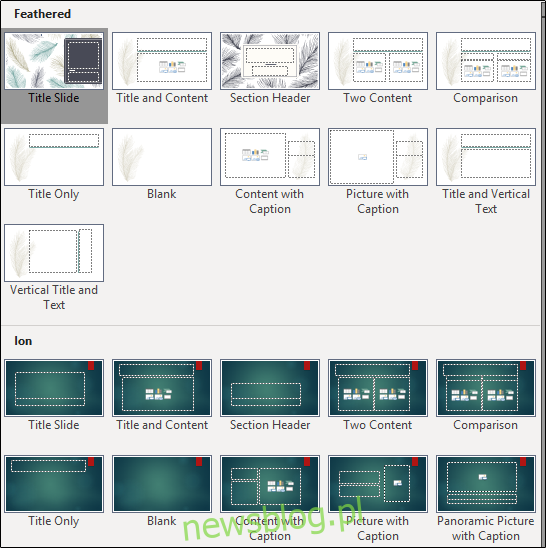
Zapisz swój niestandardowy wzorzec slajdów
Możesz zapisać dostosowany wzorzec slajdów jako szablon programu PowerPoint do wykorzystania w przyszłości. Aby to zrobić, przejdź do zakładki „Plik” i wybierz „Zapisz jako”.
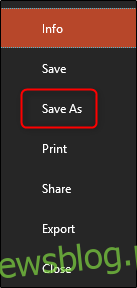
Następnie kliknij przycisk „Przeglądaj” w sekcji „Inne lokalizacje”.
Przejdź do lokalizacji folderu Niestandardowe szablony biurowe, zwykle znajdującego się tutaj:
C:UsersuserDocumentsCustom Office Templates
Następnie wybierz strzałkę w polu „Zapisz jako typ”.

W wyświetlonym menu wybierz „Szablon programu PowerPoint”.
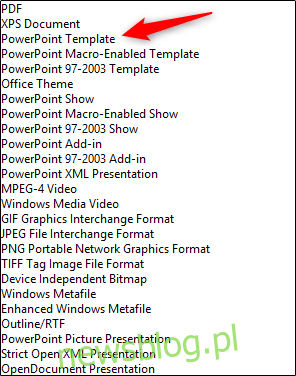
Następnie kliknij „Zapisz” w prawym dolnym rogu okna.
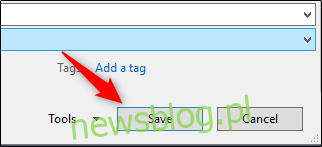
Twój szablon z dostosowanym wzorcem slajdów został zapisany!
newsblog.pl
Maciej – redaktor, pasjonat technologii i samozwańczy pogromca błędów w systemie Windows. Zna Linuxa lepiej niż własną lodówkę, a kawa to jego główne źródło zasilania. Pisze, testuje, naprawia – i czasem nawet wyłącza i włącza ponownie. W wolnych chwilach udaje, że odpoczywa, ale i tak kończy z laptopem na kolanach.