C
Planujesz skonfigurować maszynę wirtualną z systemem Windows 10 w VMware Workstation 16 na komputerze z systemem Linux, ale czujesz, że to zbyt trudne? Jeśli tak, ten przewodnik jest stworzony z myślą o Tobie! Postępuj zgodnie z poniższymi instrukcjami, aby utworzyć maszynę wirtualną z systemem Windows 10 w VMware!

Przed rozpoczęciem
W tym przewodniku przedstawimy kroki potrzebne do skonfigurowania systemu Windows 10 jako maszyny wirtualnej w VMware Workstation 16. Aby móc postępować zgodnie z tym samouczkiem, musisz najpierw pobrać i zainstalować VMware Workstation 16.
Jeśli korzystasz z nowszej wersji VMware, upewnij się, że jest ona aktualna. Dla użytkowników Ubuntu przygotowaliśmy szczegółowy i przystępny przewodnik po instalacji VMware Workstation 16. Postępuj zgodnie z nim, aby zainstalować VMware Workstation 16 na Ubuntu.
Dla tych, którzy używają innych dystrybucji Linuksa, odwiedź VMware.com, aby pobrać najnowszą wersję instalatora.
Pobieranie systemu Windows 10 na Linux
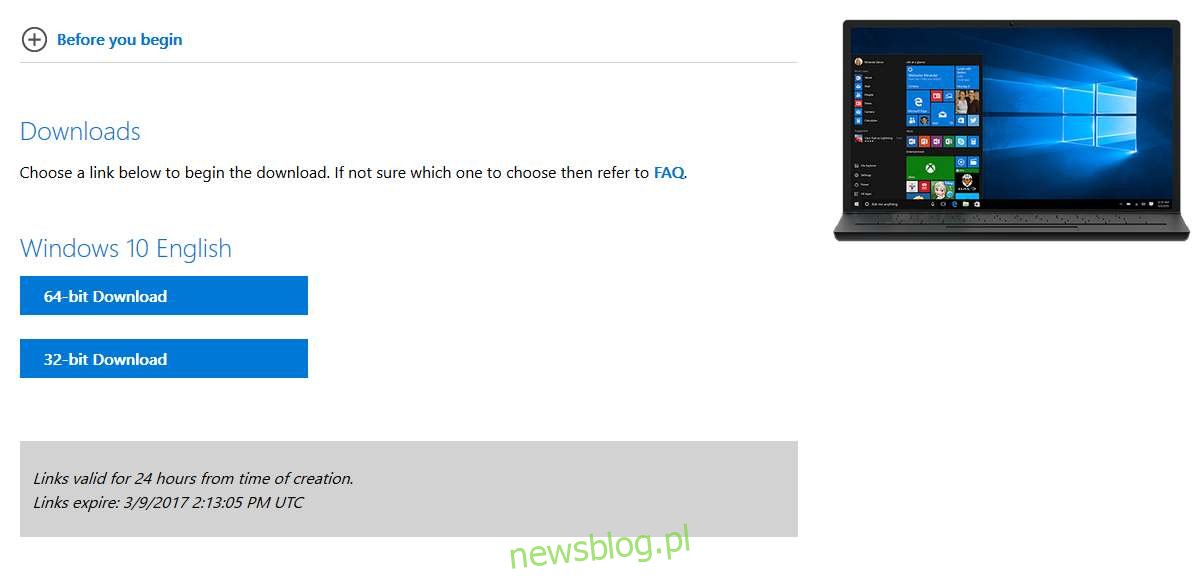
Zanim przystąpisz do tworzenia maszyny wirtualnej w VMware Workstation 16 z systemem Windows 10, musisz zdobyć plik ISO systemu Windows 10 na Linux. Na szczęście Microsoft udostępnia swój system operacyjny do pobrania za darmo, choć aby w pełni z niego korzystać, konieczne jest zakupienie licencji.
Aby uzyskać system Windows 10, przejdź do Microsoft.com, do sekcji dotyczącej pobierania plików ISO. Na stronie ISO znajdź obszar „Wybierz wydanie”.
W sekcji „Wybierz wydanie” kliknij rozwijane menu. Wybierz „Windows 10” z opcji dotyczących „Aktualizacji systemu Windows 10 z października 2020 r.”.
Po dokonaniu wyboru kliknij niebieski przycisk „Potwierdź”, aby zatwierdzić swój wybór. Pojawi się sekcja „Wybierz język produktu”.
W tej sekcji kliknij menu „Wybierz jeden” i wybierz preferowany język, a następnie kliknij „Potwierdź”.
Po dokonaniu wyboru języka będą dostępne dwie opcje pobierania: „Pobieranie 32-bitowe” i „Pobieranie 64-bitowe”. Dla większości użytkowników VMware odpowiednia będzie wersja 64-bitowa. Jeżeli potrzebujesz wydania 32-bitowego, wybierz tę opcję.
Po kliknięciu przycisku pobierania przeglądarka rozpocznie ściąganie pliku ISO systemu Windows 10, który ma rozmiar około 5,8 GB, więc proces może zająć chwilę.
Po zakończeniu pobierania przejdź do następnej części przewodnika.
Tworzenie nowej maszyny wirtualnej z systemem Windows 10 w Linux
Aby utworzyć nową maszynę wirtualną z systemem Windows 10 w systemie Linux, otwórz VMware Workstation 16 na swoim pulpicie. Możesz to zrobić, wpisując „VMware Workstation” w menu aplikacji. Po uruchomieniu aplikacji wykonaj poniższe kroki, aby skonfigurować maszynę wirtualną z systemem Windows 10.
Krok 1: Na głównym ekranie znajdź przycisk „Utwórz nową maszynę wirtualną” i kliknij go. To uruchomi kreatora do tworzenia maszyn wirtualnych.
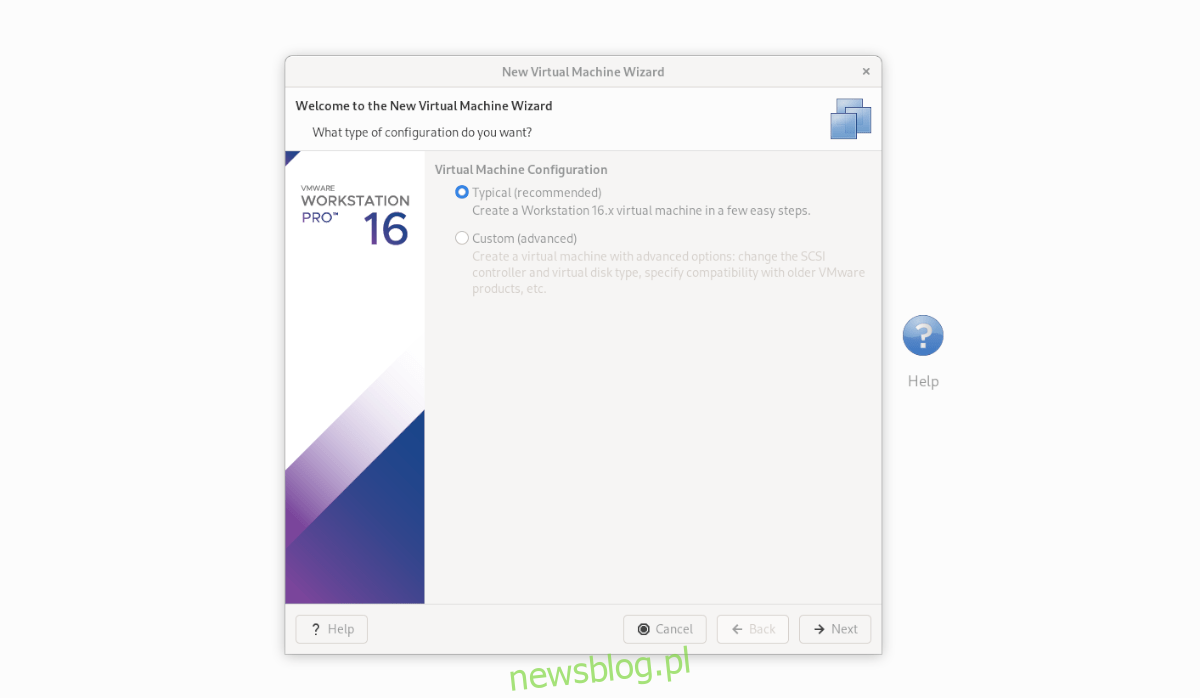
W kreatorze wybierz opcję „Typowe (zalecane)” i kliknij „Dalej”, aby przejść do kolejnej sekcji.
Krok 2: Zaznacz opcję „Użyj obrazu ISO” i kliknij „Przeglądaj”, aby otworzyć przeglądarkę plików Linuksa. Następnie zlokalizuj wcześniej pobrany plik ISO systemu Windows 10.
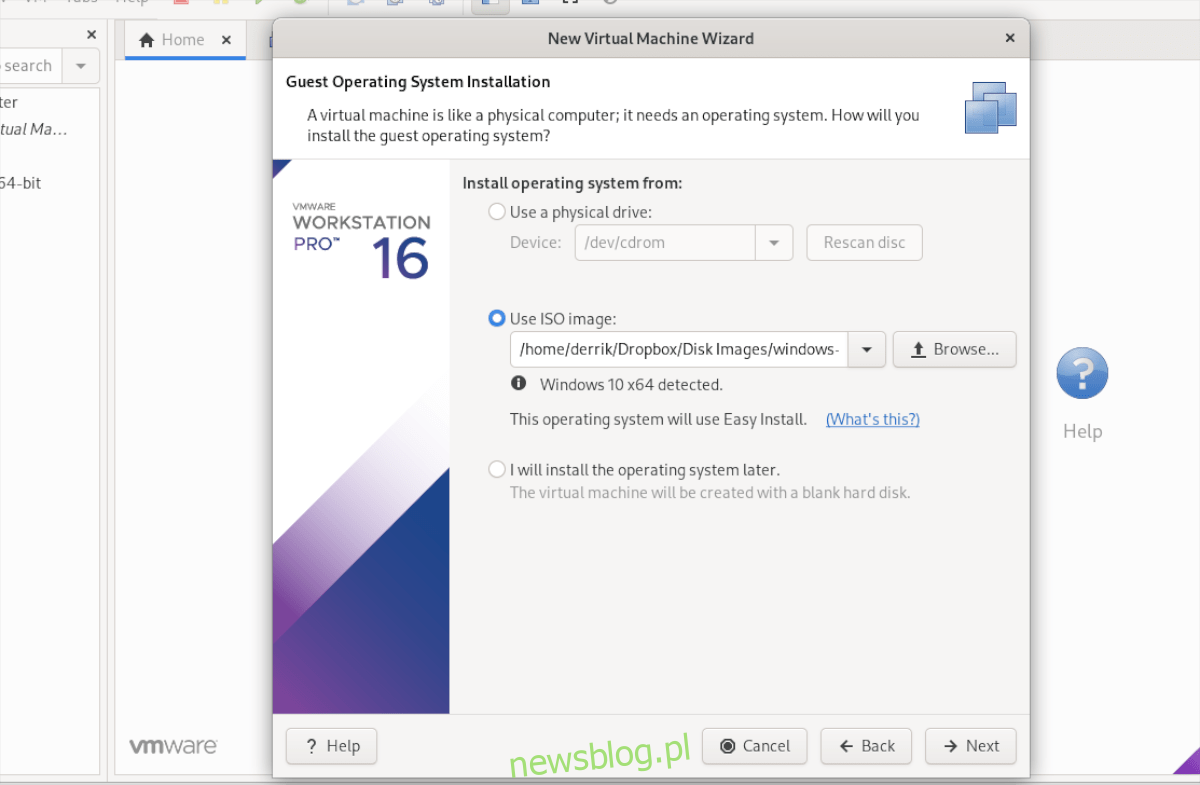
Krok 3: Na kolejnej stronie wprowadź klucz produktu Windows 10 (jeśli go posiadasz), a następnie w sekcji „Wersja systemu Windows do zainstalowania” wybierz preferowaną wersję systemu Windows 10.
Krok 4: W sekcji „Personalizuj system Windows” wpisz swoje imię i nazwisko oraz hasło, a następnie powtórz hasło w polu „Potwierdź”.
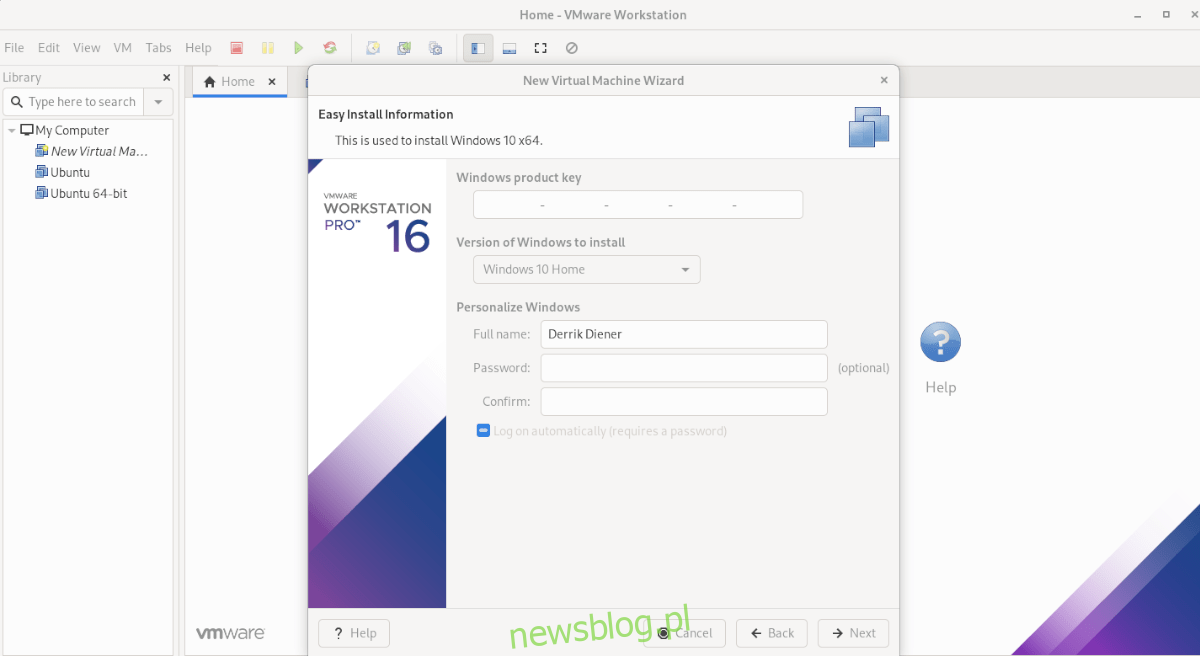
Po wprowadzeniu danych kliknij „Dalej”.
Krok 5: Nazwij swoją maszynę wirtualną. VMware Workstation 16 zaproponuje domyślną nazwę, ale możesz ją zmienić lub pozostawić puste. Po dokonaniu wyboru kliknij „Dalej”.
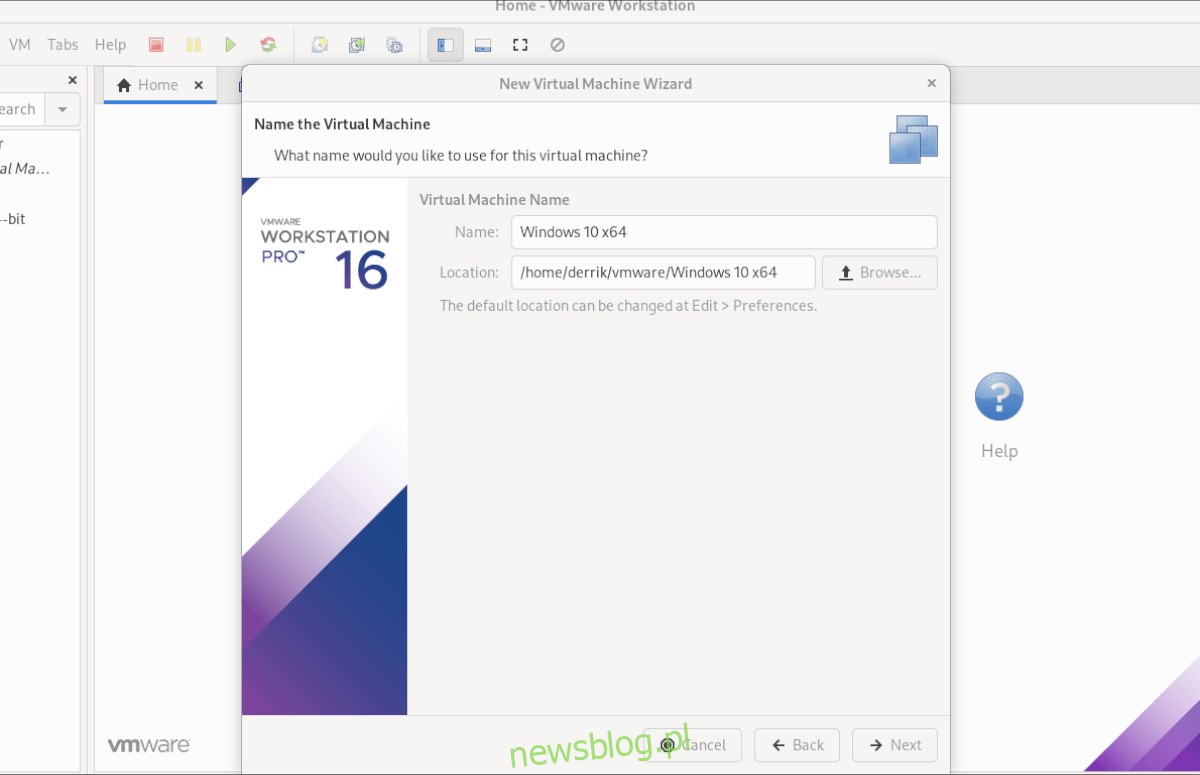
Krok 6: Wybierz opcję „Zapisz dysk wirtualny jako pojedynczy plik” i kliknij „Dalej”, aby potwierdzić typ dysku maszyny wirtualnej. Następnie kliknij „Zakończ”, aby zakończyć proces tworzenia maszyny wirtualnej.
Po kliknięciu „Zakończ” VMware utworzy dysk i zakończy tworzenie maszyny wirtualnej. Automatycznie otworzy się nowo utworzona maszyna wirtualna z systemem Windows 10 w VMware Workstation.
Instalacja systemu Windows 10 na maszynie wirtualnej
Po utworzeniu maszyny wirtualnej z Windows 10 w VMware Workstation 16 najtrudniejszy etap masz za sobą. Teraz musisz przejść przez proces instalacji systemu Windows 10. Na szczęście, ponieważ wszystkie dane zostały wcześniej wprowadzone (użytkownik, klucz produktu itp.), nie musisz nic więcej robić.

Po prostu usiądź wygodnie i pozwól VMware Workstation przeprowadzić Cię przez proces instalacji systemu Windows 10. Pamiętaj, że może to chwilę potrwać. Po zakończeniu instalacji będziesz gotowy do korzystania z maszyny wirtualnej z systemem Windows 10 w VMware 16 na systemie Linux!
Chcesz uruchomić Ubuntu na maszynie wirtualnej? Jesteśmy tutaj, aby Ci pomóc.
newsblog.pl
Maciej – redaktor, pasjonat technologii i samozwańczy pogromca błędów w systemie Windows. Zna Linuxa lepiej niż własną lodówkę, a kawa to jego główne źródło zasilania. Pisze, testuje, naprawia – i czasem nawet wyłącza i włącza ponownie. W wolnych chwilach udaje, że odpoczywa, ale i tak kończy z laptopem na kolanach.