Google Classroom to innowacyjna platforma, która umożliwia interakcję i współpracę między uczniami, nauczycielami oraz innymi osobami wspierającymi proces edukacyjny. Użytkownicy mogą łatwo tworzyć quizy oraz zadania, a także dodawać materiały pomocnicze, korzystając z kilku kliknięć. Aby z niej skorzystać, wystarczy darmowe konto Google.
Jak stworzyć quiz w Google Classroom
Aby rozpocząć, otwórz swoją przeglądarkę i przejdź do classroom.google.com. Zaloguj się na swoje konto Google, a następnie możesz utworzyć nowe zajęcia lub wybrać już istniejące. Po załadowaniu zajęć, kliknij na zakładkę „Zadania”, następnie „Utwórz” i wybierz opcję „Zadanie quizowe”.
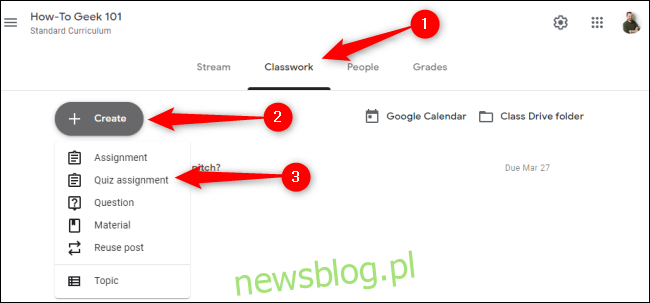
Formularz przydziału quizu jest analogiczny do standardowego formularza przydziału, ale dodatkowo zawiera pusty formularz Google, który będzie pełnił funkcję quizu. Możesz wielokrotnie korzystać z tego samego zadania i quizu.
W sekcji dotyczącej przydziału quizu nadaj mu tytuł oraz, jeśli to potrzebne, dodaj dodatkowe instrukcje.
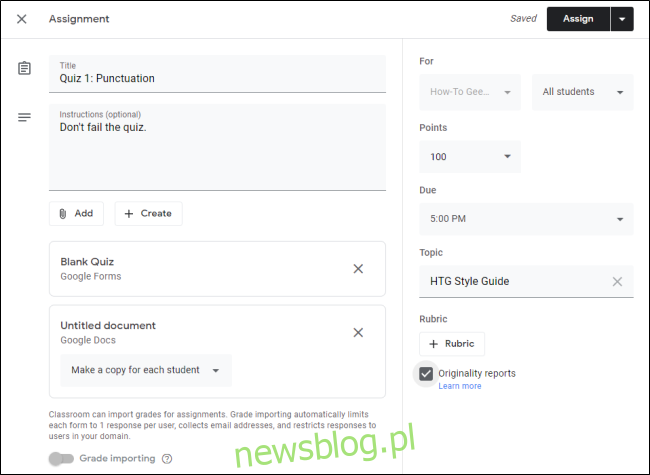
Aby dodać załączniki, takie jak pliki z Dysku Google, linki, pliki komputerowe lub materiały z YouTube, kliknij „Dodaj”. Możesz również skorzystać z opcji „Utwórz”, aby automatycznie dodać plik z Dokumentów, Prezentacji, Arkuszy, Rysunków lub Formularzy Google.
Jeśli chcesz dodać dodatkowe załączniki, skorzystaj z menu rozwijanego w każdej sekcji, aby ustalić, czy uczniowie mogą przeglądać lub edytować dany plik. Istnieje także możliwość stworzenia indywidualnych kopii załączników dla każdego ucznia.
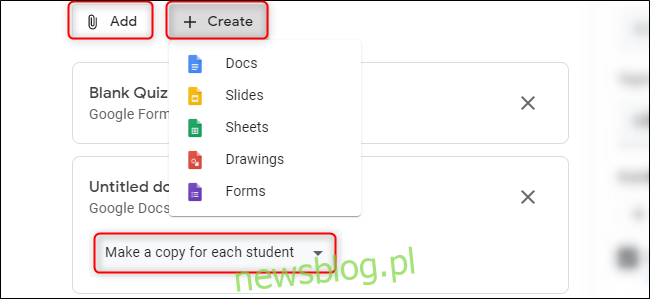
W przypadku dodania plików innych niż pusty formularz quizu w Formularzach Google, opcja automatycznego importowania ocen zostanie wyłączona. Ta funkcja jest odpowiedzialna za przesyłanie wyników quizu do sekcji ocen na karcie zajęć. Jeżeli chcesz wyłączyć tę funkcję dla pojedynczego załącznika, wystarczy odznaczyć opcję „Importowanie ocen”.

Możesz skorzystać z rozwijanych menu po lewej stronie, aby wybrać uczniów, ustawić wartość punktową testu oraz określić termin. Możesz również powiązać quiz z istniejącym tematem lub stworzyć nowy. Jeśli chcesz dodać kryteria oceny, kliknij „Rubryka”.
Na zakończenie, jeśli chcesz sprawdzić zgłoszenia pod kątem plagiatu, wybierz opcję „Raporty antyplagiatowe”. Pamiętaj, że darmowe konta Google Classroom mają ograniczenie do trzech raportów na zajęcia.
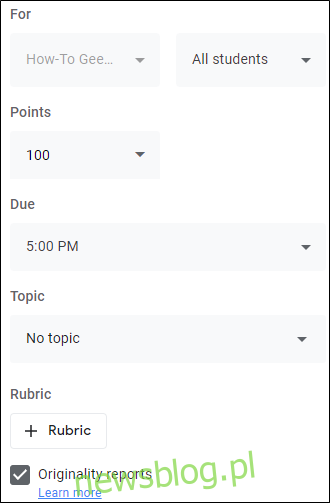
Jak dostosować quiz w Google Classroom
Aby dostosować quiz w Formularzach Google, kliknij na „Pusty quiz”.
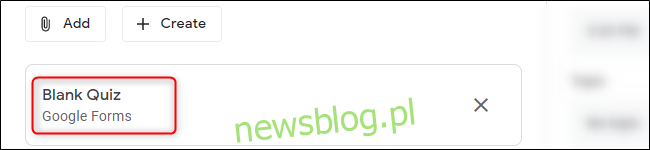
To spowoduje otwarcie quizu w nowym oknie. Wszelkie wprowadzone zmiany będą automatycznie zapisywane. Po załadowaniu formularza Google, otrzymasz krótką prezentację interfejsu.
Kliknij pole tytułu, aby zmienić nazwę quizu, a następnie wpisz pytania w odpowiednim polu. Domyślnie pierwsze pytanie jest ustawione jako „Wielokrotny wybór”.
Aby to zmienić, skorzystaj z menu rozwijanego po prawej stronie. Możesz dostosować pytania do formatu krótkich odpowiedzi, pola wyboru, rozwijanych list, siatek, dat lub godzin. Dodatkowo, możesz użyć paska bocznego, aby dodać lub zaimportować pytania, sekcje lub pliki.
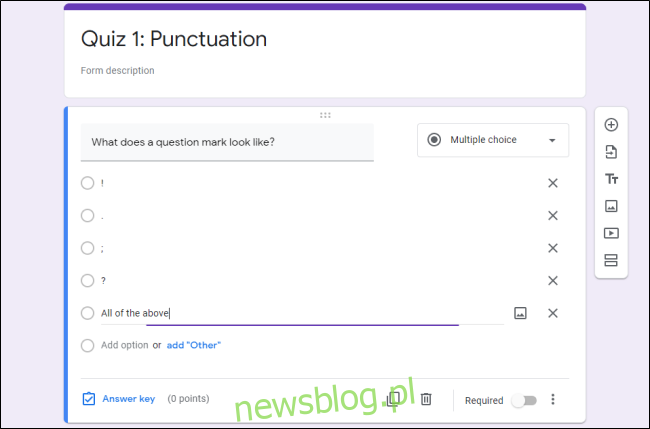
Po dodaniu wszystkich pytań, zamknij okno przeglądarki. Wróć do zadania quizowego w Google Classroom i kliknij „Przypisz” w prawym górnym rogu. Możesz również skorzystać z opcji strzałki obok „Przypisz”, aby zapisać quiz jako wersję roboczą lub zaplanować go na później.

Stworzony quiz będzie widoczny na liście w zakładce Zadania w Twoich zajęciach. Możesz również monitorować, ilu uczniów oddało swoje prace. Kliknij „Wyświetl projekt”, aby zobaczyć szczegółowy widok.
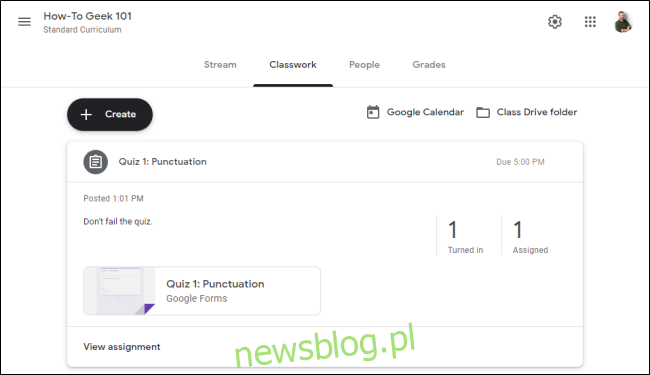
Funkcja quizów w Google Classroom stanowi doskonałą metodę angażowania uczniów i nauczycieli, a także umożliwia efektywne przydzielanie oraz zakończenie zadań. Możesz również wykorzystać te formularze do tworzenia ankiet, esejów i wielu innych zastosowań.
newsblog.pl
Maciej – redaktor, pasjonat technologii i samozwańczy pogromca błędów w systemie Windows. Zna Linuxa lepiej niż własną lodówkę, a kawa to jego główne źródło zasilania. Pisze, testuje, naprawia – i czasem nawet wyłącza i włącza ponownie. W wolnych chwilach udaje, że odpoczywa, ale i tak kończy z laptopem na kolanach.