Microsoft Word udostępnia wbudowane narzędzia do tworzenia i organizowania różnych typów schematów blokowych. Możesz utworzyć własny schemat blokowy, używając różnych kształtów i grafiki SmartArt. Oto jak to zrobić.
Tworzenie schematu blokowego w programie Word
Podczas pracy z kształtami w dowolnej aplikacji pakietu Office zawsze warto korzystać z linii siatki, aby upewnić się, że wszystko ma prawidłowe rozmiary i jest umieszczone prawidłowo. Aby wyświetlić linie siatki, przejdź do karty „Widok” i zaznacz pole wyboru „Linie siatki”.
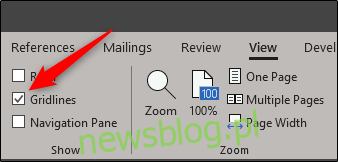
Twoje linie siatki pojawią się teraz w dokumencie programu Word.

Następnie przejdź do zakładki „Wstaw” i kliknij przycisk „Kształty” (przejdziemy przez SmartArt później).
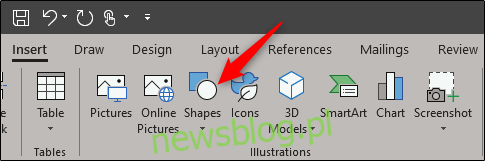
W menu rozwijanym jest wyświetlana duża biblioteka kształtów do wyboru. Skoncentrujemy się tutaj na dwóch rzeczach – łącznikach w grupie „Linie” u góry i kształtach w grupie „Schemat blokowy” u dołu.
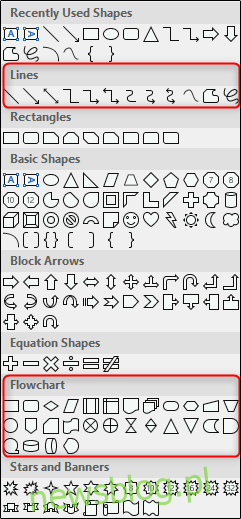
Zanim przejdziemy dalej, ważne jest, aby zrozumieć przeznaczenie kształtów. Możesz rozważyć przeczytanie tej obszernej listy, która zawiera szczegółowe informacje na temat znaczenie kształtów schematu blokowego, ale oto krótkie omówienie podstaw.
Prostokąt: używany do etapów procesu.
Diament: używany do pokazywania punktów decyzyjnych.
Owal: Używany jako kształt terminatora, wskazujący początek i koniec procesu.
Umieszczenie wskaźnika myszy nad dowolnym kształtem w menu rozwijanym powoduje wyświetlenie bąbelka tekstowego przedstawiającego przeznaczenie kształtu.
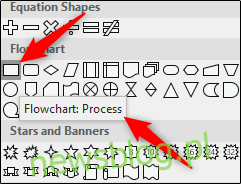
Przejdźmy dalej i wstawmy nasz pierwszy kształt. Wróć do menu kształtów i wybierz kształt, którego chcesz użyć na schemacie blokowym. Ponieważ jest to nasz pierwszy kształt używany na schemacie blokowym, użyjemy kształtu owalnego.
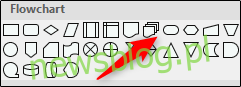
Po wybraniu kształtu zauważysz, że kursor zmienia się w celownik. Aby narysować kształt, kliknij i przeciągnij.

Po narysowaniu kształtu zauważysz, że pojawi się nowa zakładka „Format” z poleceniami umożliwiającymi formatowanie kształtu, zmianę konturu i koloru wypełnienia i nie tylko.
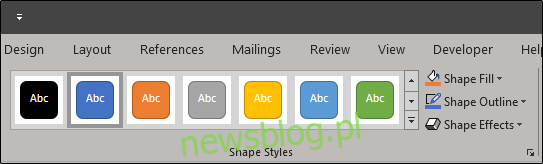
Aby wstawić tekst do kształtu, zaznacz kształt, a następnie zacznij pisać.
Wstawmy inny kształt, a następnie połączmy dwa kształty. Dodamy prostokąt, aby wskazać inną część procesu. Powtórz powyższe kroki, aby wstawić kształt.
Aby połączyć dwa kształty, wróć do menu kształtów i wybierz łącznik, którego chcesz użyć. W tym przykładzie użyjemy prostej linii strzałki.
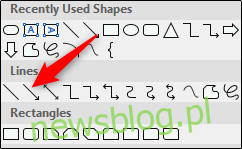
Po wybraniu strzałki kliknij środkowy uchwyt na pierwszym kształcie, a następnie, nadal przytrzymując przycisk myszy, przeciągnij do środkowego uchwytu na następnym kształcie.
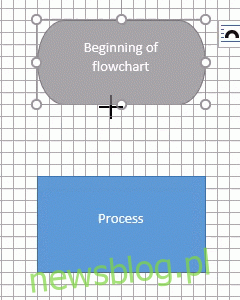
Podobnie jak w przypadku kształtów, możesz również sformatować strzałkę z różnymi szerokościami linii, kolorami i tak dalej.
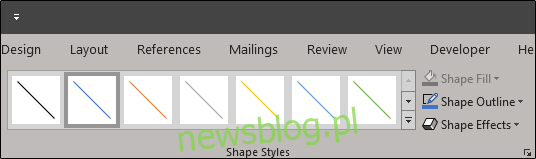
Jeśli planujesz używać tego samego formatu linii w całym schemacie blokowym, kliknij prawym przyciskiem myszy wstawiony wiersz po sformatowaniu go i wybierz „Ustaw jako linię domyślną”. Możesz to zrobić również z kształtami.
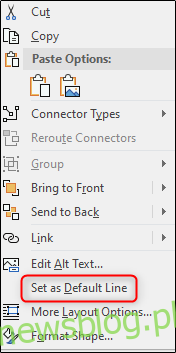
Tworzenie schematu blokowego przy użyciu grafiki SmartArt
Oprócz używania kształtów do tworzenia schematu blokowego masz również przydatne opcje dotyczące grafiki SmartArt. Przejdź do zakładki „Wstaw”, a następnie kliknij przycisk „SmartArt”.
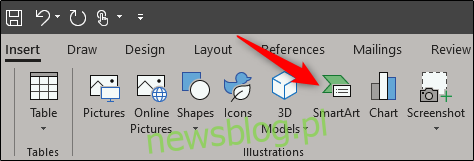
W oknie Wybierz grafikę SmartArt wybierz kategorię „Proces” po lewej stronie, wybierz typ procesu (używamy tutaj opcji „Proces z akcentem obrazu”), a następnie kliknij „OK”.
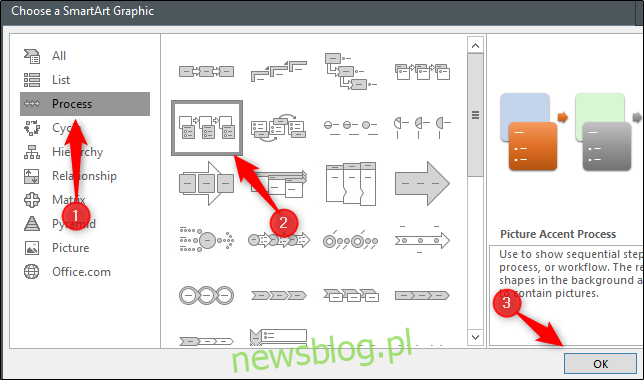
Ta grafika SmartArt została specjalnie zaprojektowana, aby szczegółowo opisywać proces. Grupuje kształty do dodawania zdjęć (1) i tekstu (2).
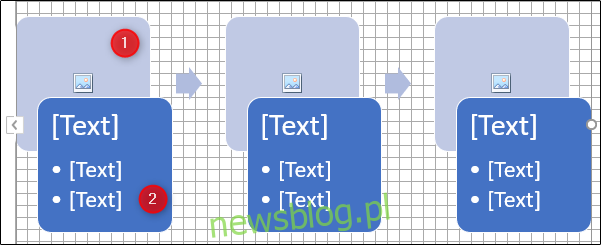
Wprowadź odpowiednie informacje. Jeśli nie potrzebujesz konkretnego obiektu, możesz się go pozbyć, zaznaczając go i naciskając klawisz usuwania. Z drugiej strony, jeśli możesz skopiować obiekty, jeśli potrzebujesz dodać dodatkowe informacje.
newsblog.pl
Maciej – redaktor, pasjonat technologii i samozwańczy pogromca błędów w systemie Windows. Zna Linuxa lepiej niż własną lodówkę, a kawa to jego główne źródło zasilania. Pisze, testuje, naprawia – i czasem nawet wyłącza i włącza ponownie. W wolnych chwilach udaje, że odpoczywa, ale i tak kończy z laptopem na kolanach.